Come estendere la partizione di sistema in Windows 10 8.1
Aggiornato 2023 di Marzo: Smetti di ricevere messaggi di errore e rallenta il tuo sistema con il nostro strumento di ottimizzazione. Scaricalo ora a - > questo link
- Scaricare e installare lo strumento di riparazione qui.
- Lascia che scansioni il tuo computer.
- Lo strumento sarà quindi ripara il tuo computer.
La maggior parte degli utenti di PC alloca meno di 25 GB di spazio alla partizione di sistema durante l'installazione del sistema operativo Windows. Sebbene 25 GB di spazio libero siano sufficienti per gli utenti che non installano app che richiedono un enorme spazio su disco, è sempre una buona idea allocare almeno 50 GB di spazio all'unità di sistema.

Se la tua unità Windows (unità di sistema) sta esaurendo lo spazio libero su disco, puoi aggiungere più spazio alla partizione esistente senza dover reinstallare il sistema operativo, a condizione che tu abbia spazio libero e inutilizzato sul disco rigido.
Anche se l'estensione di una partizione di sistema non è così difficile come sembra e può essere eseguita con o senza l'aiuto di strumenti di terze parti, è consigliabile eseguire il backup di tutti i dati prima di iniziare a seguire le nostre istruzioni.
Note importanti:
Ora è possibile prevenire i problemi del PC utilizzando questo strumento, come la protezione contro la perdita di file e il malware. Inoltre, è un ottimo modo per ottimizzare il computer per ottenere le massime prestazioni. Il programma risolve gli errori comuni che potrebbero verificarsi sui sistemi Windows con facilità - non c'è bisogno di ore di risoluzione dei problemi quando si ha la soluzione perfetta a portata di mano:
- Passo 1: Scarica PC Repair & Optimizer Tool (Windows 11, 10, 8, 7, XP, Vista - Certificato Microsoft Gold).
- Passaggio 2: Cliccate su "Start Scan" per trovare i problemi del registro di Windows che potrebbero causare problemi al PC.
- Passaggio 3: Fare clic su "Ripara tutto" per risolvere tutti i problemi.
Estensione dell'unità di sistema (unità 'C')
Segui uno dei due metodi indicati di seguito per estendere l'unità di sistema in Windows 1o o Windows 8.1.
IMPORTANTE: si consiglia di eseguire il backup di tutti i dati prima di iniziare a estendere la partizione di sistema e non siamo responsabili per eventuali perdite di dati che potrebbero verificarsi durante il processo. Ti consigliamo di creare un backup dell'immagine di sistema su un'unità esterna prima di procedere ulteriormente.
Metodo 1
Estensione della partizione di sistema utilizzando lo strumento Gestione disco di Windows
Sebbene sia possibile estendere la partizione di sistema utilizzando lo strumento Gestione disco di Windows, deve esserci dello spazio non allocato proprio accanto alla partizione di sistema. Se non hai spazio non allocato accanto all'unità di sistema, Windows non mostrerà l'opzione di estensione del volume anche se hai abbastanza spazio libero su un'altra partizione.
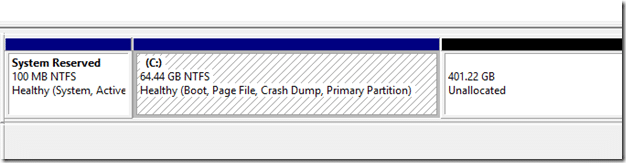
Se non hai la quantità richiesta di spazio non allocato accanto alla partizione di sistema nella tabella delle partizioni, segui le semplici istruzioni fornite nel Metodo 2 per estendere correttamente l'unità di sistema.
Passaggio 1: Apri la finestra di dialogo Esegui premendo contemporaneamente i tasti Windows e R. Digita Diskmgmt.msc nella casella, quindi premi il tasto Invio per aprire Gestione disco.
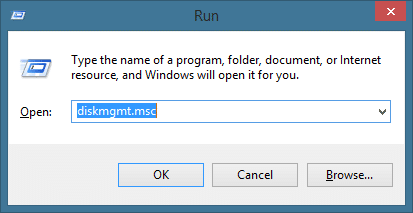
In alternativa, puoi fare clic con il pulsante destro del mouse sul pulsante Start e fare clic sull'opzione Gestione disco per avviarlo rapidamente. Segui la nostra guida su come aprire Gestione disco in Windows 10 / 8.1 per conoscere tutti e quattro i modi per aprire lo strumento Gestione disco.
Passaggio 2: una volta avviato Gestione disco, controlla di avere spazio non allocato accanto all'unità di sistema. Se non disponi di spazio non allocato, segui i passaggi del Metodo 2.
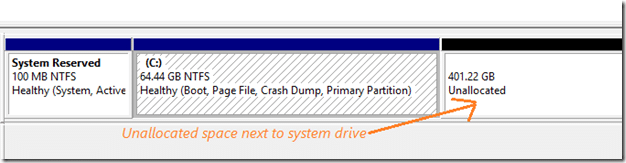
Se è necessaria la quantità di spazio non allocato, fai clic con il pulsante destro del mouse sull'unità di sistema e fai clic sull'opzione Estendi volume per avviare la procedura guidata Estendi volume.
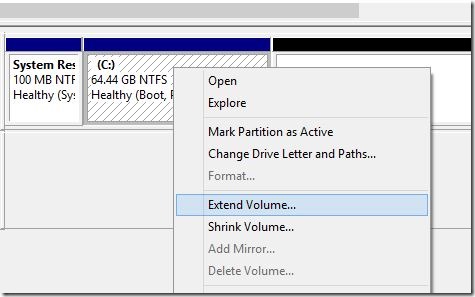
Passaggio 3: fare clic sul pulsante Avanti per visualizzare lo spazio su disco massimo che può essere aggiunto alla partizione di sistema.
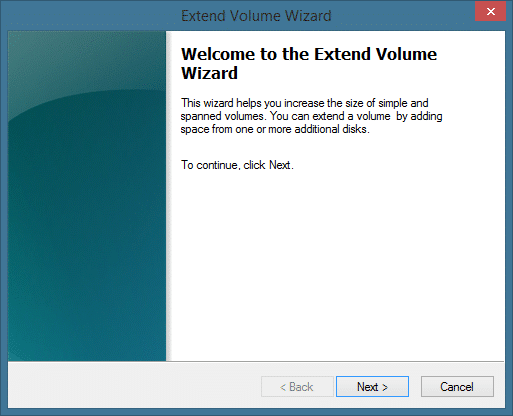
Digita la quantità di spazio su disco che desideri aggiungere all'unità di sistema nella casella accanto a Seleziona la quantità di spazio in MB , quindi fai clic sul pulsante Avanti per estendere la partizione. Ecco fatto!

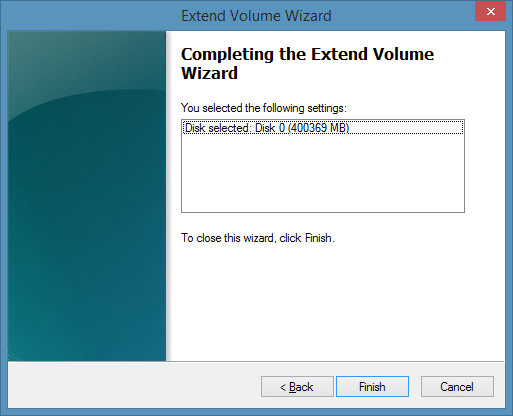
Metodo 2
Estensione della partizione di sistema utilizzando MiniTool Partition Wizard Home Edition (gratuito)
Come probabilmente saprai, Partition Wizard è il miglior software gratuito in circolazione per gestire i dischi rigidi nel sistema operativo Windows. Anche se non è popolare come altri strumenti simili, è decisamente migliore di tutti gli altri strumenti di partizionamento gratuiti disponibili.
Il vantaggio principale di questo strumento rispetto a Gestione disco di Windows è che Partition Wizard ti consente di estendere la partizione di sistema anche se non hai spazio non allocato a destra della partizione di sistema nella tabella delle partizioni. Ti consente di estendere la partizione di sistema prendendo lo spazio libero richiesto da una partizione con spazio su disco sufficiente.
Passaggio 1: Scarica il software Partition Wizard Home edition. È completamente gratuito e supporta sistemi a 32 e 64 bit.
Esegui il file di installazione e segui le semplici istruzioni sullo schermo per installarlo sul tuo PC.
Passaggio 2: chiudere tutti gli altri programmi e avviare il software Partition Wizard. Nella schermata di benvenuto, fai clic sul riquadro MiniTool Partition Wizard per avviare lo stesso.
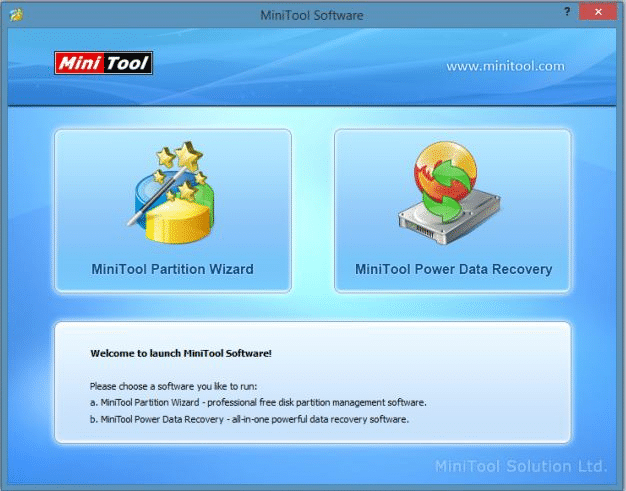
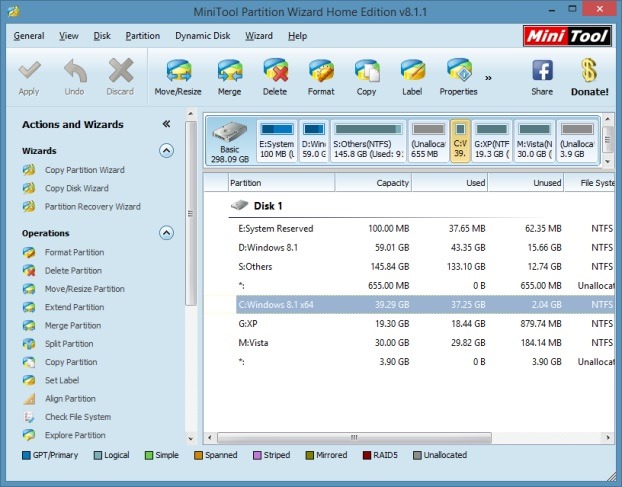
Passaggio 3: Fare clic con il pulsante destro del mouse sull'unità di sistema, quindi fare clic sull'opzione Estendi per aprire la finestra di dialogo Estendi partizione.
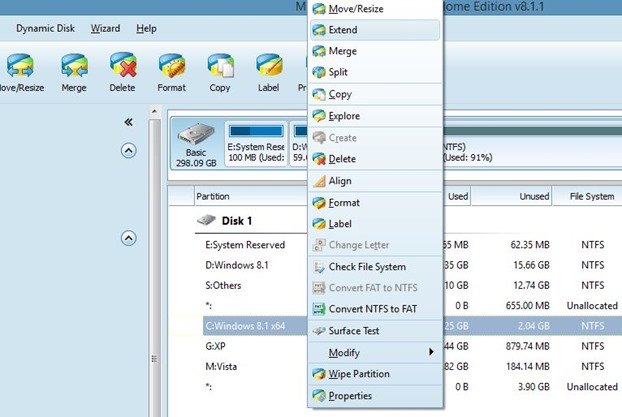
Passaggio 4: qui, seleziona una partizione da cui desideri prendere lo spazio libero (la partizione deve avere spazio libero!), specifica la quantità di spazio su disco che desideri aggiungi all'unità di sistema spostando il cursore, quindi fai clic sul pulsante OK.
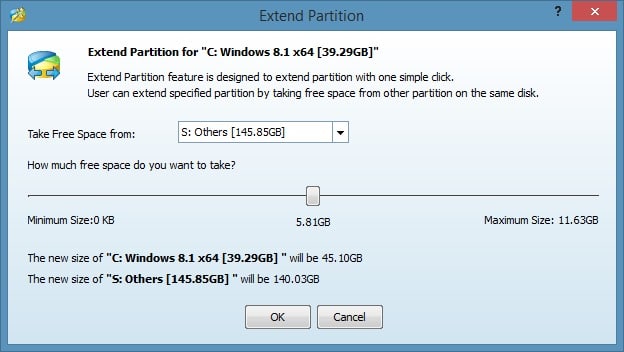
Passaggio 5: infine, fare clic sul pulsante Applica e fare clic sul pulsante Sì quando viene visualizzata la finestra di dialogo di conferma per iniziare a estendere la partizione di sistema.
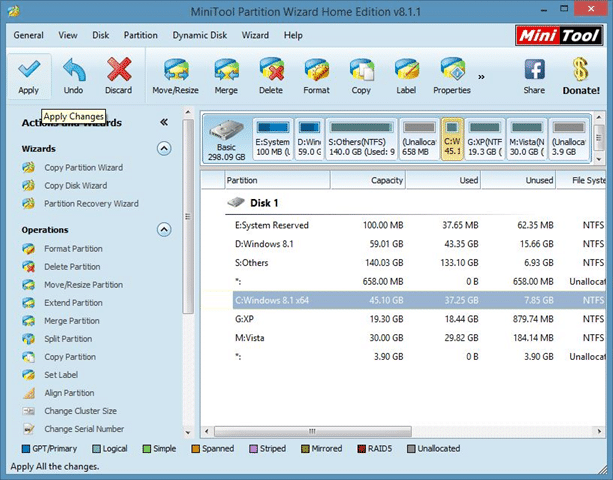
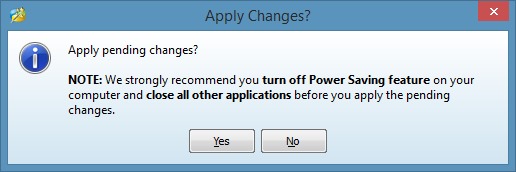
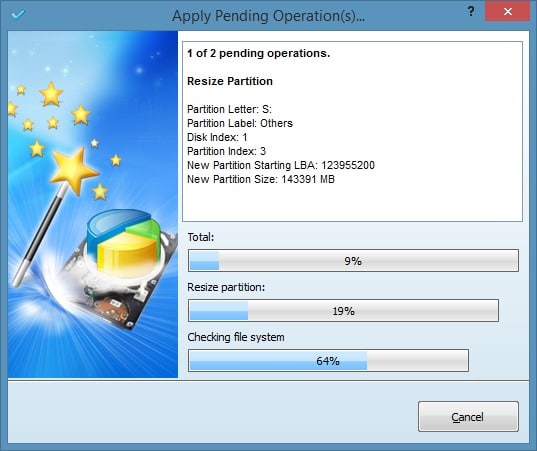
Tieni presente che Partition Wizard potrebbe chiederti di riavviare il PC per estendere la partizione di sistema. Quando richiesto, riavvia il PC per completare il lavoro.
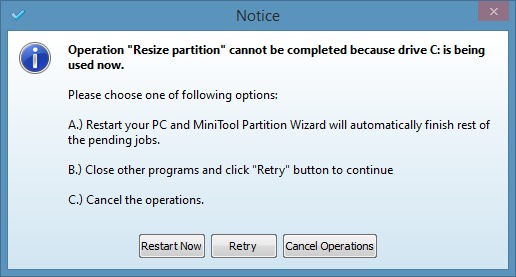
Spero che questo aiuti!

