Come faccio a risolvere quando Disk Cleanup non funziona correttamente in Windows 10
Aggiornato 2023 di Marzo: Smetti di ricevere messaggi di errore e rallenta il tuo sistema con il nostro strumento di ottimizzazione. Scaricalo ora a - > questo link
- Scaricare e installare lo strumento di riparazione qui.
- Lascia che scansioni il tuo computer.
- Lo strumento sarà quindi ripara il tuo computer.
Usare Pulizia disco in Windows 10 dovrebbe essere un compito mensile per voi per liberare più spazio sul disco rigido e mantenere il sistema operativo libero da file inutili che non state usando.
Tuttavia, ci sono alcuni problemi con Disk Cleanup in Windows 10, soprattutto quando si blocca in alcuni punti del processo di pulizia.
Molto probabilmente, si blocca durante la fase di aggiornamento quando non può cancellare i file temporanei.Quindi, vedremo cosa si può fare per risolvere i problemi che si incontrano quando si usa Windows 10 Disk Cleanup.
Cosa fa sì che Disk Cleanup non funzioni in Windows 10
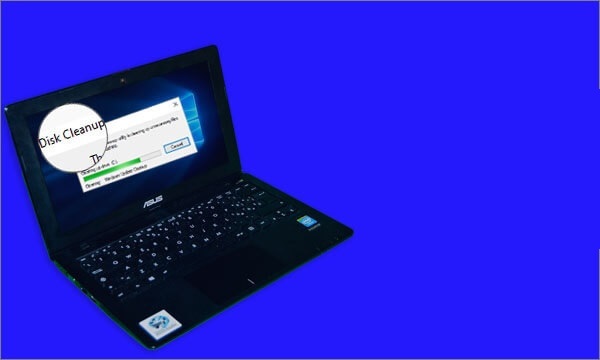
Note importanti:
Ora è possibile prevenire i problemi del PC utilizzando questo strumento, come la protezione contro la perdita di file e il malware. Inoltre, è un ottimo modo per ottimizzare il computer per ottenere le massime prestazioni. Il programma risolve gli errori comuni che potrebbero verificarsi sui sistemi Windows con facilità - non c'è bisogno di ore di risoluzione dei problemi quando si ha la soluzione perfetta a portata di mano:
- Passo 1: Scarica PC Repair & Optimizer Tool (Windows 11, 10, 8, 7, XP, Vista - Certificato Microsoft Gold).
- Passaggio 2: Cliccate su "Start Scan" per trovare i problemi del registro di Windows che potrebbero causare problemi al PC.
- Passaggio 3: Fare clic su "Ripara tutto" per risolvere tutti i problemi.
Un file temporaneo corrotto sul tuo computer può essere la ragione principale per cui Disk Cleanup non si apre o non funziona correttamente in Windows 10.In questo caso, puoi provare a cancellare manualmente i file temporanei per vedere se questo risolve il problema.
Prima di intraprendere qualsiasi azione, assicuratevi di aver effettuato l'accesso a Windows 10 come account di amministratore, poiché senza i diritti di amministratore, le seguenti correzioni potrebbero fallire.
Per risolvere la pulizia del disco di Windows 10 che non funziona
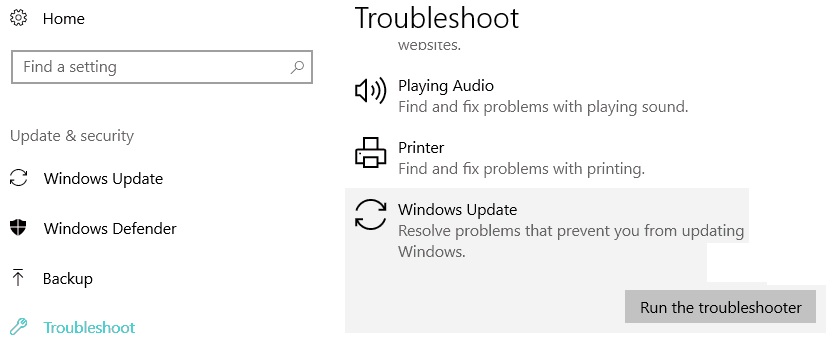
Eseguire il programma di diagnostica di Windows Update
A volte Windows Update è responsabile della pulizia impropria del disco.In questo caso, l'esecuzione del programma di diagnostica di Windows Update risolve il problema.
- Aprite le impostazioni di Windows 10 premendo Win + I.Poi seleziona Aggiornamento e sicurezza.
- Sul lato sinistro, seleziona Risoluzione dei problemi.Sul lato destro, seleziona l'opzione Windows Update e poi clicca su Esegui la risoluzione dei problemi.
- Il risolutore di problemi di Windows Update inizierà a rilevare i problemi.Basta seguire le istruzioni sullo schermo per completare la risoluzione dei problemi.
- Dopo di che, riavvia Windows 10 e controlla se la pulizia del disco ha risolto il problema.
Cancellare i file temporanei
Se il computer ha dei file temporanei corrotti, la pulizia del disco potrebbe non funzionare correttamente.Cancellare i file temporanei risolve questo problema.
- Aprire la finestra di dialogo Esegui premendo Win + R.Poi digitate %temp% e premete Invio per far sì che Windows 10 apra la cartella dei file temporanei per voi.
- Premete Ctrl + A per selezionare tutti i file temporanei in questa cartella, poi premete Delete sulla vostra tastiera per cancellarli tutti.
- Riavvia Windows 10 e controlla se la pulizia del disco funziona correttamente.
Eseguire una scansione dei file di sistema
Se i metodi precedenti non funzionano, Microsoft suggerisce di eseguire una scansione dei file di sistema.
- Digita cmd nella casella di ricerca sul lato sinistro della barra delle applicazioni e premi Invio.Questo vi aprirà una finestra a riga di comando.
- Nella finestra del prompt dei comandi, digitate sfc / scan now e premete Invio.System File Checker scansiona tutti i file di sistema protetti e recupera automaticamente i file corrotti.Questo richiederà qualche minuto.
- Una volta che la scansione e la riparazione sono completate, riavvia Windows 10 e poi controlla se il pulitore del disco funziona correttamente.
Se hai provato tutti i metodi di cui sopra e Disk Cleanup ancora non funziona correttamente, reinstallare Windows 10 può essere la tua ultima opzione per risolvere il problema.
Tuttavia, se il tuo Windows 10 funziona bene tranne che per i problemi di pulizia del disco, non hai bisogno di reinstallare Windows, ma puoi scegliere un altro strumento per la pulizia del disco.
Domande frequenti
Come faccio a riparare una pulizia del disco?
- Vai al menu Start e digita %temp% nel menu di ricerca -> premi Invio.
- Fai clic destro sui file temporanei -> seleziona Elimina.
- Riavvia il computer ed esegui nuovamente Disk Cleanup per assicurarti che il problema sia risolto.
Cosa non dovrei cancellare durante la pulizia del disco?
C'è una categoria di file che non dovreste rimuovere durante la pulizia del disco.Questi sono i file di installazione di Windows ESD.In genere, i file di installazione di Windows ESD occupano diversi gigabyte di spazio sul vostro computer.
Come posso fare in modo che la pulizia del disco venga eseguita automaticamente?
Per prima cosa, un po' di magia della linea di comando - cliccate su Start e digitate: cmd nella casella di ricerca.Premere Invio.Al prompt dei comandi, digitate: cleanmgr.exe /sageset:1 e premete Invio.
Perché la pulizia del disco è così lenta?
Il problema della pulizia del disco è che di solito pulisce un sacco di piccoli file (cookie di Internet, file temporanei, ecc.). Quindi scrivere su disco è molto più importante che per molte altre cose, e può richiedere tanto tempo quanto una nuova installazione perché così tante cose vengono scritte su disco.

