Come fare uno screenshot con il puntatore del mouse e il cursore inclusi
Aggiornato 2023 di Marzo: Smetti di ricevere messaggi di errore e rallenta il tuo sistema con il nostro strumento di ottimizzazione. Scaricalo ora a - > questo link
- Scaricare e installare lo strumento di riparazione qui.
- Lascia che scansioni il tuo computer.
- Lo strumento sarà quindi ripara il tuo computer.
Usiamo il tasto Print Screen o lo strumento Snipping per acquisire screenshot su Windows 10, una cosa che fanno tutti oltre a catturare screenshot è che escludono il mouse cursore. Ogni volta che acquisiamo uno screenshot su Windows 10, non vediamo mai il cursore del mouse nello screenshot.
E se volessi fare uno screenshot con il cursore del mouse incluso? È possibile? La risposta è si. Puoi acquisire fantastici screenshot con il cursore del mouse incluso in essi con Steps Recorder, un'app Windows integrata e molte app di terze parti. In una qualsiasi delle app, l'acquisizione di uno screenshot con il cursore del mouse incluso richiede alcuni passaggi che non sono necessari per uno screenshot normale. Vediamo come possiamo acquisire schermate con Registratore dei passaggi del problema e IrfanView, un'applicazione di terze parti.
Acquisisci uno screenshot con puntatore del mouse e cursore inclusi
1] Registratore di passi
Il registratore dei passaggi del problema è effettivamente progettato e incluso in Windows 10 per un motivo. Ti aiuta a catturare screenshot dei processi che fai e condividerli con Microsoft o qualsiasi altro tecnico per condividere un problema, (se presente) il tuo PC sta affrontando. Cattura schermate con il cursore del mouse al loro interno e può aiutarci a ottenere le schermate che vogliamo con il cursore del mouse incluso.
Per acquisire screenshot in Steps Recorder:
Note importanti:
Ora è possibile prevenire i problemi del PC utilizzando questo strumento, come la protezione contro la perdita di file e il malware. Inoltre, è un ottimo modo per ottimizzare il computer per ottenere le massime prestazioni. Il programma risolve gli errori comuni che potrebbero verificarsi sui sistemi Windows con facilità - non c'è bisogno di ore di risoluzione dei problemi quando si ha la soluzione perfetta a portata di mano:
- Passo 1: Scarica PC Repair & Optimizer Tool (Windows 11, 10, 8, 7, XP, Vista - Certificato Microsoft Gold).
- Passaggio 2: Cliccate su "Start Scan" per trovare i problemi del registro di Windows che potrebbero causare problemi al PC.
- Passaggio 3: Fare clic su "Ripara tutto" per risolvere tutti i problemi.
- Fare clic su Start, cercare Steps Recorder e aprirlo
- Fare clic su Start Record e aprire la finestra di cui si desidera eseguire lo screenshot con il cursore
- Ora, fare clic su Interrompi registrazione per interrompere la registrazione
- Salva la registrazione
- Decomprimi la registrazione salvata e apri il file
- Seleziona lo screenshot desiderato e fai clic con il pulsante destro del mouse per salvarlo.
Approfondiamo i dettagli del processo.
Per iniziare, fai clic sul pulsante Avvia e cerca Registratore di passaggi . Aprilo. Vedrai una piccola finestra di Steps Recorder. Fare clic su Avvia registrazione per iniziare a catturare gli screenshot.
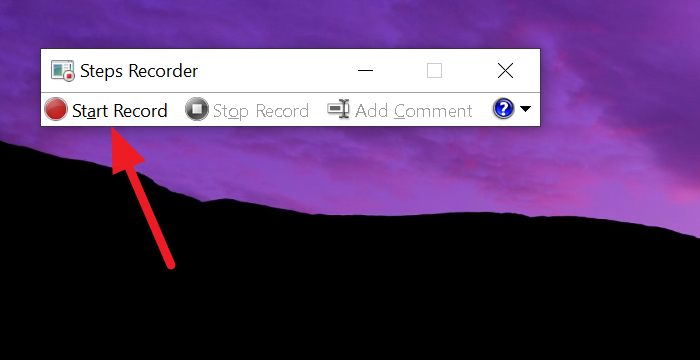
Una volta terminata la registrazione dello screenshot desiderato, fare clic su Interrompi registrazione.
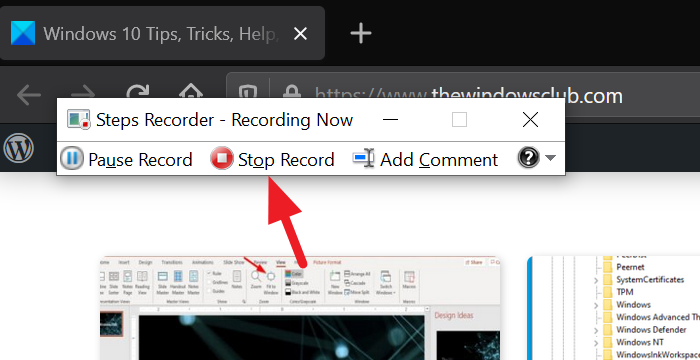
Vedrai l'elenco degli screenshot come passaggi registrati. Fare clic sul pulsante Salva e impostare la posizione in cui salvarli in un file.
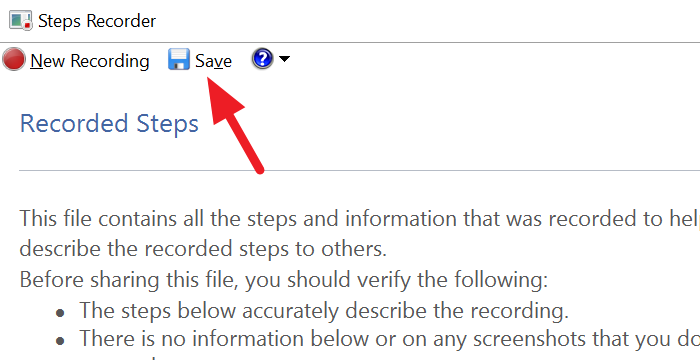
I passaggi o gli screenshot registrati verranno ora salvati come cartella zip nella posizione che hai scelto. Decomprimere la cartella e aprire il file .mht facendo doppio clic su di esso. Il file verrà aperto in Internet Explorer.
Scorri la pagina, fai clic con il pulsante destro del mouse sullo screenshot desiderato e seleziona Salva immagine con nome dalle opzioni. Scegli la posizione in cui vuoi salvare il file e salvalo.
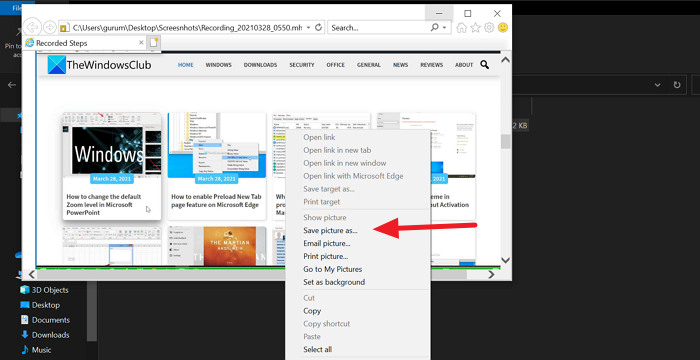
Lo screenshot che vuoi catturare con il cursore del mouse incluso in esso verrà salvato nella posizione che hai scelto.
Registratore di passaggi in realtà fa un ottimo lavoro catturando gli screenshot o registrando i passaggi. Tuttavia, passare attraverso il processo per un singolo screenshot potrebbe sembrare una perdita di tempo. Inoltre, ottieni la piccola finestra di Steps Recorder negli screenshot.
Per evitarli, optare per un'applicazione di terze parti è una buona idea. Vediamo come possiamo catturare lo stesso screenshot in IrfanView, un'applicazione di visualizzazione di immagini di terze parti.
2] IrfanView
IrfanView è un'applicazione di visualizzazione di immagini gratuita popolare come alternativa al visualizzatore di immagini predefinito su Windows. Questa applicazione ti permette anche di catturare screenshot, convertire immagini, ecc. Scarica l'applicazione da irfanview.com e installala sul tuo PC.
Dopo l'installazione, per acquisire uno screenshot nell'applicazione IrfanView:
- Fai clic su Opzioni e seleziona Cattura/Screenshot
- Conferma se l'opzione per includere il cursore del mouse è abilitata
- Quindi, fai clic su Inizia per abilitare la modalità di cattura
- Usa Ctrl + F11 per catturare lo screenshot
- Fai clic sul pulsante Salva e salvalo
Entrando nei dettagli del processo, apri l'applicazione IrfanView e fai clic su Opzioni nel menu, quindi seleziona Cattura/Screenshot. Puoi anche premere C sulla tastiera come scorciatoia.
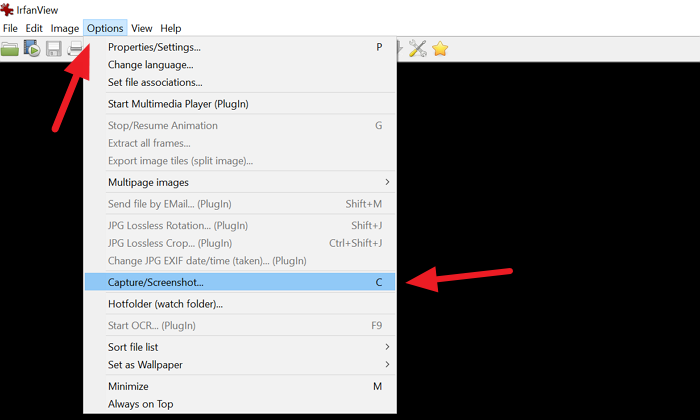
Si aprirà una finestra di configurazione della cattura. Controlla se la casella di controllo accanto all'opzione Includi cursore del mouse è selezionata per abilitarla. In caso contrario, abilitalo selezionando la casella.
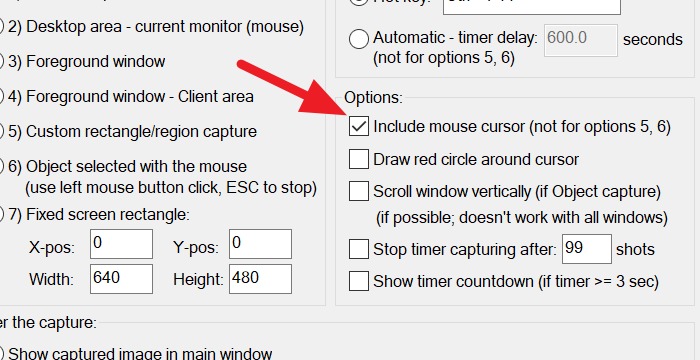
Quindi, fai clic su Avvia per abilitare la modalità di acquisizione.
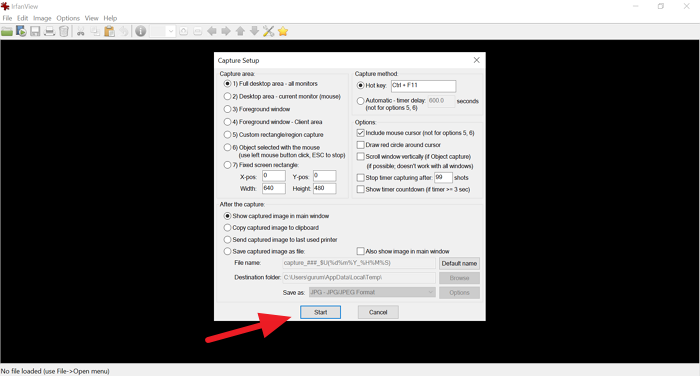
La finestra di IrfanView ora verrà ridotta a icona. Apri la finestra di cui desideri acquisire uno screenshot e utilizza la scorciatoia da tastiera Ctrl + F11 per acquisire lo screenshot.
Lo screenshot che hai catturato si aprirà ora nella finestra IrfanView. Fare clic sul pulsante Salva per salvare lo screenshot.
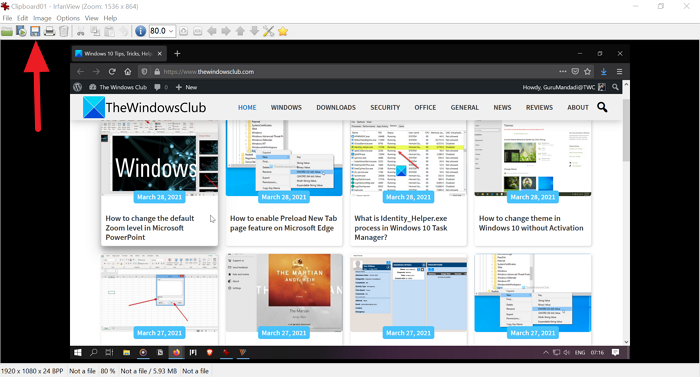
Ora puoi impostare la posizione in cui salvare lo screenshot e salvarlo.
Ci sono altre applicazioni di terze parti che ci consentono di catturare screenshot con il cursore del mouse incluso in esse come Greenshot, ShareX, ecc. Puoi anche usarle.
Spero che questa guida ti aiuti a ottenere gli screenshot con il cursore del mouse incluso in essi.

