Come fare uno Screenshot in Windows 11
Aggiornato 2023 di Marzo: Smetti di ricevere messaggi di errore e rallenta il tuo sistema con il nostro strumento di ottimizzazione. Scaricalo ora a - > questo link
- Scaricare e installare lo strumento di riparazione qui.
- Lascia che scansioni il tuo computer.
- Lo strumento sarà quindi ripara il tuo computer.
In Windows 11, il nuovo sistema di Microsoft, troveremo varie novità, nuove funzioni e miglioramenti delle prestazioni, ma ci saranno sempre alcune attività che eseguiamo frequentemente sia per un problema personale che per problemi di lavoro e uno di questi è Cattura schermo , questo va dall'intero schermo del desktop, solo dalla schermata corrente o seleziona manualmente cosa catturare.Con le acquisizioni dello schermo possiamo salvare alcuni tipi di informazioni che ci sembrano rilevanti in formato foto. Molte volte non sappiamo come salvare una pagina web e siamo interessati a un'area per qualche motivo, perché con uno Screenshot possiamo salvare rapidamente ciò di cui abbiamo bisogno in seguito.
1. Acquisizione a schermo intero di Windows 11
Passaggio 1
Questo è uno dei più basilari ed è quello di acquisire tutto ciò che vedi sul desktop, in questo caso usiamo il tasto Print Screen per catturare l'intero schermo (lasciamo la tastiera virtuale così sai qual è il tasto):

Note importanti:
Ora è possibile prevenire i problemi del PC utilizzando questo strumento, come la protezione contro la perdita di file e il malware. Inoltre, è un ottimo modo per ottimizzare il computer per ottenere le massime prestazioni. Il programma risolve gli errori comuni che potrebbero verificarsi sui sistemi Windows con facilità - non c'è bisogno di ore di risoluzione dei problemi quando si ha la soluzione perfetta a portata di mano:
- Passo 1: Scarica PC Repair & Optimizer Tool (Windows 11, 10, 8, 7, XP, Vista - Certificato Microsoft Gold).
- Passaggio 2: Cliccate su "Start Scan" per trovare i problemi del registro di Windows che potrebbero causare problemi al PC.
- Passaggio 3: Fare clic su "Ripara tutto" per risolvere tutti i problemi.
Passaggio 2
Quando si preme questo tasto, andiamo in un'applicazione di modifica e incolliamo lì l'immagine con i tasti Ctrl+V o facendo clic con il pulsante destro del mouse su Incolla.
Ctrl + V
Passaggio 3
Vediamo che l'intero schermo visibile di Windows 11 è stato incollato.

2. Acquisire una schermata corrente Windows 11
Passaggio 1
Un'altra opzione pratica è acquisire solo la finestra attiva, più non tutto, in questo caso useremo la seguente combinazione di tasti per catturare solo lo schermo attivo in Windows 11:
Alt + Stampa schermo
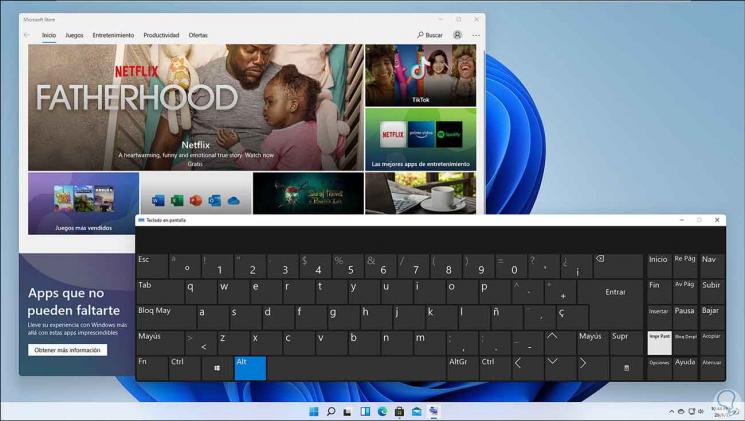
Passaggio 2
Possiamo incollarlo e vedremo che è stata incollata solo la finestra attiva:
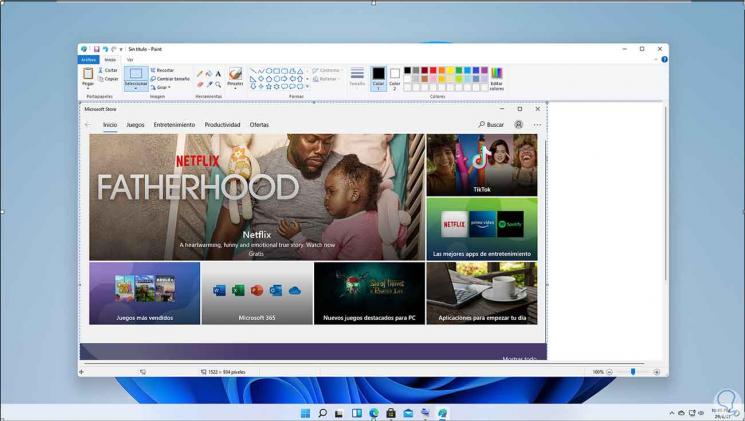
3. Salva Screenshot Windows 11
Windows 11 ci consente di catturare l'intero schermo del desktop e memorizzarlo automaticamente Passaggio 1
In questo caso utilizziamo la combinazione di tasti Windows+Print Screen per acquisire l'intero schermo , dopo di che andiamo a File Explorer da Start:
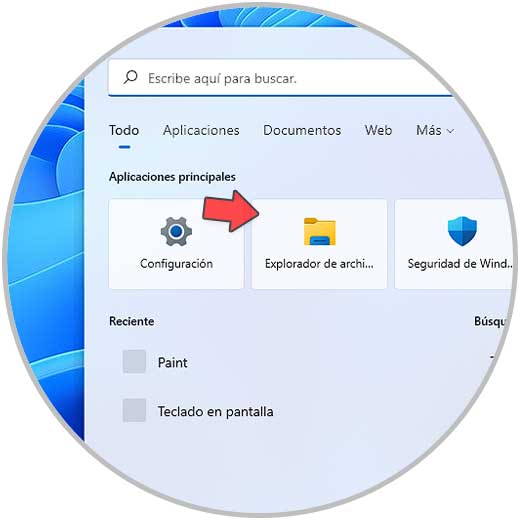
Passaggio 2
Nella libreria "Immagini" apriamo "Screenshot" per vedere la cattura catturata:
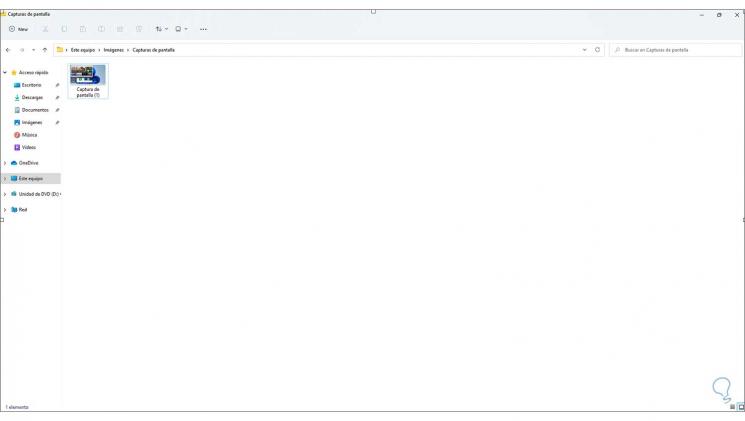
4 . Ritaglio dello schermo di Windows 11
Questa opzione è uno strumento integrato in Windows 11 che ci offre varie opzioni per le acquisizioni Passaggio 1
In questo caso utilizzeremo la seguente combinazione di tasti, vedremo il seguente:
+ Maiusc a sinistra + S
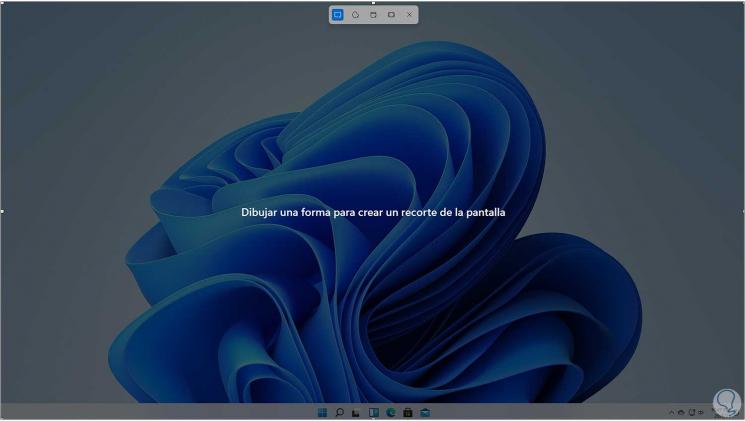
Passaggio 2
Nella parte superiore selezioniamo che tipo di acquisizione faremo, l'intero schermo, solo la finestra corrente o il ritaglio libero. Una volta catturata, possiamo fare clic sull'immagine per modificarla.
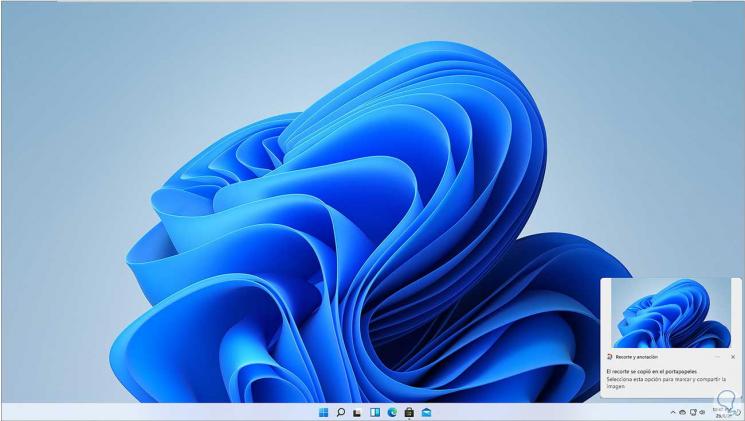
Queste sono le opzioni disponibili per catturare lo schermo in Windows 11.

