Come fissare la tastiera non funzionante su Windows 11 [2022 fix]
Aggiornato 2023 di Marzo: Smetti di ricevere messaggi di errore e rallenta il tuo sistema con il nostro strumento di ottimizzazione. Scaricalo ora a - > questo link
- Scaricare e installare lo strumento di riparazione qui.
- Lascia che scansioni il tuo computer.
- Lo strumento sarà quindi ripara il tuo computer.
La tastiera è una parte essenziale dell'uso di qualsiasi pc o computer.Senza di essa, non potete fare la maggior parte delle cose che potreste fare normalmente.
Molti utenti hanno segnalato che le loro tastiere non funzionavano correttamente sui loro dispositivi Windows 11.Questo può accadere per un sacco di motivi diversi.
Perché la tastiera non funziona sul tuo dispositivo Windows 11?
Uno dei tanti motivi per cui la tua tastiera non funziona potrebbe essere che la tua porta USB è difettosa.Un'altra ragione potrebbe essere che i driver della vostra tastiera sono corrotti.L'altra ragione potrebbe essere che i driver per le porte USB potrebbero essere obsoleti o corrotti.
Note importanti:
Ora è possibile prevenire i problemi del PC utilizzando questo strumento, come la protezione contro la perdita di file e il malware. Inoltre, è un ottimo modo per ottimizzare il computer per ottenere le massime prestazioni. Il programma risolve gli errori comuni che potrebbero verificarsi sui sistemi Windows con facilità - non c'è bisogno di ore di risoluzione dei problemi quando si ha la soluzione perfetta a portata di mano:
- Passo 1: Scarica PC Repair & Optimizer Tool (Windows 11, 10, 8, 7, XP, Vista - Certificato Microsoft Gold).
- Passaggio 2: Cliccate su "Start Scan" per trovare i problemi del registro di Windows che potrebbero causare problemi al PC.
- Passaggio 3: Fare clic su "Ripara tutto" per risolvere tutti i problemi.
Se la vostra tastiera non funziona e siete frustrati, non vi giudico per essere arrabbiati.È un problema molto fastidioso per il quale ho condotto una ricerca approfondita e ho scritto i metodi migliori e più semplici che potete seguire per riparare la vostra tastiera su Windows 11.
Leggete il post completo per saperne di più.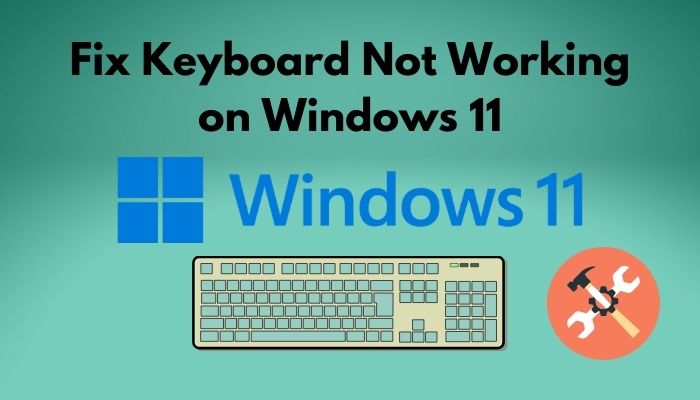
Inoltre, controlla il nostro post separato su come trovare il nome del computer su Windows 11.
Come risolvere facilmente la tastiera non funzionante su Windows 11
Ci sono diversi metodi che potete seguire per migliorare la vostra tastiera su Windows 11.È eccellente che le procedure indicate di seguito siano brevi e facili da seguire.
Non preoccupatevi; mantenete la calma e passate attraverso i metodi qui sotto per riparare la vostra tastiera che non funziona su Windows 11.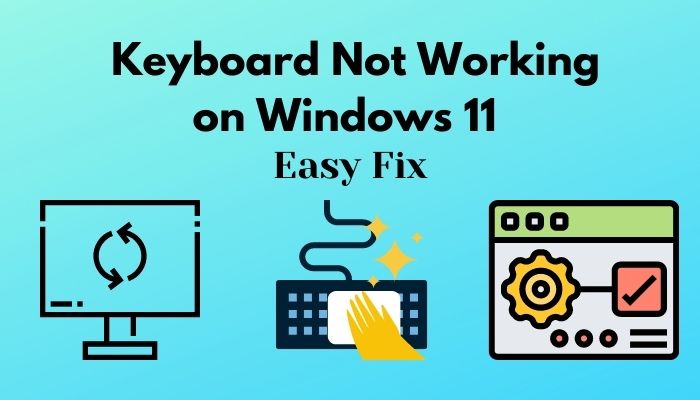
Ecco i modi in cui potete riparare la vostra tastiera che non funziona su Windows 11:
1.Riavviare il PC
So che questo è molto semplice e che la maggior parte delle persone lo fa dopo aver affrontato un problema con qualsiasi dispositivo.Tuttavia, è eccellente riavviare il dispositivo almeno una volta per assicurarsi che il problema sia effettivamente qualcos'altro.
Molto probabilmente non c'è bisogno di dirvi quanto sia semplice riavviare il vostro pc, ma comunque, ho dato i passi su come potete farlo.
Ecco i passi per riavviare il pc per risolvere la tastiera su Windows 11:
- Cliccare suPulsante di avvioo premere i tasti Alt e F4 allo stesso tempo sulla vostra tastiera.
- SelezionaRiavviare.
- Aspettate che il vostro pc si riavvii.
- Controllate se la vostra tastiera funziona o no.
Se questo metodo non ha risolto la tua tastiera sul tuo dispositivo Windows 11, passa gentilmente attraverso gli altri metodi indicati qui sotto in questo post.
Scopri il modo più semplice per risolvere Windows Can't Access Network Drive On Windows 11.
2.Ricollegare e pulire la tastiera
Mantenere le periferiche pulite è un'ottima abitudine che tutti dovrebbero avere.La polvere nelle porte può causare problemi di connettività e non è igienico.
Ricollegare la tastiera può anche assicurare che il problema sia legato all'hardware o al software.
Per esempio, se la tastiera funziona dopo averla collegata a un'altra porta USB, allora è la prova che il problema è nella porta USB e non nella tastiera.
Quindi, è buona norma ricollegare inizialmente la tastiera a un'altra porta USB e controllare se la tastiera funziona o no.
Dai un'occhiata ai consigli dei nostri esperti per risolvere Stop Apps Running in Background Windows 11.
3.Disinstallare l'aggiornamento di Windows 11 appena installato
Se la tua tastiera non funziona dopo che il tuo Windows 11 è stato aggiornato, c'è un'alta possibilità che l'aggiornamento possa causare il non corretto funzionamento della tastiera.
Non c'è motivo di preoccuparsi perché tornare all'aggiornamento precedente è molto facile e il processo su come farlo è anche molto breve.
Tutto quello che dovete fare è eseguire il prompt dei comandi, eseguire una linea di comando nel prompt dei comandi e disinstallare l'aggiornamento.
Segui la nostra guida su come avviare in modalità provvisoria in Windows 11
Ecco i passi per disinstallare un nuovo aggiornamento su Windows 11 per risolvere la tastiera:
- Premere il tastoTasti Windows e Rallo stesso tempo sulla vostra tastiera.
- Digitarecple cliccare su OK.
- Cliccare suOK.
- SelezionaVisualizza gli aggiornamenti installati.
- Navigare verso il sitoMicrosoft Windows
- Cliccate con il tasto destro del mouse sull'ultima versione della KB e cliccate suDisinstallare.
- Segui le istruzioni sullo schermo per completare il processo.
Se questo metodo non ha risolto la tua tastiera su Windows 11, segui gli altri metodi indicati di seguito in questo post.
Controlla il nostro esclusivo tutorial su come risolvere la schermata blu su Windows 11
4.Controllare le impostazioni del BIOS
Ogni scheda madre ha un BIOS che ha alcune impostazioni predefinite.Ogni bios è diverso a seconda dei produttori.
Una scheda madre marchiata Gigabyte avrà un bios diverso da una marchiata MSI.
Quindi, è necessario controllare come si può accedere alle impostazioni del bios.Fortunatamente su Windows 11, è possibile avviarsi al menu del bios utilizzando l'avvio avanzato.
Il processo è semplice, quindi non fatevi prendere dal panico, mantenete la calma e seguite i passi indicati qui sotto.
Scopri il modo più semplice per creare un'icona di collegamento RDP su Windows 10.
Ecco i passi per controllare l'impostazione del bios per riparare la vostra tastiera su Windows 11:
- Premere il tastoTasti Windows e Iinsieme sulla vostra tastiera.
- SelezionaRecuperodal pannello di destra.
- Scorrete verso il basso e navigate fino alla sezione Avvio avanzato e cliccate suRiavvia ora.
- Aspettate che Windows si riavvii e sarete portati ad una schermata blu con diverse opzioni da selezionare.
- Selezionare Risoluzione dei problemi.
- Cliccare suOpzioni avanzate.
- SelezionaImpostazioni del firmware UEFI. Sarete portati ad un'altra schermata.
- Scorrere verso il basso e selezionareRiavviare.
- Aspettate che il vostro dispositivo si riavvii.Sarete portati al menu del BIOS.
- Andate nelle impostazioni e cercate le impostazioni della tastiera.
- Assicurati che la tastiera sia abilitata nelle impostazioni della tastiera.
- Termina la tastiera se è disattivata.
Ci sono dei metodi che puoi seguire se questo metodo non ha risolto la tua tastiera sul tuo dispositivo Windows 11.
Ma, prima di questo, controllate il nostro ultimo post su Show Folder Size in Windows 11.
5.Aggiornare i driver della tastiera
Ogni componente del vostro computer ha un driver.Questi driver sono di solito scaricati automaticamente.A volte un driver non aggiornato può causare problemi.Consiglio a tutti i miei amici di tenere sempre aggiornati i loro driver e dico lo stesso a voi.
È un'ottima pratica mantenere i driver aggiornati per tutti i vostri componenti, perché vi assicurerà che avrete meno possibilità di affrontare problemi in futuro.
Aggiornare i driver per qualsiasi componente del vostro computer è facile, quindi non c'è bisogno di stressarsi o preoccuparsi.Basta seguire i passi indicati di seguito e sarete a posto.Affrontando il codice di errore caa70004, è possibile risolvere rapidamente Microsoft Teams Error Code CAA70004 dalla nostra guida dettagliata.
Ecco i passi per aggiornare i driver della tastiera su Windows 11 per riparare la tastiera:
- Cliccare con il tasto destro del mouse sulPulsante di avvioe selezionareGestione dei dispositivi.
- Naviga su Tastiere.
- Clicca sulla freccia accanto a Tastiere per visualizzare la tua tastiera o le tue tastiere.
- Cliccate con il tasto destro del mouse sulla vostra tastiera e selezionateAggiornare il driver.
- SelezionaRicerca automatica dei driver. Per questo passo devi essere connesso a internet.
- Seguite le istruzioni sullo schermo, finite il processo e riavviate il computer.
- Controllate se la vostra tastiera funziona o no.
Hai un po' di tempo libero?Controlla la nostra ultima correzione per Bluetooth Toggle Missing On Windows 11.
6.Rollback dei driver della tastiera
Di solito, le tastiere normali non hanno bisogno di aggiornare i driver, ma si può avere una tastiera di fascia alta che ha bisogno di essere aggiornata di tanto in tanto.
Niente è perfetto e ci può essere un'alta possibilità che la vostra tastiera non funzioni correttamente dopo un recente aggiornamento.In questo caso, è necessario tornare ai vecchi driver e questo risolverà il problema.
Se non avete mai aggiornato i driver o fatto il rollback delle unità per qualche componente prima d'ora, non preoccupatevi perché non siete soli e vi ho dato i passi su come potete farlo.
Io credo in te!Ce l'hai fatta!
Controlla il nostro post separato su come disabilitare SuperFetch in Windows 11.
Ecco i passi per eseguire il rollback dei driver della tastiera per riparare una tastiera su Windows 11:
- Fare clic con il tasto destro del mouse sul pulsante Start e selezionareGestione dei dispositivi.
- Navigare verso il sitoTastieree cliccate con il tasto destro del mouse sulla vostra tastiera.
- Vai aProprietà.
- Vai alDriver
- Scorrere verso il basso e cliccare suDriver Roll Back.
- Riavvia il tuo pc e controlla se la tastiera è stata riparata o no.
Controlla il nostro ultimo post su come il PC non va in modalità sleep in Windows 11
Conclusione
Spero che a questo punto tu sia riuscito a riparare la tua tastiera su Windows 11.Deve essere stato molto frustrante non usare la tastiera.Sono un giocatore e la tastiera è essenziale per il mio piacere, quindi posso capire la tua frustrazione.
Spero che tu non debba mai più affrontare un problema del genere e ti auguro buona fortuna per qualsiasi cosa tu faccia in futuro.

