Come fissare l'audio e il video di GoToMeeting che non funzionano [Testato]
Aggiornato 2023 di Marzo: Smetti di ricevere messaggi di errore e rallenta il tuo sistema con il nostro strumento di ottimizzazione. Scaricalo ora a - > questo link
- Scaricare e installare lo strumento di riparazione qui.
- Lascia che scansioni il tuo computer.
- Lo strumento sarà quindi ripara il tuo computer.
Le app per le riunioni sono diventate molto popolari in questa situazione pandemica.Quasi tutti gli uffici si sono messi online e hanno usato app per riunioni per organizzare i posti di lavoro a distanza.Anche GoToMeeting è cresciuto con molti utenti di recente.
Ma potresti aver sofferto del problema che GoToMeeting a volte non può connettersi alla fotocamera e al microfono e mostra l'errore GoToMeeting Audio and Video Not Working.Ho anche affrontato lo stesso problema e ho trovato le soluzioni.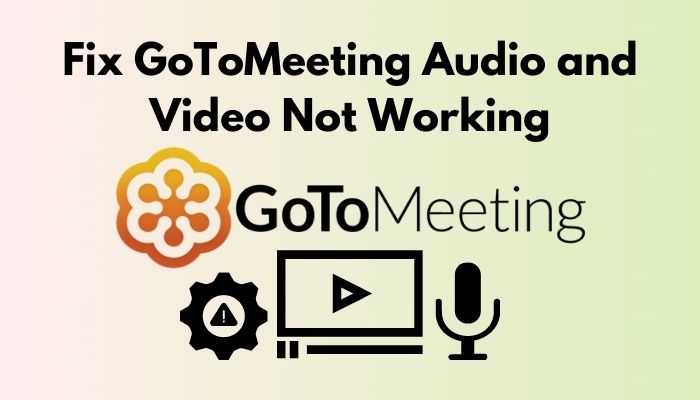
Perché il problema dell'audio e del video di GoToMeeting non funziona?
GoToMeeting semplicemente non può connettersi con l'hardware del microfono e della fotocamera.Ci potrebbe essere qualsiasi tipo di glitch o forse una mancanza di permessi di sistema o qualsiasi altra applicazione che potrebbe aver disturbato l'applicazione per eseguire come dovrebbe essere.
Note importanti:
Ora è possibile prevenire i problemi del PC utilizzando questo strumento, come la protezione contro la perdita di file e il malware. Inoltre, è un ottimo modo per ottimizzare il computer per ottenere le massime prestazioni. Il programma risolve gli errori comuni che potrebbero verificarsi sui sistemi Windows con facilità - non c'è bisogno di ore di risoluzione dei problemi quando si ha la soluzione perfetta a portata di mano:
- Passo 1: Scarica PC Repair & Optimizer Tool (Windows 11, 10, 8, 7, XP, Vista - Certificato Microsoft Gold).
- Passaggio 2: Cliccate su "Start Scan" per trovare i problemi del registro di Windows che potrebbero causare problemi al PC.
- Passaggio 3: Fare clic su "Ripara tutto" per risolvere tutti i problemi.
Continuate a leggere per sapere come potete risolvere il problema.Non perdete nessuna parte, perché potete cadere in un problema senza conoscere l'intero processo.
Audio e video di GoToMeeting non funzionano: Soluzioni rapide
Provate queste soluzioni rapide per risolvere rapidamente il problema.Se il problema non è grave, queste soluzioni rapide possono essere utili per risolvere i vostri problemi con GoToMeeting.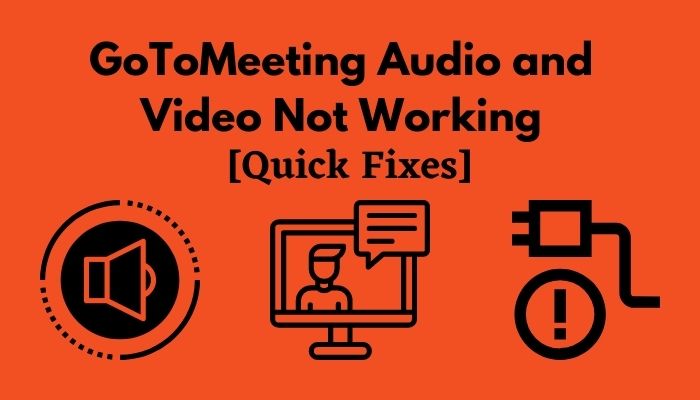
Controllare il volume
Aumenta il volume del tuo sistema e degli altoparlanti e assicurati di poter sentire il suono.Controllare i cavi ausiliari dei diffusori.Controlla la connessione Bluetooth tra il tuo sistema e gli altoparlanti, se usi altoparlanti senza fili.
Riunirsi alla riunione
Potrebbe esserci qualche problema con la connessione attualmente stabilita con i server di GoToMeeting.È possibile uscire e rientrare nella riunione con lo stesso ID della riunione.Oppure puoi generare un nuovo ID e creare una nuova sessione condividendo il link con i tuoi colleghi.
Disattiva il microfono
Controlla se hai silenziato il tuo microfono o no.Disattiva il tuo microfono in modo che tutti possano ascoltare la tua voce.Se non sei muto, la tua voce non sarà sugli altoparlanti.
Chiudere le applicazioni in background
Mentre si lavora con l'app GoToMeeting, chiudere tutte le app in background, specialmente tutte le app multimediali e di streaming che vengono eseguite in background, anche se si chiude la finestra.Uccidere i processi di quelle applicazioni in esecuzione in background.
Ricollegare i cavi
Potresti usare altoparlanti esterni o altre periferiche.Controllare se i cavi sono al posto giusto.Ricollegate i cavi e controllate che la connessione tra il sistema e gli altoparlanti sia a posto.
Aggiornare il driver della videocamera sul computer
A volte il tuo sistema potrebbe avere dei driver obsoleti per l'hardware della videocamera e del microfono.Controllate se siete su driver aggiornati o no.In caso contrario, provate ad aggiornare i vostri driver hardware dai vostri produttori.
Come risolvere i problemi audio e video di GoToMeeting
Potrebbero esserci gravi malconfigurazioni nelle impostazioni di sistema.Per risolvere il problema audio e video di GoToMeeting, provate questi metodi testati di seguito.
Controllare le impostazioni del microfono e della videocamera di Windows
Se GoToMeeting non può accedere al microfono e alla videocamera del sistema, non funzionerà come previsto.Windows mantiene l'accesso limitato per il microfono e la fotocamera in primo luogo per ogni nuova app.
La telecamera e il microfono sono le periferiche sensibili del vostro sistema, e potete essere rintracciati o essere sotto sorveglianza attraverso la vostra telecamera e il microfono.Questo è il motivo per cui Windows 10 continua a bloccare l'accesso di questi dispositivi di input da qualsiasi app di terze parti all'inizio.
Ma se avete bisogno di usare GoToMeeting, dovete concedere l'accesso alla vostra fotocamera e microfono dalle impostazioni di Windows.Presentate l'applicazione GoToMeeting come una cosa sicura e fate sapere a Windows che conoscete le sequenze.
Concedere i permessi per telecamere e microfoni in Windows 10 non è così critico.Dovete solo entrare nelle impostazioni di sistema, controllare alcune impostazioni e modificare alcuni toggle.
Ecco i passi per controllare i permessi di microfono e fotocamera su Windows:
- Vai a Menu Start > Impostazioni.
- Selezionare Privacy.
- Clicca su Permessi App.
- Seleziona il microfono
- Ora vedi se tutti i permessi sono concessi correttamente o no.Permettere alle app di accedere al tuo microfonoePermettere alle applicazioni desktop di accedere al tuo microfono.
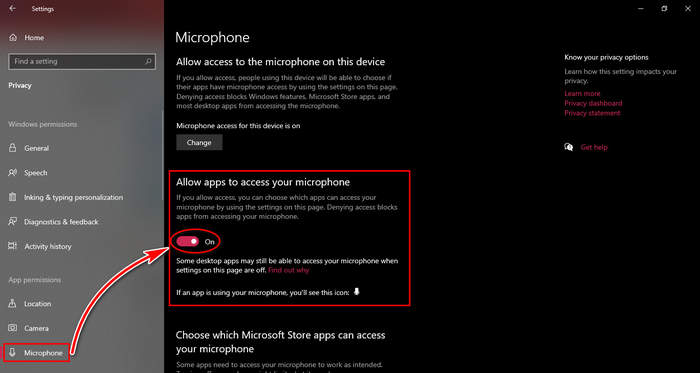
- Vai ora alla sezione della fotocamera.Selezionare Camera.
- Accendere la levetta accanto aPermettere alle app di accedere alla tua fotocamera.
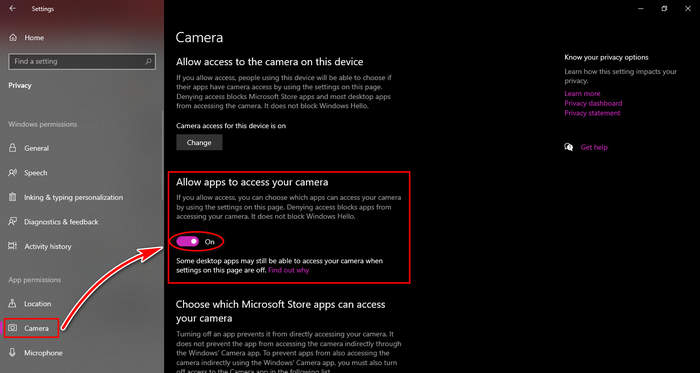
Hai finito!Hai attivato con successo l'accesso alla videocamera e al microfono dalle impostazioni di Windows, e queste autorizzazioni aiuteranno GoToMeeting a funzionare correttamente e a comportarsi normalmente.
Controllare le impostazioni audio nell'applicazione GoToMeeting
Potresti usare diversi dispositivi di uscita audio come altoparlanti esterni e cuffie wireless o cablate.Potrebbe esserci una configurazione errata all'interno dell'app che ha selezionato il dispositivo sbagliato per l'uscita audio.Controllate se avete selezionato il dispositivo corretto su cui fare affidamento.
Ecco i passi per controllare le impostazioni audio in GoToMeeting:
- Avviare GoToMeeting.
- Nella pagina di avvio, disabilitareNon ho bisogno dell'audioopzione prima.
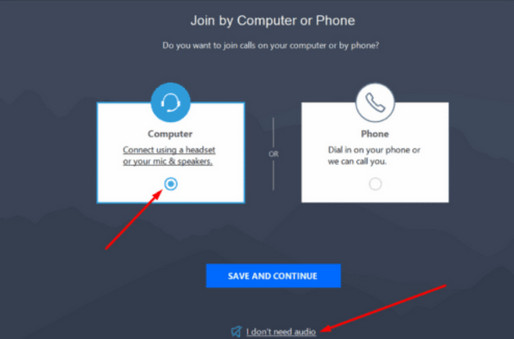
- SelezionaImpostazioni > Riunionedall'interno dell'interfaccia di GoToMeeting.
- Seleziona il dispositivo di uscita audio primario.Puoi selezionare multiple se vuoi emettere da più altoparlanti.
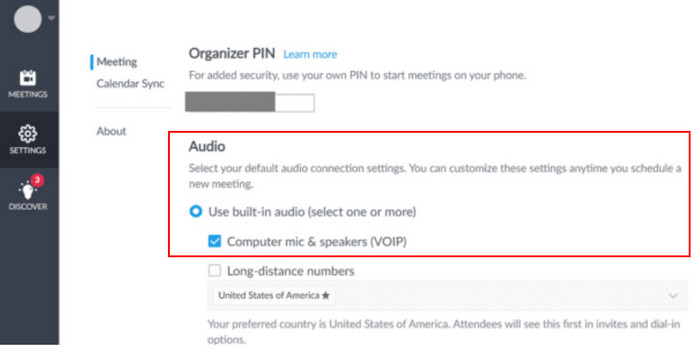
Mentre ti unisci ad ogni nuova riunione, puoi selezionare ogni volta il tuo dispositivo di uscita audio.Fare clic suUnisciti al computer, e selezionare i dispositivi primari di ingresso e uscita audio.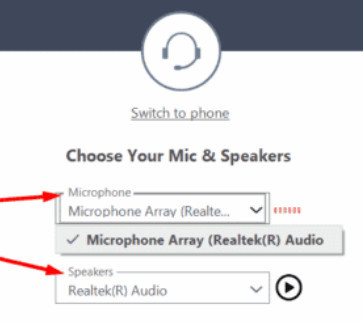
In alternativa, se si fa clic con il tasto destro del mouse sull'icona di GoToMeeting nella barra delle applicazioni, si ottiene un menu contestuale.SelezionaPreferenzequi.Ora è possibile regolare l'ingresso e l'uscita audio e le periferiche video dalAudioeWebcamsezioni.Provali.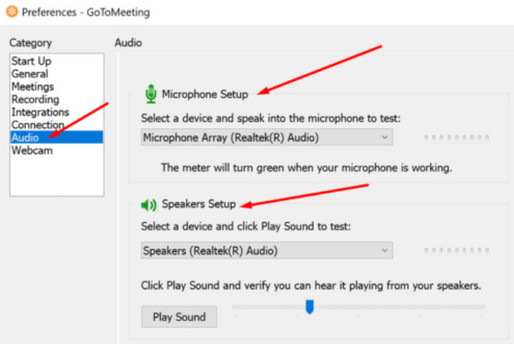
Riavviare il sistema e rilanciare GoToMeeting
Basta semplicemente riavviare il sistema.Poi prova di nuovo a lanciare il client GoToMeeting.Potrebbe succedere qualcosa sullo sfondo che non si vede davanti.Riavviare e rilanciare può essere una soluzione semplice per aiutare GoToMeeting a funzionare correttamente.
Eseguire GoToMeeting come amministratore
L'esecuzione di programmi con permessi amministrativi adeguati risolve la maggior parte dei problemi relativi a quel particolare programma.GoToMeeting non è diverso da questo.Se GoToMeeting ha difficoltà ad accedere all'hardware del microfono e della fotocamera, allora potrebbe semplicemente non avere i permessi per farlo.
Ecco i passi per eseguire GoToMeeting come amministratore:
- Individuate il collegamento di GoToMeeting sul desktop del vostro sistema.Cliccate con il tasto destro del mouse.
- Dal menu a discesa, selezionareProprietà.
- Scorrere fino alCompatibilitàe cliccare suEseguire questo programma come amministratorer sotto la casella Impostazioni.
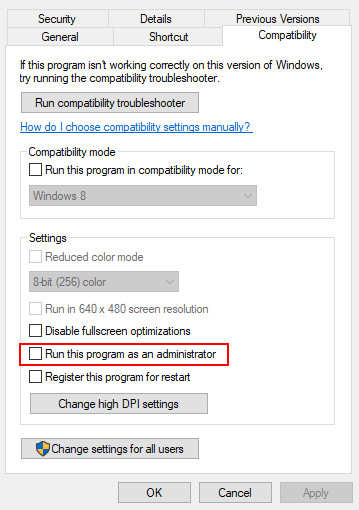
- Confermate le modifiche cliccando su Apply.
E ora sei pronto per eseguire GoToMeeting come amministratore.Ora basta lanciare il software con un doppio clic sul collegamento situato sul desktop.Speriamo che questo possa risolvere il problema.
Disattivare temporaneamente il tuo antivirus
A volte l'antivirus rileva GoToMeeting come una minaccia di virus perché deve essere eseguito come programma amministrativo.Potete semplicemente spegnere il vostro antivirus e firewall per un po'.
Ma ricordate, mentre i vostri firewall sono spenti, potreste essere colpiti da malware.Quindi fate attenzione quando visitate qualsiasi sito o aprite una mail fino a quando non attivate di nuovo i firewall.
Risoluzione dei problemi aggiuntivi
È possibile approfittare della risoluzione dei problemi aggiuntivi nelle impostazioni di Windows.Il sistema può scansionare, rilevare e risolvere qualsiasi tipo di configurazione errata.Vai su Impostazioni e cerca Risoluzione di problemi aggiuntivi.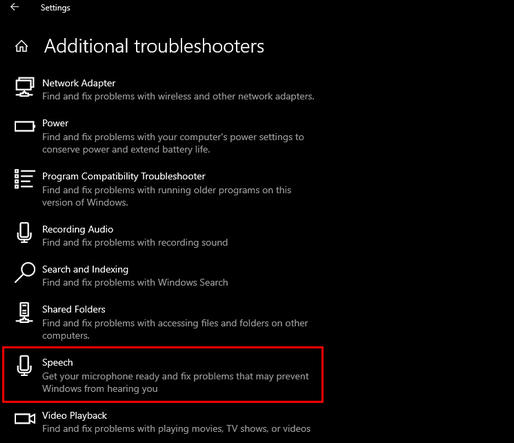
FAQ
Perché l'audio di GoToMeeting non funziona?
Controlla se il volume del tuo microfono è disattivato o meno.Sintonizzare il volume al massimo disponibile.
Perché il mio video non funziona su GoToMeeting?
Controlla se hai collegato la tua webcam o no.Se hai una webcam integrata, controlla se il tuo sistema ha i driver aggiornati o no.
Perché il mio microfono non funziona su GoToMeeting?
GoToMeeting potrebbe non aver rilevato il tuo microfono.Controllare le impostazioni audio di GoToMeeting e selezionare correttamente il dispositivo di input audio primario.
Come posso testare l'audio e il video di GoToMeeting?
Visita support.goto.com/meeting/system-check e partecipa a una riunione di prova per controllare il tuo audio e video.
Perché il mio microfono funziona ma non riesco a sentire?
Se il vostro microfono funziona bene, aumentate il volume del microfono del Sound Mixer al massimo disponibile nel vostro sistema.
Conclusione
Ora, nei giorni degli uffici remoti, le app per le riunioni come GoToMeeting e altre sono diventate molto cruciali rispetto al passato.I problemi minori possono influenzare pesantemente la produttività.Spero che questo articolo ti abbia aiutato a risolvere correttamente il problema GoToMeeting Audio and Video Not Working.
Lascia un commento; dicci cosa ne pensi?

