Come gestire i preferiti nel browser Microsoft Edge
Aggiornato 2023 di Marzo: Smetti di ricevere messaggi di errore e rallenta il tuo sistema con il nostro strumento di ottimizzazione. Scaricalo ora a - > questo link
- Scaricare e installare lo strumento di riparazione qui.
- Lascia che scansioni il tuo computer.
- Lo strumento sarà quindi ripara il tuo computer.
Disporre di un luogo in cui salvare i siti Web e i collegamenti visitati di frequente è una funzionalità presente in tutti i browser in esecuzione su tutti i sistemi operativi. Questa funzionalità può essere denominata in modo diverso, ma la maggior parte delle volte funziona in modo simile; trovi un collegamento utile e lo 'salvi' per un utilizzo futuro. Sebbene Google, il browser più utilizzato là fuori, chiami questi link segnalibri, vengono definiti Preferiti in Microsoft Edge .
Oggi condividerò con te come puoi, non solo aggiungere, ma anche gestire e organizzare i tuoi Preferiti in Microsoft Edge in modo da rendere la tua esperienza di navigazione più semplice e conveniente. Prima di iniziare, vorrei solo specificare che questo tutorial è modellato intorno al Microsoft Edge basato su Chromium.
Gestione dei preferiti su Microsoft Edge

Aggiungi siti Web ai preferiti del browser Edge
Inizieremo con l'attività più elementare, aggiungendo un preferito. È semplicissimo, tutto ciò che devi fare è seguire i passaggi seguenti:
Note importanti:
Ora è possibile prevenire i problemi del PC utilizzando questo strumento, come la protezione contro la perdita di file e il malware. Inoltre, è un ottimo modo per ottimizzare il computer per ottenere le massime prestazioni. Il programma risolve gli errori comuni che potrebbero verificarsi sui sistemi Windows con facilità - non c'è bisogno di ore di risoluzione dei problemi quando si ha la soluzione perfetta a portata di mano:
- Passo 1: Scarica PC Repair & Optimizer Tool (Windows 11, 10, 8, 7, XP, Vista - Certificato Microsoft Gold).
- Passaggio 2: Cliccate su "Start Scan" per trovare i problemi del registro di Windows che potrebbero causare problemi al PC.
- Passaggio 3: Fare clic su "Ripara tutto" per risolvere tutti i problemi.
- Apri il link che desideri aggiungere all'elenco dei tuoi preferiti.
- Nell'angolo in alto a destra del schermo, vedrai un'icona a forma di stella sulla barra degli indirizzi.
- Cliccandoci sopra renderai questo collegamento un preferito.
- Puoi, in alternativa, utilizzare la combinazione di tasti Ctrl + D per farlo.
- Dopo aver salvato un collegamento come Preferito, hai la possibilità di assegnargli un nome più breve e più comodo da ricordare per riferimenti futuri e anche di scegliere la posizione in cui desideri salvare questo collegamento dal menu a discesa Cartella.
Ci sono un paio di altre impostazioni che ti consentono di aggiungere collegamenti alla tua cartella Preferiti.

È possibile fare clic sul pulsante con tre punti nel riquadro a comparsa Preferiti e fare clic su Aggiungi scheda corrente o Aggiungi tutte le schede (quest'ultima se si desidera aggiungere più schede contemporaneamente ai Preferiti).
Accedi ai preferiti su Microsoft Edge
Per personalizzare quando e dove si desidera avere accesso ai Preferiti sulla barra degli indirizzi di Edge, è necessario seguire i passaggi seguenti:
- All'apertura di Microsoft Edge, fare clic sul pulsante con tre punti per apri la pagina delle opzioni e fai clic su Impostazioni.
- Fai clic su Aspetto.
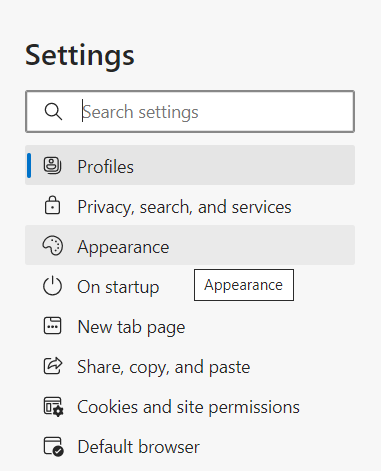
- Scorri un po 'verso il basso per trovare un'impostazione denominato 'Mostra barra dei preferiti', accanto al quale è presente un menu a discesa in cui sono disponibili le seguenti tre opzioni:
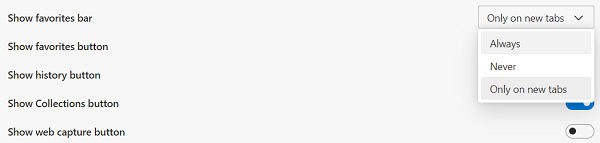
- Sempre
- Mai
- Solo nelle nuove schede
- Scegli l'impostazione che preferisci ed esci dalla pagina.
Nel caso in cui il tuo pulsante Preferiti non sia presente nel menu in alto a destra del browser, segui la posizione come menzionato sopra fino a Aspetto e nella sezione 'Personalizza barra degli strumenti' troverai un'opzione denominata 'Mostra pulsante Preferiti' Girala e esci dalla pagina.
Importa preferiti del browser Edge
Le impostazioni di cui ho parlato fino a questo punto sono piuttosto comuni, quelle che vengono utilizzate più comunemente dagli utenti. Ma esistono ancora un paio di strade che le persone possono utilizzare nei Preferiti di Microsoft Edge. Il primo nell'elenco è l'importazione dei collegamenti preferiti da un file nel browser. A tal fine, procedi nel seguente modo:
- Fai clic su Impostazioni e altro (il pulsante con tre punti in alto a destra).
- Fai clic su Impostazioni e seleziona 'Profili' dall'elenco di opzioni sul lato sinistro della pagina.
- Quindi, fai clic su Importa dati di navigazione, che successivamente aprirà una finestra di dialogo.

- Da 'Importa da' menu a discesa, seleziona l'opzione 'File HTML Preferiti o segnalibri'.
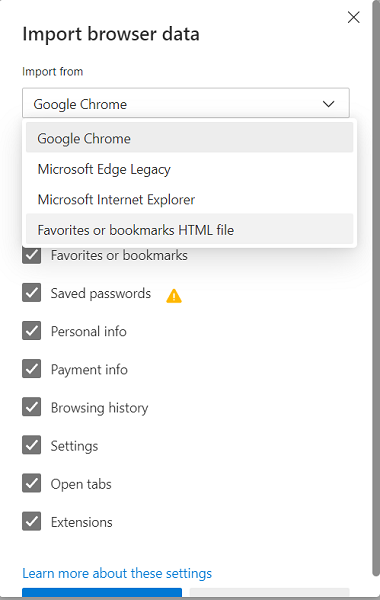
Puoi scegliere di importare altre informazioni sul browser come estensioni, informazioni di pagamento, cronologia di navigazione e così via, e non solo da Google Chrome ma anche da altri browser come Firefox.
Dopo aver selezionato le impostazioni, seleziona Importa. Tutto ciò che volevi migrare verrà spostato in background.
Come sincronizzare i Preferiti su Microsoft Edge
Puoi anche collegare il tuo browser al tuo account Microsoft per sincronizzare tutti i tuoi preferiti nel cloud. Ciò ti consentirebbe di accedere ai tuoi preferiti da qualsiasi dispositivo in qualsiasi luogo. Per abilitare o disabilitare la sincronizzazione, devi seguire i passaggi seguenti:
- Apri le impostazioni e seleziona 'Profili'
- Fai clic su 'Sincronizza' nella sezione I tuoi profili.
- Qui, fai clic su il pulsante 'Attiva sincronizzazione', se disattivato.
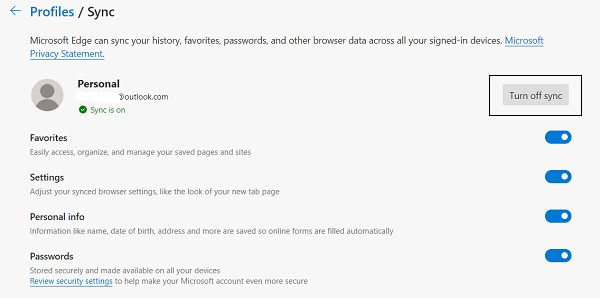
Conferma queste impostazioni per sincronizzare i tuoi preferiti sul cloud e accedervi comodamente in tutti i luoghi.
Organizza i collegamenti ai Preferiti su Microsoft Edge
Infine, parlerò di come gestire i tuoi preferiti sul browser Edge per organizzare meglio i collegamenti su cui lavori e con più frequentemente. Qui puoi creare nuovi preferiti, rimuovere segnalibri duplicati, eliminare manualmente preferiti e cartelle, ecc.
Crea cartelle per i tuoi preferiti
- Nell'angolo in alto a destra, vedrai un'icona delle impostazioni dei Preferiti, a cui puoi accedere in alternativa utilizzando la combinazione di tasti Ctrl + Maiusc + O.
- Qui, fai clic su 'Altre opzioni', rappresentato da tre punti. Qui, fai clic su 'Gestisci preferiti' che ti porterà in una finestra separata.
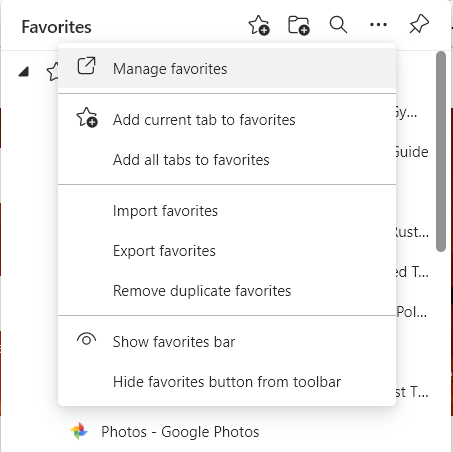
- Nell'intestazione di questa finestra ci sono paio di opzioni; aggiungendo preferiti, cartelle o mostrando i preferiti come una barra sotto la barra degli indirizzi.
- Qui puoi assegnare un nome a una nuova cartella e salvare i tuoi progressi.
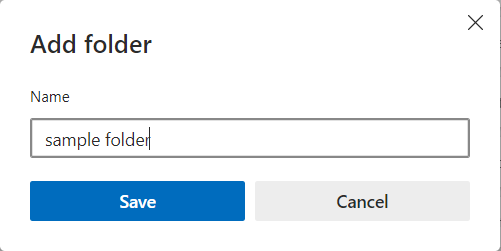
Ci sono un paio di altre impostazioni in 'Altre opzioni' come la rimozione di segnalibri duplicati, l'attivazione/disattivazione dei segnalibri dalla barra degli indirizzi o l'aggiunta di diversi collegamenti come segnalibri in una volta sola, tutte cose che sono state discusse in precedenza.
Questi sono alcuni dei modi principali in cui i tuoi preferiti di Edge possono essere gestiti e organizzati in base alle tue esigenze.

