Come giocare ai giochi Windows su Mac OS 2021
Aggiornato 2023 di Marzo: Smetti di ricevere messaggi di errore e rallenta il tuo sistema con il nostro strumento di ottimizzazione. Scaricalo ora a - > questo link
- Scaricare e installare lo strumento di riparazione qui.
- Lascia che scansioni il tuo computer.
- Lo strumento sarà quindi ripara il tuo computer.
Steam è una delle piattaforme attuali più utilizzate da milioni di persone per accedere a migliaia di giochi (a pagamento o gratuiti) e quindi condividere questi giochi con altri utenti o creare server speciali per rendere i giochi qualcosa di unico.
Steam è disponibile per diversi sistemi operativi ma senza dubbio ha un focus speciale su Windows, una maggiore disponibilità di giochi e migliori funzionalità dell'applicazione rispetto a macOS. Ecco perché molti utenti Mac si chiedono, è possibile giocare ai giochi Steam per Windows su macOS? AdminGuides ti dà la risposta ed è sì.
Vediamo come ottenere questo risultato in macOS, in questo caso con macOS Big Sur.
Prima di tutto dovresti sapere che macOS ha una funzione chiamata System Integrity Protection che è una tecnologia di sicurezza per proteggere le apparecchiature da software dannoso che potrebbe essere in grado di modificare sia cartelle che file protetti, questa funzione protegge:
Note importanti:
Ora è possibile prevenire i problemi del PC utilizzando questo strumento, come la protezione contro la perdita di file e il malware. Inoltre, è un ottimo modo per ottimizzare il computer per ottenere le massime prestazioni. Il programma risolve gli errori comuni che potrebbero verificarsi sui sistemi Windows con facilità - non c'è bisogno di ore di risoluzione dei problemi quando si ha la soluzione perfetta a portata di mano:
- Passo 1: Scarica PC Repair & Optimizer Tool (Windows 11, 10, 8, 7, XP, Vista - Certificato Microsoft Gold).
- Passaggio 2: Cliccate su "Start Scan" per trovare i problemi del registro di Windows che potrebbero causare problemi al PC.
- Passaggio 3: Fare clic su "Ripara tutto" per risolvere tutti i problemi.
- /Sistema
- / usr
- / bidone
- / sbin
- / dove
- App precedentemente installate con OS X
Questa funzione può essere disabilitata per poter installare l'utility, che vedremo a breve, per poter giocare ai nostri giochi Windows su macOS. Tuttavia, macOS Big Sur non richiede questa disattivazione a causa di altri parametri di sicurezza e protezione delle cartelle e dei file. Se vuoi comunque disabilitare la protezione dell'integrità del sistema, per questo riavviamo macOS e durante il processo di riavvio premiamo i tasti Comando + R per 10 o 15 secondi per accedere alla modalità di ripristino, questo visualizzerà quanto segue:
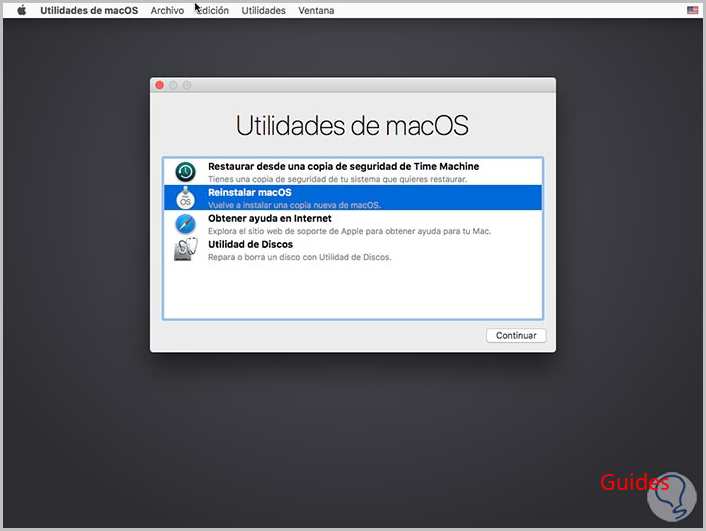
Lì andiamo al menu Utilità e selezioniamo Terminale, quindi eseguiremo quanto segue:
csrutil disabilita
Riavvia il sistema per completare il processo.
Per restare sempre aggiornato, ricordati di iscriverti al nostro canale YouTube! SOTTOSCRIVI
Come giocare ai giochi Windows su macOS su Steam
Una volta riavviato macOS, utilizzeremo l'utilità Wineskin. Questa è un'utilità che ci aiuta a utilizzare tutte le funzioni di Wine in macOS e in quei sistemi in cui Wine ufficiale non è supportato.
Alcune delle caratteristiche di Wineskin sono:
- La modalità Retina può essere abilitata dalla finestra Opzioni di visualizzazione
- La funzione di rilevamento automatico della GPU ha una maggiore precisione
- La modalità Retina può essere abilitata dalla finestra Opzioni di visualizzazione
- I file LNK dovrebbero essere selezionabili come percorso di esecuzione di una porta
- L'installazione di Winetricks può essere eseguita in modalità silenziosa
- Disabilita l'opzione X11 se XQuartz non è installato e altro ancora
Per scaricarlo andiamo al seguente link. Facciamo clic sulla riga "App Wineskin Winery non ufficiale"
Verremo reindirizzati alla pagina di download. Scarichiamo il file .zip.
Una volta scaricato, lo sposteremo in Applicazioni dal Finder, possiamo vedere che le applicazioni sono disponibili lì:
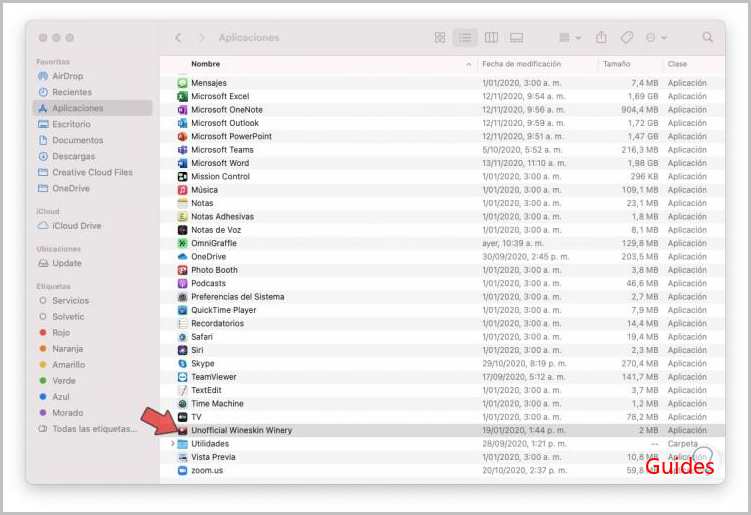
Facciamo doppio clic su di esso e vedremo quanto segue:
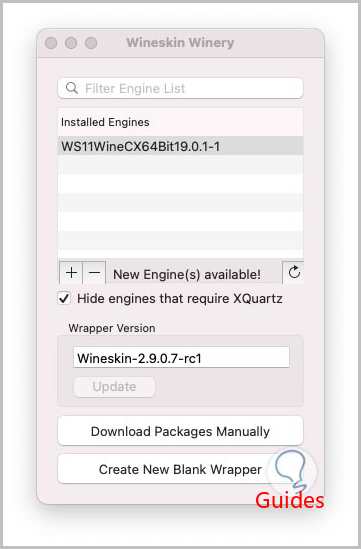
Come possiamo vedere, nel caso di macOS Big Sur, viene automaticamente configurata l'opzione "WS11WineCX64Bit19.0.1-1", che è la versione disponibile per le ultime edizioni di macOS e questa è la versione a 64 bit.
In caso di non vederlo disponibile, dobbiamo cliccare su “Scarica pacchetti manualmente” e scaricarlo da lì, ora clicchiamo sul pulsante “Crea nuovo involucro vuoto” e nella finestra pop-up inseriamo il nome desiderato:
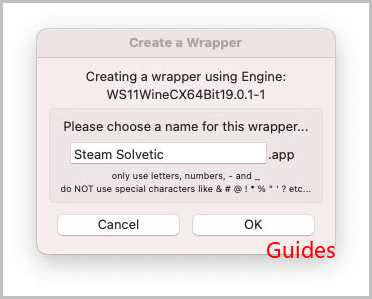
Facciamo clic su Ok e poi vedremo il processo naturale di Wine.
Quando questo processo è completo vedremo quanto segue:
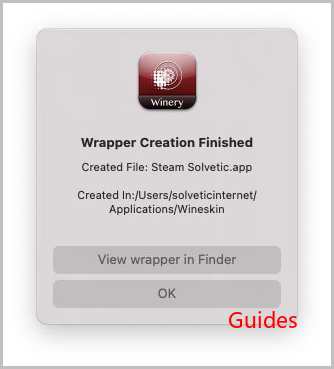
Facciamo clic su "Visualizza wrapper nel Finder", vedremo il contenuto del wrapper creato.
Ora andiamo al seguente collegamento Steam:
Lì scarichiamo la versione Steam per Windows, dopodiché sposteremo sul desktop sia l'eseguibile Steam che il wrapper.
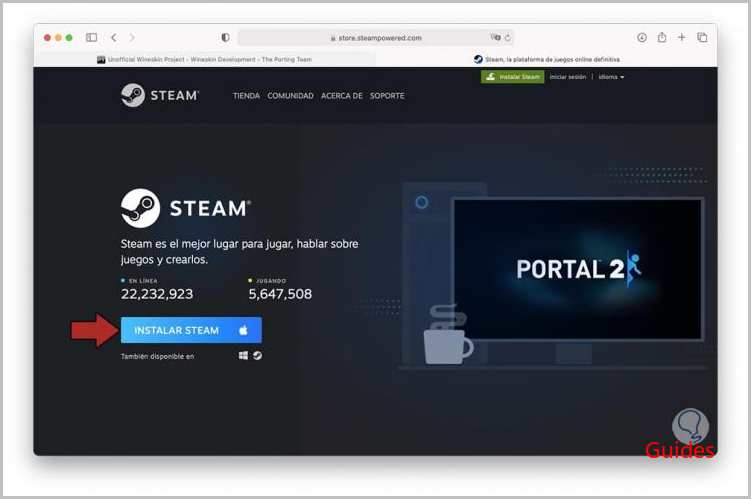
Lì facciamo clic destro sul wrapper e selezioniamo "Mostra contenuto pacchetto".
Nella finestra visualizzata vedremo quanto segue. Facciamo doppio clic su "Wineskin"
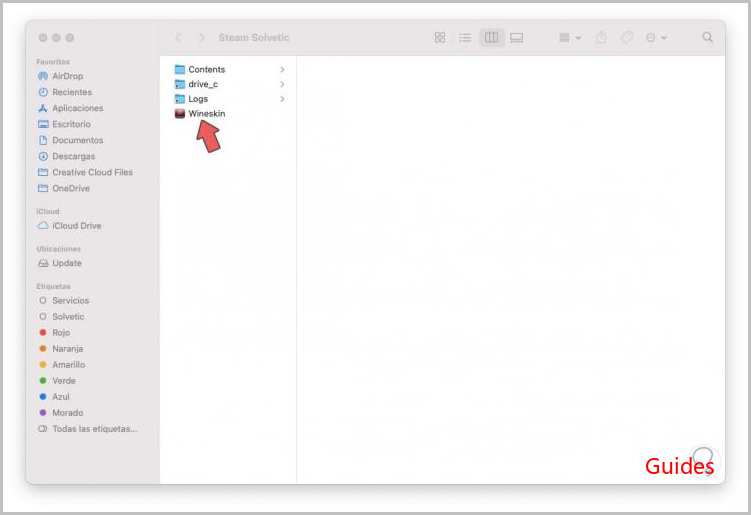
Vedremo la seguente finestra pop-up. Facciamo clic su "Installa software"
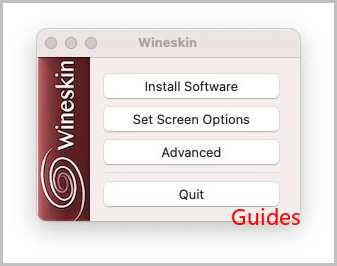
Verranno aperte le seguenti opzioni da utilizzare. Facciamo clic su "Scegli file eseguibile di installazione"
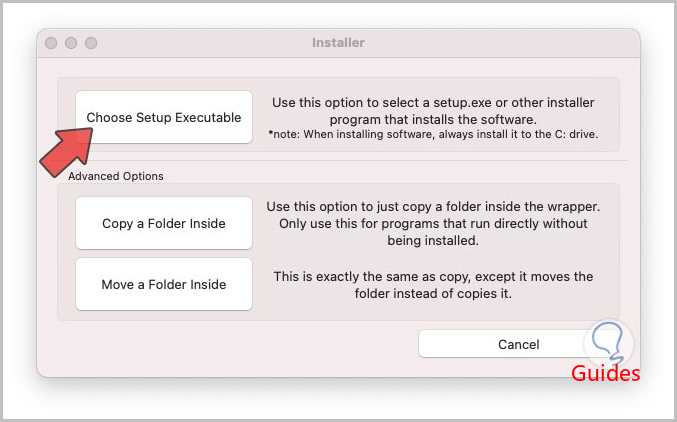
Selezioneremo l'eseguibile di Steam che abbiamo spostato sul desktop di macOS.
Facciamo clic su Scegli e verrà aperta la procedura guidata di installazione di Steam:
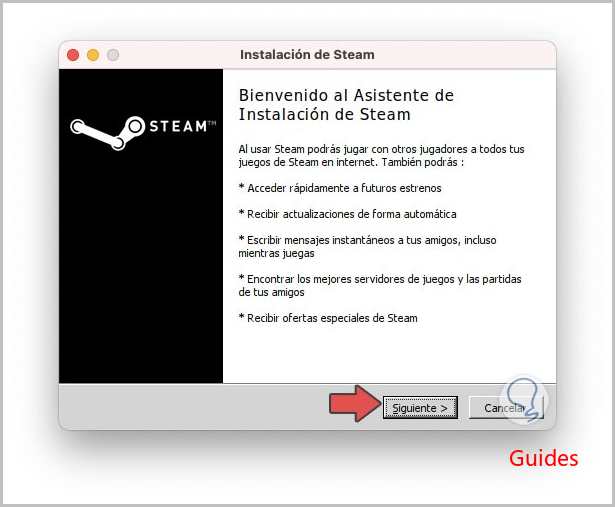
Facciamo clic su Avanti e ora selezioniamo la lingua da utilizzare.
Nella finestra successiva selezioniamo il percorso in cui verrà installato, possiamo vedere che ha la struttura di Windows poiché Wineskin lo stabilisce in questo modo.
Facciamo clic su Installa per avviare il processo e alla fine vedremo quanto segue.
Facciamo clic su "Fine" e il processo di aggiornamento di Steam avrà luogo.
Inizia il download degli aggiornamenti.
Dopo questo processo accediamo alla schermata di accesso di Steam:
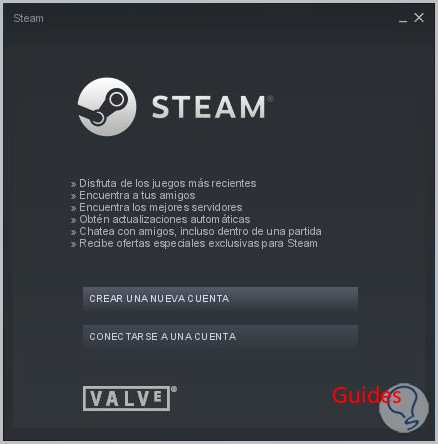
Possiamo creare un nuovo account o entrare se ne abbiamo già uno.
Lì sarà già possibile accedere a Steam in formato Windows per scaricare i giochi desiderati e giocarli senza problemi su macOS. Nella Libreria troviamo le diverse opzioni di gioco:
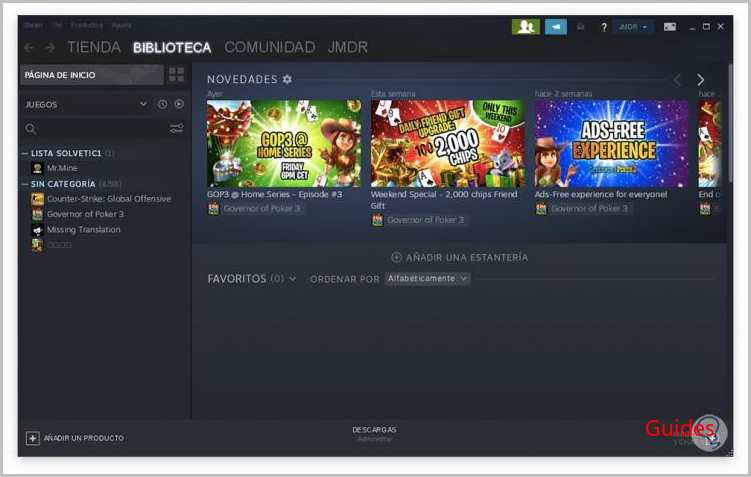
Infine, possiamo uscire da Steam e accedervi di nuovo facendo doppio clic sul wrapper che abbiamo posizionato sul desktop. Per giochi diversi, AdminGuides consiglia di creare diversi wrapper per ogni gioco in generale.
Con questi passaggi è possibile giocare ai giochi Windows su macOS.

