Come impedire a Windows 10 di cambiare browser predefinito
Aggiornato 2023 di Marzo: Smetti di ricevere messaggi di errore e rallenta il tuo sistema con il nostro strumento di ottimizzazione. Scaricalo ora a - > questo link
- Scaricare e installare lo strumento di riparazione qui.
- Lascia che scansioni il tuo computer.
- Lo strumento sarà quindi ripara il tuo computer.
In questo articolo, ti dirò il metodo che puoi utilizzare per impedire a Windows 10 di cambiare il browser predefinito.
Un browser web è l'applicazione più essenziale. E ogni utente ha le sue preferenze personali quando si tratta del browser web.
Di recente, abbiamo ricevuto molti reclami secondo cui Windows 10 sta ripristinando automaticamente il browser predefinito.
Qui troverai la soluzione a questo problema.
Note importanti:
Ora è possibile prevenire i problemi del PC utilizzando questo strumento, come la protezione contro la perdita di file e il malware. Inoltre, è un ottimo modo per ottimizzare il computer per ottenere le massime prestazioni. Il programma risolve gli errori comuni che potrebbero verificarsi sui sistemi Windows con facilità - non c'è bisogno di ore di risoluzione dei problemi quando si ha la soluzione perfetta a portata di mano:
- Passo 1: Scarica PC Repair & Optimizer Tool (Windows 11, 10, 8, 7, XP, Vista - Certificato Microsoft Gold).
- Passaggio 2: Cliccate su "Start Scan" per trovare i problemi del registro di Windows che potrebbero causare problemi al PC.
- Passaggio 3: Fare clic su "Ripara tutto" per risolvere tutti i problemi.
Come impedire a Windows 10 di cambiare browser predefinito
Avvia Esplora file come amministratore
- Apri il Task Manager premendo “Alt+Ctrl+Canc�?/li>
- Ora seleziona Windows Explorer dall'elenco.
- Fai clic con il pulsante destro del mouse e scegli Termina operazione.
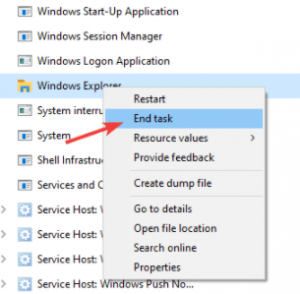
- Vai a File e seleziona Esegui nuova attività.

- Inserisci "explorer" e seleziona "Crea questa attività con privilegi amministrativi".
- Ora fai clic su OK o premi Invio.

- Ora vai all'app Impostazioni e seleziona App.
- ora scegli App predefinite e prova a cambiare il browser Web predefinito.

Ora controlla se il problema è stato risolto o meno. Se stai affrontando lo stesso problema, ti suggeriamo di provare il metodo successivo.
Disattiva Internet Explorer
- Premi il tasto Windows+S e cerca "funzioni".
- Ora attiva o disattiva "Attiva funzionalità di Windows".
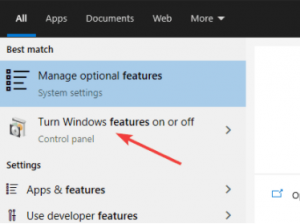
- Ora cerca Internet Explorer 11 e disattivalo.
- Fai clic su OK per salvare le modifiche e chiudere la pagina.
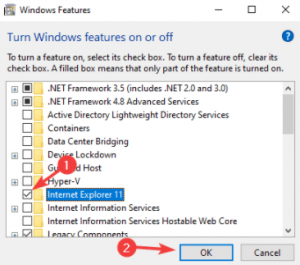
Ora controlla se il problema è stato risolto o meno. Molto probabilmente, ormai, questo problema dovrebbe essere stato risolto.
Se stai ancora riscontrando lo stesso problema, dovresti provare a installare un nuovo browser web come Opera o Google Chrome.
Spero che questo tutorial ti sia stato utile, ti siamo grati per la fiducia che hai riposto in noi.

