Come impedire a Windows Defender di eliminare i file di programma in Windows 10
Aggiornato 2023 di Marzo: Smetti di ricevere messaggi di errore e rallenta il tuo sistema con il nostro strumento di ottimizzazione. Scaricalo ora a - > questo link
- Scaricare e installare lo strumento di riparazione qui.
- Lascia che scansioni il tuo computer.
- Lo strumento sarà quindi ripara il tuo computer.
Come impedire a Windows Defender di eliminare i file di programma in Windows 10
Windows Defender è sempre in esecuzione e scansiona il tuo sistema quando è inattivo. In media, l'antivirus esegue la scansione del sistema due volte a settimana per assicurarsi che non vi sia nulla di dannoso. Ciò non significa che sia "disattivato" o "disabilitato" al di fuori di questi periodi di scansione. Non solo esegue la scansione del sistema alla ricerca di nuovi file, ma rimuove in modo proattivo tutti i file che ritiene dannosi. Ciò significa che se scarichi un file eseguibile che Windows Defender pensa sia dannoso, lo eliminerà prima ancora che tu possa aprire Esplora file per vedere dove è stato scaricato il file. Ecco come impedire a Windows Defender di eliminare un file eseguibile.
Il sistema operativo Windows 10 ha una protezione antivirus integrata chiamata Windows Defender, che consente a tutti gli utenti di assicurarsi che virus, malware e altre minacce non influiscano sul sistema. Tuttavia, ci sono stati casi in cui gli utenti hanno segnalato che alcuni file sono stati eliminati da Windows Defender. Potresti chiederti se un determinato file non è nemmeno una minaccia, perché Windows Defender dovrebbe eliminarlo?
Se hai riscontrato questa situazione, sei nel posto giusto. Ma prima di continuare con possibili soluzioni alternative, dovresti installare un altro potente programma antivirus in modo da non dover compromettere la sicurezza del tuo computer anche se disabiliti Windows Defender.
Note importanti:
Ora è possibile prevenire i problemi del PC utilizzando questo strumento, come la protezione contro la perdita di file e il malware. Inoltre, è un ottimo modo per ottimizzare il computer per ottenere le massime prestazioni. Il programma risolve gli errori comuni che potrebbero verificarsi sui sistemi Windows con facilità - non c'è bisogno di ore di risoluzione dei problemi quando si ha la soluzione perfetta a portata di mano:
- Passo 1: Scarica PC Repair & Optimizer Tool (Windows 11, 10, 8, 7, XP, Vista - Certificato Microsoft Gold).
- Passaggio 2: Cliccate su "Start Scan" per trovare i problemi del registro di Windows che potrebbero causare problemi al PC.
- Passaggio 3: Fare clic su "Ripara tutto" per risolvere tutti i problemi.
Ciò che rende Windows Defender eliminare i file di programma su Windows 10
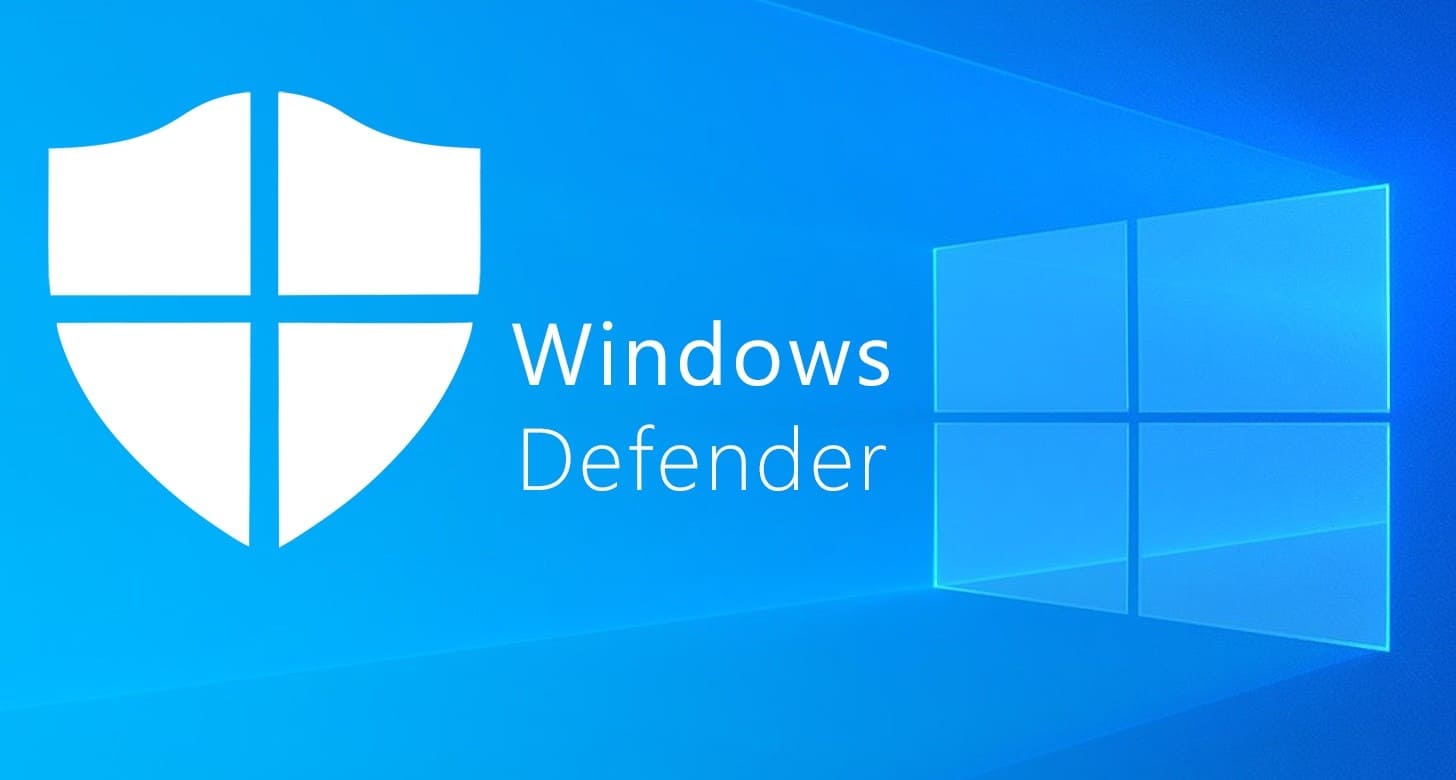
Windows Defender contrassegna i file che ritiene non sicuri e non dovrebbe essere consentito l'esecuzione sul sistema. È estremamente raro ottenere un falso positivo, ma può succedere. Quindi dovresti ricordare che stai correndo un grosso rischio se esegui un'applicazione che Windows Defender ha classificato come pericolosa.
Eseguire tutti i controlli necessari prima di avviare l'applicazione. Se si tratta di un'applicazione dannosa, potrebbe non essere immediatamente evidente e nel momento in cui ti rendi conto che l'applicazione ha violato qualcosa, non sarai più in grado di sbarazzartene.
Sebbene non sia molto comune, a volte Windows Defender vedrà un programma o un file come una minaccia e non ti consentirà nemmeno di installarlo. In casi più estremi, lo cancellerà semplicemente senza la tua previa conferma.
Come posso impedire a Windows Defender di eliminare i file in Windows 10?
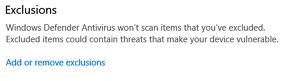
Recupera i file cancellati da Windows 10
Se i tuoi file importanti sono stati eliminati o cancellati da Windows 10 e non riesci a recuperarli, non preoccuparti. Uno dei migliori software di recupero file può facilmente recuperare i file persi in tre passaggi. Ti consente di recuperare i file cancellati dal riciclaggio di bidone della spazzatura, disco rigido, SSD, unità flash USB, disco rigido esterno, fotocamera digitale e altro.
- Seleziona una posizione e avvia il processo di scansione. Avvia la procedura guidata di recupero dati, posiziona il cursore del mouse sulla posizione (partizione del disco rigido, disco rigido esterno, schede del dispositivo) in cui hai perso i dati e fai clic sul pulsante "Scansione".
- Visualizza in anteprima e seleziona i file. Attendi fino al termine della scansione. Se è necessario fare doppio clic su un elemento per visualizzare l'anteprima del file, selezionare i dati che si desidera recuperare.
- Recupera i dati persi. Fare clic su "Ripristina", selezionare una posizione per i dati recuperati e fare clic su "OK". È necessario salvare i dati in una posizione diversa dall'originale.
Risolto bug "cancellazione automatica dei file" in Windows 10
Dopo aver eliminato tutti i file persi dal tuo sistema Windows, ora puoi utilizzare le soluzioni seguenti per risolvere il problema di eliminazione dei file di Windows 10.
Impedisci a Windows Defender di eliminare automaticamente i file
- Apri "Windows Defender" -> Fai clic su "Protezione da virus e minacce".
- Scorri verso il basso e fai clic su "Impostazioni per la protezione da virus e minacce".
- Scorri fino a "Eccezioni" e fai clic su "Aggiungi o rimuovi eccezioni".
- Fare clic sull'icona più per aggiungere un'eccezione e selezionare un file, una cartella, un tipo di file o un processo. Quindi specifica i file esatti, le cartelle o anche i tipi di file che non vuoi che Windows Defender rimuova o elimini.
- Salva le modifiche. Se non desideri che Windows Defender rimuova i file .dll, fai clic su Tipi di file e immetti le estensioni dei file .dll e .exe, quindi fai clic su Aggiungi. Successivamente, i file che hai impostato come esclusi non verranno eliminati o cancellati.
Disabilita il senso di archiviazione per impedire a Windows 10 di eliminare automaticamente i file
Sensore memoria è una nuova funzionalità di Windows 10. Quando lo attivi, Windows elimina automaticamente i file inutilizzati quando il computer esaurisce lo spazio di archiviazione. Ad esempio, può eliminare automaticamente i file più vecchi di 30 o 60 giorni dal Cestino o eliminare i file temporanei per liberare spazio su disco. Può anche eliminare vecchi file dalla cartella Download.
Ma se non vuoi che Sensore memoria elimini i file da solo, puoi modificare le impostazioni predefinite per impedire a Windows 10 di eliminare automaticamente i file che desideri conservare.
- Apri l'app Impostazioni. Fare clic su Sistema -> Archiviazione. È possibile spostare l'interruttore "Sensore memoria" in posizione "Spento".
- Se non desideri disabilitare completamente questa funzione, puoi modificare la configurazione di Sensore memoria facendo clic su "Modifica la modalità di condivisione automatica dello spazio di archiviazione".
- Fai clic sul campo "Rimuovi i file dal Cestino se sono lì da molto tempo" e seleziona "Mai". Inoltre, fai clic sulla casella "Rimuovi i file dalla cartella Download se sono lì da molto tempo" e seleziona "Mai".
Rimuovi gli aggiornamenti errati che eliminano i file in Windows 10
Come tutti sappiamo, a volte un sistema Windows appena installato elimina i file sul tuo computer senza chiedere il tuo permesso. Sembra che se hai installato un aggiornamento di Windows 10 incompatibile o errato, eliminerà o cancellerà i tuoi file sul tuo PC.
Quindi il modo più semplice per rimuovere gli aggiornamenti errati è eliminare i file sul tuo PC Windows 10. Ecco i passaggi dettagliati su come eliminare gli aggiornamenti errati:
- Premi i tasti Windows + X e seleziona "Pannello di controllo".
- Fare clic su "Programmi e funzionalità" e selezionare "Visualizza aggiornamenti installati".
- Fare clic sull'intestazione della colonna Installato per ordinare gli aggiornamenti per data.
- Individua gli aggiornamenti di grandi dimensioni che hai scaricato di recente, fai clic con il pulsante destro del mouse su di essi e seleziona "Disinstalla".
- Una volta completato il processo di disinstallazione, riavvia il computer.
Nota: Se desideri installare l'ultimo aggiornamento di Windows 10, puoi andare al sito ufficiale di aggiornamento di Microsoft Windows 10 per scaricare Windows 10 ISO e quindi installarlo sul tuo PC.
DOMANDE FREQUENTI
Come posso impedire a Windows 10 Defender di eliminare i file?
- Vai su Impostazioni di Windows -> Aggiornamenti e sicurezza -> Sicurezza di Windows -> Protezione da virus e minacce.
- Nella sezione Protezione antivirus e dalle minacce, fare clic su Gestisci impostazioni.
- Nella sezione Eccezioni, fare clic su Aggiungi o rimuovi eccezioni.
- Fare clic su Aggiungi eccezione, quindi selezionare File o Cartella.
Windows Defender elimina automaticamente i file?
Il sistema operativo Windows ha una protezione antivirus integrata chiamata Windows Defender. Quando il programma di sicurezza è configurato per rilevare e rimuovere le minacce sul dispositivo, Windows Defender Antivirus mette in quarantena i file sospetti. Tuttavia, a volte Windows Defender elimina i file che non rappresentano necessariamente una minaccia.
Perché Windows 10 continua a eliminare i file?
Alcuni utenti segnalano che i loro file desktop vengono "cancellati" dopo aver installato un aggiornamento. Anche le loro barre delle applicazioni e i menu di avvio vengono ripristinati alle impostazioni predefinite. I file sembrano essere stati eliminati perché Windows 10 scrive alcune persone su un profilo utente diverso dopo aver installato l'aggiornamento.
Come posso impedire che i download di Windows vengano eliminati?
- Apri Impostazioni.
- Clicca su Sistema.
- Fai clic su Archiviazione.
- Fare clic sull'opzione per modificare il modo in cui la memoria viene liberata automaticamente.
- In File temporanei, usa Elimina file dal menu a discesa Download e seleziona l'opzione Mai.

