Come importare foto da iPhone a Windows 108
Aggiornato 2023 di Marzo: Smetti di ricevere messaggi di errore e rallenta il tuo sistema con il nostro strumento di ottimizzazione. Scaricalo ora a - > questo link
- Scaricare e installare lo strumento di riparazione qui.
- Lascia che scansioni il tuo computer.
- Lo strumento sarà quindi ripara il tuo computer.
Vuoi importare foto da iPhone a Windows 10 o PC Windows 8? Dai un'occhiata a questi tre metodi per trasferire rapidamente le foto da iPhone a PC.
Apple iPhone è ancora uno dei migliori smartphone in circolazione e vende abbastanza bene nonostante la forte concorrenza di Samsung, HTC, Sony e altri produttori di smartphone. Usiamo tutti i nostri iPhone per catturare momenti memorabili e vorremmo mantenere un backup delle foto sui nostri PC.

Se possiedi un iPhone / iPad e desideri trasferire le tue foto da iPhone a PC o tablet Windows 10 / 8.1, puoi farlo con pochi clic o tocchi.
Note importanti:
Ora è possibile prevenire i problemi del PC utilizzando questo strumento, come la protezione contro la perdita di file e il malware. Inoltre, è un ottimo modo per ottimizzare il computer per ottenere le massime prestazioni. Il programma risolve gli errori comuni che potrebbero verificarsi sui sistemi Windows con facilità - non c'è bisogno di ore di risoluzione dei problemi quando si ha la soluzione perfetta a portata di mano:
- Passo 1: Scarica PC Repair & Optimizer Tool (Windows 11, 10, 8, 7, XP, Vista - Certificato Microsoft Gold).
- Passaggio 2: Cliccate su "Start Scan" per trovare i problemi del registro di Windows che potrebbero causare problemi al PC.
- Passaggio 3: Fare clic su "Ripara tutto" per risolvere tutti i problemi.
L'app Foto nativa in Windows 10 o Windows 8.1 non solo ti consente di visualizzare le immagini, ma ti consente anche di importare le immagini da smartphone e fotocamere digitali. In questa guida, ti mostreremo come trasferire in sicurezza le foto dal tuo iPhone al tuo PC Windows 10 o Windows 8.1 senza la necessità di iTunes o di altri strumenti di terze parti.
Importa foto da iPhone a PC Windows 10
Passaggio 1: collega il tuo iPhone al PC Windows 10 utilizzando il cavo fornito con il tuo iPhone.
Passaggio 2: una volta connesso, dovresti vedere la seguente schermata sul tuo iPhone con il messaggio 'Consenti a questo dispositivo di accedere a foto e video'. Tocca Consenti .
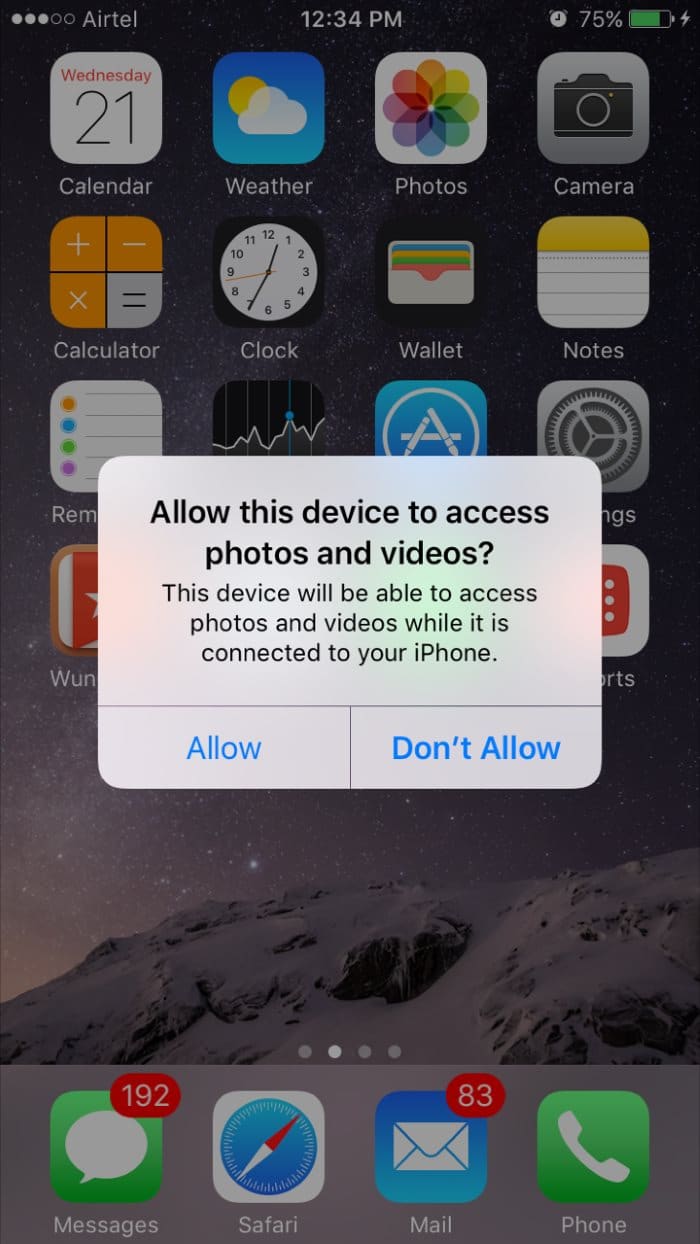
Passaggio 3: avvia l'app Foto integrata. Se l'app Foto non si apre per qualche motivo, consulta la nostra guida su come reinstallare l'app Foto per risolvere il problema.
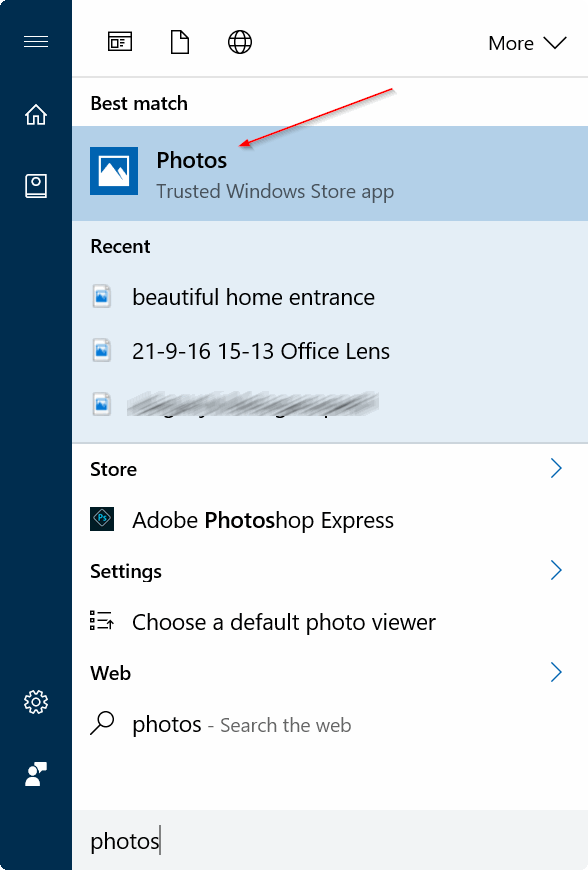
Passaggio 4: dopo aver avviato l'app Foto, fai clic sull'opzione Importa che si trova in alto a destra nell'app Foto.
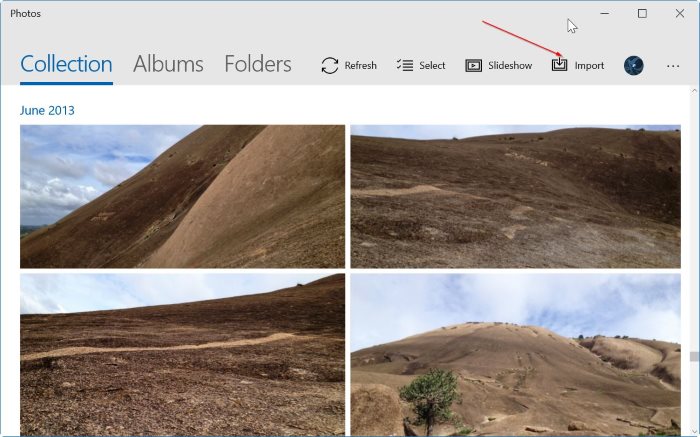
L'app Foto ora cercherà tutti i video e le foto sul tuo iPhone.
NOTA: se l'app Foto non riconosce il tuo iPhone, fai riferimento alle soluzioni nella nostra app Foto di Windows 10 non riconosce l'articolo iPhone.
Passaggio 5: Successivamente, vedrai Seleziona elementi da importare dalla finestra di dialogo di Apple iPhone. Seleziona le foto e i video che desideri importare sul tuo PC Windows 10. Per impostazione predefinita, l'app Foto seleziona tutte le immagini e i video. Pertanto, deseleziona solo le foto e i video che non desideri importare.
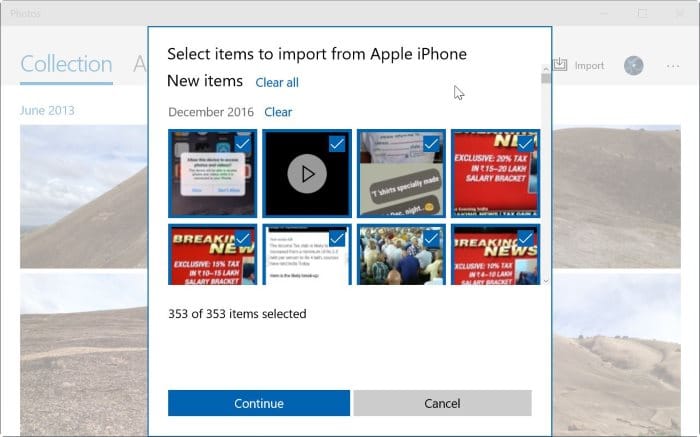
Passaggio 6: fai clic sul pulsante Continua .
Passaggio 7: ora dovresti ottenere il messaggio 'Avvia importazione?' schermo. Per impostazione predefinita, tutte le foto e i video importati vengono salvati nel tuo account OneDrive (se ne hai uno), ma puoi modificare la posizione facendo clic sul collegamento Cambia posizione importata e quindi selezionando una posizione diversa.
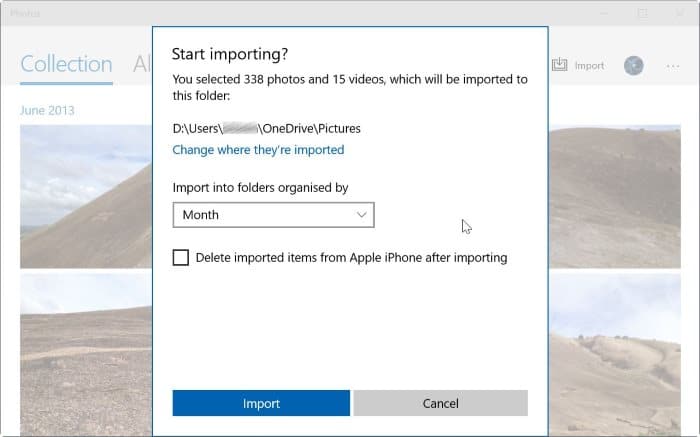
Passaggio 8: infine, fai clic sul pulsante Importa per iniziare a importare le immagini e i video selezionati. Una volta terminato, vedrai la notifica sul desktop 'Foto ha terminato l'importazione delle foto'. Ecco fatto!
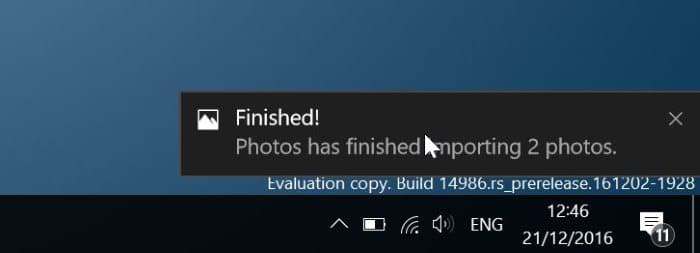
Importazione di foto da iPhone a Windows 8.1
Passaggio 1: collega il tuo iPhone al PC utilizzando il cavo di connessione fornito da Apple. Controlla ora lo schermo del tuo iPhone. Potresti vedere una notifica con l'opzione Trust. Opzione Top Trust per continuare.
Passaggio 2: nel momento in cui Windows riconosce il tuo iPhone, vedrai una notifica di tipo avviso popup in alto a destra dello schermo, chiedendo Tocca per scegliere cosa succede con questo dispositivo .
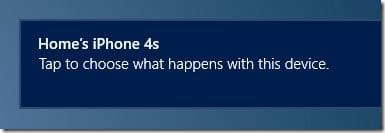
E se questa notifica non viene visualizzata sullo schermo, è perché hai disabilitato la funzione di notifica di tipo avviso popup o attivato l'opzione Nascondi notifica per 1, 4 o 8 ore. In questo caso, puoi seguire le istruzioni fornite nel Metodo 2 per importare le foto del tuo iPhone.
Passaggio 3: fai clic o tocca la notifica per visualizzare tre opzioni: Importa foto e video, Apri dispositivo per visualizzare i file e Nessuna azione.
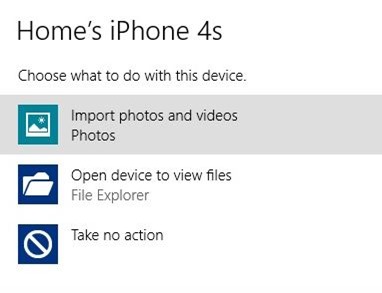
Fare clic o toccare l'opzione Importa foto e video . Questa azione aprirà tutte le foto sul tuo iPhone nell'app Foto di Windows 8.
Passaggio 4: seleziona le foto e i video che desideri importare, quindi fai clic o tocca il pulsante Importa per iniziare a copiare tutte le immagini dal tuo iPhone al PC .
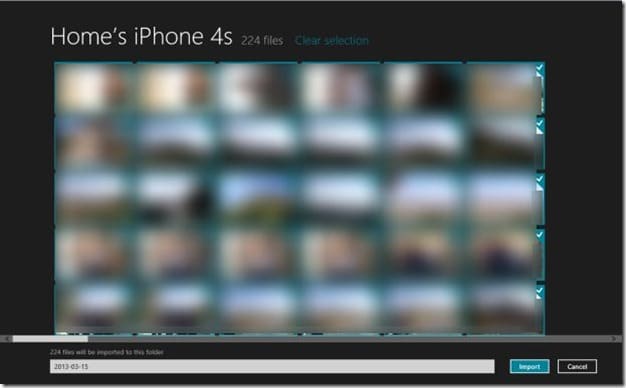
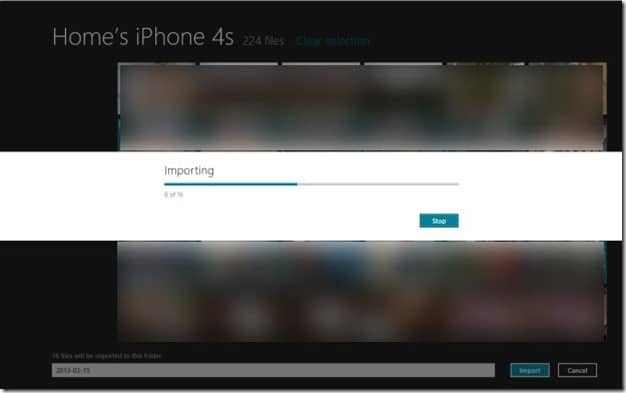
Passaggio 5: una volta che l'app Foto ha completato la sua attività, vedrai un'opzione per aprire la cartella per visualizzare le foto importate. Puoi anche chiudere l'app Foto se desideri visualizzare le foto importate in un secondo momento.
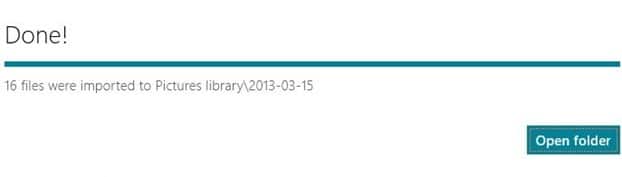
Tutte le foto importate vengono salvate nella libreria Immagini. Per aprire la raccolta Immagini, apri Computer (Esplora file) o qualsiasi altra cartella, quindi fai clic sull'opzione Immagini situata nel riquadro di sinistra. Buona fortuna!
Un altro modo per importare immagini da iPhone a Windows 8/10
Usa questo metodo se hai già collegato il tuo iPhone a un PC Windows 8.
Se è la prima volta che colleghi l'iPhone al PC, potresti ricevere una notifica sul tuo iPhone con l'opzione Trust. Tocca il pulsante Trust per continuare.
Passaggio 1: passa alla schermata Start, fai clic o tocca il riquadro dell'app Foto per eseguire l'app. Se non è presente, utilizza la ricerca per avviare l'app Foto.
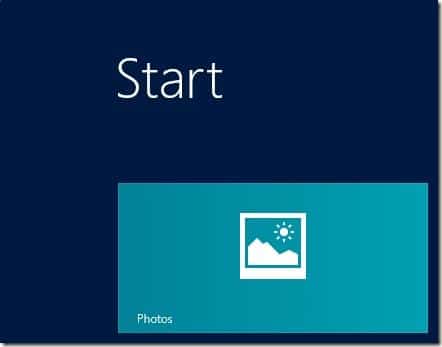
Passaggio 2: fai clic con il pulsante destro del mouse in un punto qualsiasi dell'app Foto per visualizzare l'opzione Importa nell'angolo inferiore destro dello schermo.

Passaggio 3: fare clic o toccare il pulsante Importa per visualizzare un elenco di tutti i dispositivi collegati al PC. Ora dovresti vedere il tuo iPhone nell'elenco.
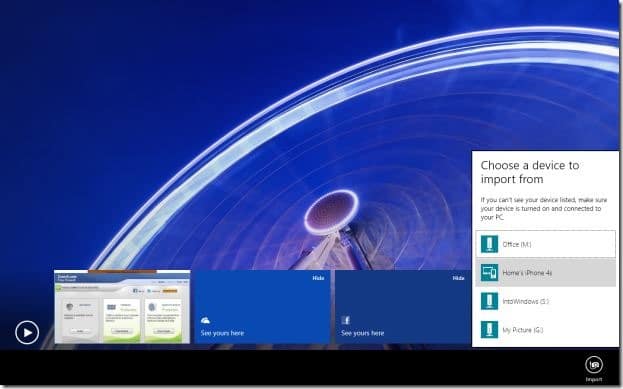
Passaggio 4: fai clic o tocca la voce del tuo iPhone, seleziona le foto e i video che desideri importare, quindi fai clic o tocca il pulsante Importa per inizia a trasferire le foto e i video selezionati sul tuo PC.
L'app Foto salva tutte le foto importate nella libreria Immagini. Puoi visualizzare tutte le foto importate utilizzando l'app Foto, il Visualizzatore foto di Windows o qualsiasi altro programma.

