Come impostare Google come predefinito nella ricerca sulla barra delle applicazioni di Windows 10
Aggiornato 2023 di Marzo: Smetti di ricevere messaggi di errore e rallenta il tuo sistema con il nostro strumento di ottimizzazione. Scaricalo ora a - > questo link
- Scaricare e installare lo strumento di riparazione qui.
- Lascia che scansioni il tuo computer.
- Lo strumento sarà quindi ripara il tuo computer.
Con le impostazioni predefinite, Windows 10 ti consente di eseguire ricerche sul Web direttamente dalla casella di ricerca sulla barra delle applicazioni. La ricerca utilizza Bing come motore di ricerca web e apre i risultati della ricerca in Edge, che è il browser web predefinito in Windows 10.
Come probabilmente già saprai, non esiste alcuna impostazione nell'app Impostazioni o nel Pannello di controllo per utilizzare Google o qualsiasi altro motore di ricerca come ricerca predefinita nella barra delle applicazioni o nel menu Start invece del motore di ricerca Bing predefinito.
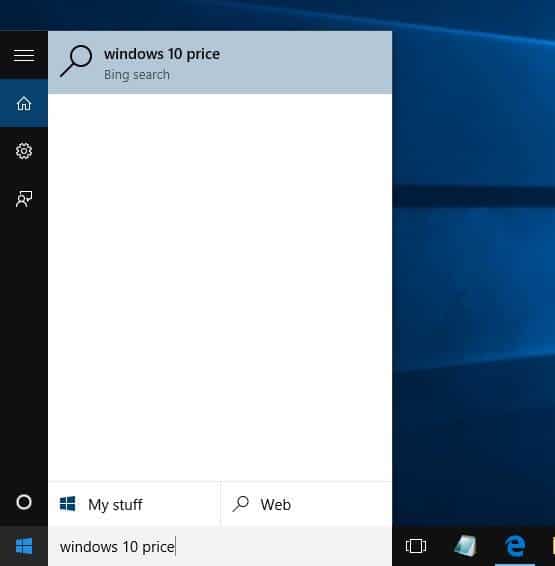
Circa un mese fa, abbiamo condiviso una soluzione alternativa per abilitare la ricerca Google nella casella di ricerca sulla barra delle applicazioni di Windows 10. La soluzione alternativa richiede l'impostazione di Google Chrome come browser Web predefinito in Windows 10 e quindi l'installazione di un'estensione gratuita. E se utilizzi Firefox al posto di Chrome?
Note importanti:
Ora è possibile prevenire i problemi del PC utilizzando questo strumento, come la protezione contro la perdita di file e il malware. Inoltre, è un ottimo modo per ottimizzare il computer per ottenere le massime prestazioni. Il programma risolve gli errori comuni che potrebbero verificarsi sui sistemi Windows con facilità - non c'è bisogno di ore di risoluzione dei problemi quando si ha la soluzione perfetta a portata di mano:
- Passo 1: Scarica PC Repair & Optimizer Tool (Windows 11, 10, 8, 7, XP, Vista - Certificato Microsoft Gold).
- Passaggio 2: Cliccate su "Start Scan" per trovare i problemi del registro di Windows che potrebbero causare problemi al PC.
- Passaggio 3: Fare clic su "Ripara tutto" per risolvere tutti i problemi.
In questa guida vedremo come utilizzare Firefox per impostare Google come motore di ricerca predefinito per la ricerca web sulla barra delle applicazioni in Windows 10.
AGGIORNAMENTO: è disponibile uno strumento chiamato Deflettore di ricerca per rendere il motore di ricerca predefinito di Google per la ricerca web sulla barra delle applicazioni di Windows 10 senza utilizzare alcun browser.
Metodo 1 di 2
Usa Foxtana Pro per forzare la ricerca web sulla barra delle applicazioni a utilizzare Google invece di Bing
Foxtana Pro è un componente aggiuntivo gratuito per Firefox per reindirizzare le ricerche web da Bing a Google o qualsiasi altro motore di ricerca che preferisci utilizzare. Con l'aiuto di Foxtana Pro possiamo impostare Google come motore di ricerca predefinito per la barra delle applicazioni / Avvia ricerca in Windows 10.
Passaggio 1: prima di tutto, devi impostare Firefox come browser predefinito in Windows 10 per far funzionare questa guida. A tale scopo, vai all'app Impostazioni di Windows 10 \u0026 gt; App \u0026 gt; Pagina App predefinite .
Passaggio 2: nella sezione del browser Web, fare clic sull'icona più (+) (o fare clic sull'icona Edge / corrente predefinita del browser), quindi fare clic sul browser Firefox per impostare Firefox come quello predefinito.
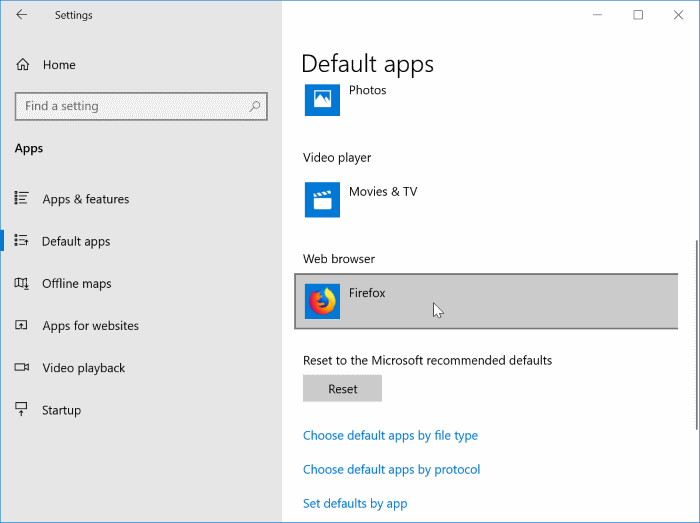
Passaggio 3: sul tuo browser Firefox, vai a questa pagina Foxtana Pro. Fai clic sul pulsante Aggiungi a Firefox , quindi fai clic sul pulsante Aggiungi per installare il componente aggiuntivo su Firefox.
Passaggio 4: ora che hai installato il componente aggiuntivo Foxtana Pro, devi installare un'altra piccola utility sul tuo PC. Ecco perché? Foxtana Pro da solo non può forzare Cortana o Start search a utilizzare la ricerca di Google invece di Bing. Abbiamo bisogno di una piccola utility chiamata Edge Deflector per forzare Cortana a utilizzare il browser Web predefinito anziché il browser Edge integrato. Scaricalo da qui.
Passaggio 5: eseguire la configurazione del deflettore dei bordi e seguire le istruzioni sullo schermo. Quando ricevi il messaggio 'Come vuoi aprire questo?' finestra di dialogo, selezionare Edge Deflector dall'elenco. Ecco fatto!
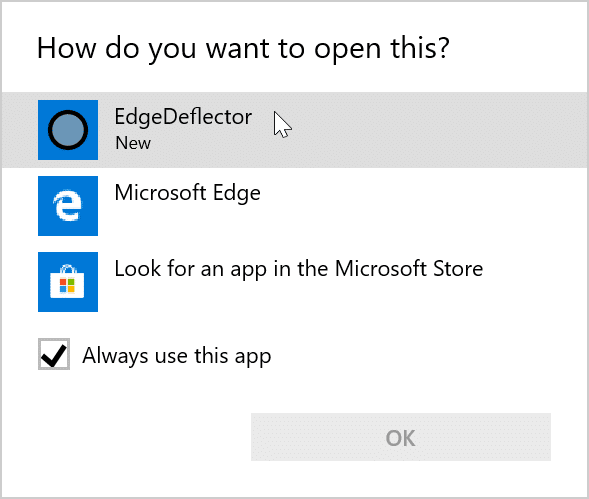
Le ricerche effettuate tramite Cortana o la casella di ricerca sulla barra delle applicazioni verranno automaticamente reindirizzate dalla ricerca di Bing a Google ora.
Puoi andare alla pagina delle impostazioni di Foxtana Pro per impostare Google, Yahoo, DuckDuckGo, Baidu o qualsiasi altro motore di ricerca come motore di ricerca predefinito per la barra delle applicazioni / Avvia ricerca in Windows 10.
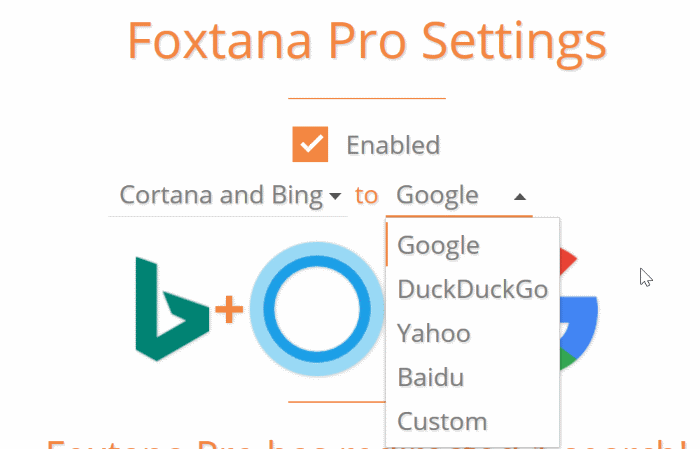
Metodo 2 di 2
Imposta Google come ricerca predefinita nella barra delle applicazioni di Windows 10
AGGIORNAMENTO: questo metodo non funziona più nelle ultime versioni di Firefox e nelle versioni di Windows 10.
Sembra che anche Mozilla, lo sviluppatore di Firefox, non sia soddisfatto della decisione di Microsoft di non offrire alcuna impostazione per modificare il motore di ricerca web predefinito utilizzato nella barra delle applicazioni o nella casella di ricerca del menu Start in Windows 10.
Nell'ultima build Nightly (versione 42), Mozilla ha aggiunto una nuova opzione denominata 'Usa questo motore di ricerca per le ricerche da Windows' ed è abilitata per impostazione predefinita. L'opzione ti consente di impostare facilmente Google come motore di ricerca predefinito nella barra delle applicazioni di Windows 10 . In effetti, puoi impostare qualsiasi altro motore di ricerca come Yahoo! e DuckDuckGo come ricerca predefinita sulla barra delle applicazioni utilizzando questa nuova funzionalità. Inutile dire che la funzione funziona solo quando imposti Firefox come browser predefinito.
L'unico problema è che la ricerca predefinita nella barra delle applicazioni di Windows 10 sarà il motore di ricerca predefinito anche in Firefox, il che significa che il motore di ricerca predefinito in Firefox e la ricerca nella barra delle applicazioni di Windows 10 sarà lo stesso.
Impostazione di Google come ricerca predefinita
Per impostare Google come motore di ricerca predefinito sulla barra delle applicazioni in Windows 10 o impostare qualsiasi altro motore di ricerca come predefinito, è sufficiente completare i seguenti passaggi.
Passaggio 1: innanzitutto scarica l'ultima versione di Firefox Nightly Build da questa pagina di Mozilla, quindi installa la stessa sul tuo PC. Tieni presente che puoi installare Firefox Nightly insieme alla build stabile senza problemi.
NOTA: non sarà necessario scaricare e installare la versione Nightly di Firefox una volta che Mozilla avrà rilasciato la versione finale di Firefox 42. Aggiorneremo questa guida una volta che sarà disponibile la versione finale di Firefox 42.0.
Passaggio 2: dopo aver installato Firefox 42 o versione successiva, apri la pagina delle opzioni di Firefox. Per aprirlo, fare clic sul pulsante del menu Apri (vedere l'immagine sotto) e quindi fare clic su Opzioni.

Passaggio 3: nel riquadro di sinistra, fai clic su Cerca per visualizzare tutte le impostazioni relative alla ricerca sul lato destro.
Passaggio 4: ora, nella sezione Motore di ricerca predefinito, seleziona Google o qualsiasi altro motore di ricerca che desideri impostare come ricerca predefinita nella barra delle applicazioni di Windows 10 e nella ricerca di Firefox.
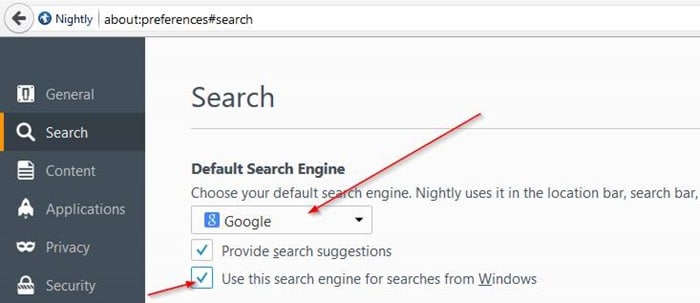
Passaggio 5: infine, abilita l'opzione dal titolo Utilizza questo motore di ricerca per le ricerche da Windows , l'opzione non è già abilitata.
Ecco fatto! Google dovrebbe ora essere il tuo motore di ricerca predefinito nella barra delle applicazioni di Windows 10 (per la ricerca sul Web) e nel browser Firefox. Buona fortuna!
Divertiti con Windows 10!

