Come impostare la connessione Ethernet come misurata in Windows 10
Aggiornato 2023 di Marzo: Smetti di ricevere messaggi di errore e rallenta il tuo sistema con il nostro strumento di ottimizzazione. Scaricalo ora a - > questo link
- Scaricare e installare lo strumento di riparazione qui.
- Lascia che scansioni il tuo computer.
- Lo strumento sarà quindi ripara il tuo computer.
Se stai leggendo questo articolo, probabilmente sai cos'è una connessione a consumo e come funziona su Windows 10. Per coloro che non lo sanno, una connessione a pagamento non è altro che una connessione Internet in cui il fornitore di servizi addebita i dati utilizzato o limita la velocità della connessione quando si supera il limite di dati.
L'impostazione di una connessione di rete come connessione a consumo è uno dei modi più semplici per ridurre l'utilizzo dei dati da parte del tuo PC Windows 10. Quando imposti una connessione come a consumo, Windows Update scarica solo gli aggiornamenti prioritari, il download di app dallo Store potrebbe essere sospeso, i riquadri in Start potrebbero interrompersi e i file offline potrebbero non essere sincronizzati per ridurre l'utilizzo dei dati.
Windows 10 non attiva la connessione a consumo per le connessioni Wi-Fi per impostazione predefinita, ma puoi impostare una connessione Wi-Fi come a consumo nell'app Impostazioni.
Prima di questo, Windows 10 non offriva un modo per impostare una connessione Ethernet come connessione a consumo in Windows 10, ma c'era una soluzione alternativa del Registro di sistema per impostare Ethernet come connessione a consumo. La buona notizia è che ora puoi impostare una connessione Ethernet come misurata direttamente dall'app Impostazioni senza dover modificare il registro.
Note importanti:
Ora è possibile prevenire i problemi del PC utilizzando questo strumento, come la protezione contro la perdita di file e il malware. Inoltre, è un ottimo modo per ottimizzare il computer per ottenere le massime prestazioni. Il programma risolve gli errori comuni che potrebbero verificarsi sui sistemi Windows con facilità - non c'è bisogno di ore di risoluzione dei problemi quando si ha la soluzione perfetta a portata di mano:
- Passo 1: Scarica PC Repair & Optimizer Tool (Windows 11, 10, 8, 7, XP, Vista - Certificato Microsoft Gold).
- Passaggio 2: Cliccate su "Start Scan" per trovare i problemi del registro di Windows che potrebbero causare problemi al PC.
- Passaggio 3: Fare clic su "Ripara tutto" per risolvere tutti i problemi.
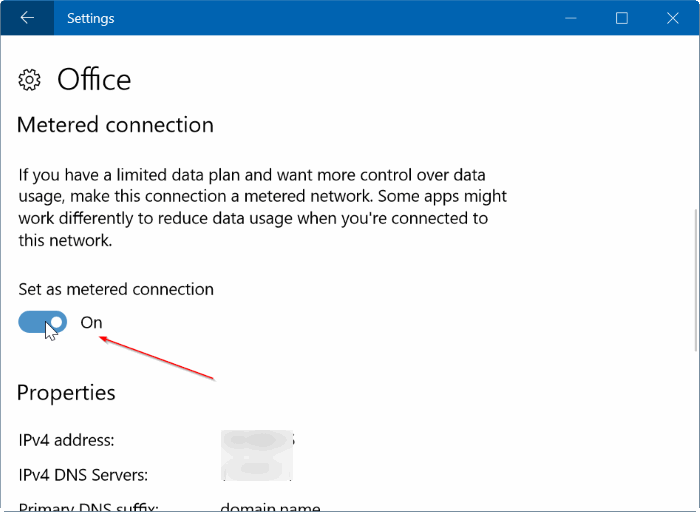
A partire da Windows 10 Creators Update (build 15002 o successiva), Windows 10 consente agli utenti di impostare le connessioni Ethernet come misurate. Ciò significa che ora puoi ridurre l'utilizzo dei dati dal tuo PC Windows 10 anche se sei su una connessione Ethernet.
Seguire le indicazioni fornite di seguito per impostare una connessione Ethernet come misurata in Windows 10.
<” Metodo 1 di 2
Imposta una connessione Ethernet come misurata tramite Impostazioni
Importante: questo metodo è applicabile solo alle build 15002 o successive di Windows 10 Creators Update. Quindi, se si utilizza una build precedente, fare riferimento alle istruzioni nel Metodo 2.
Passaggio 1: apri l'app Impostazioni. Fai clic su Rete e amp; Icona Ethernet .
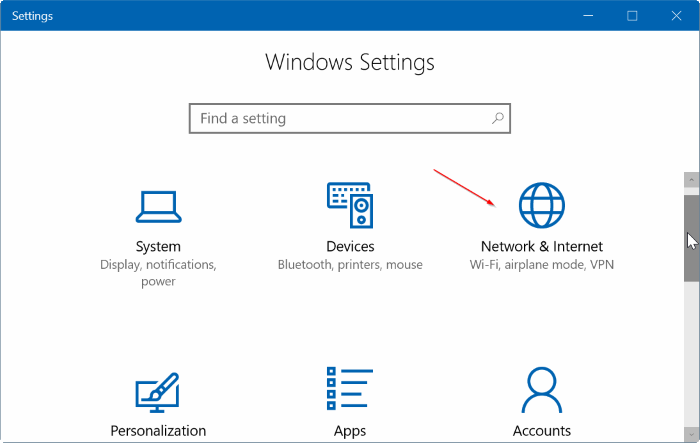
Passaggio 2: fai clic su Ethernet per visualizzare la connessione Ethernet e le relative impostazioni. E se non riesci a vedere la tua connessione Ethernet, assicurati che il cavo Ethernet sia collegato al tuo PC.
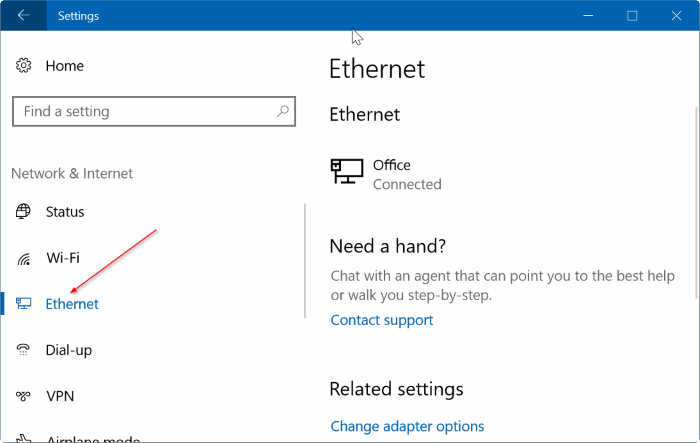
Passaggio 3: fai clic sulla tua connessione Ethernet corrente per visualizzare le sue impostazioni e altre informazioni come l'indirizzo IP e l'indirizzo MAC.
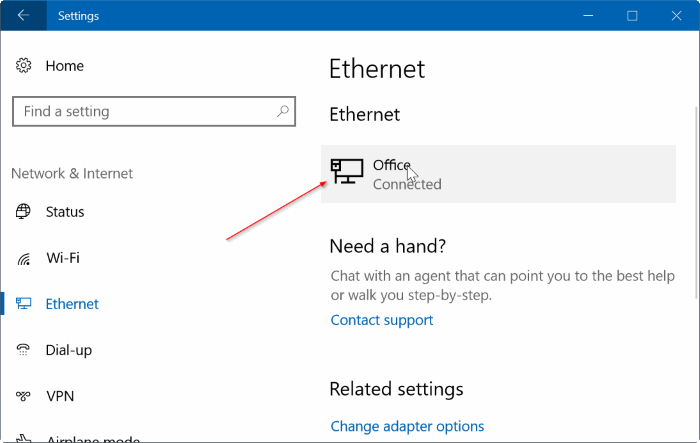
Passaggio 4: in Connessione a consumo, attiva l'opzione Imposta come connessione a consumo per impostare la connessione Ethernet come a consumo.
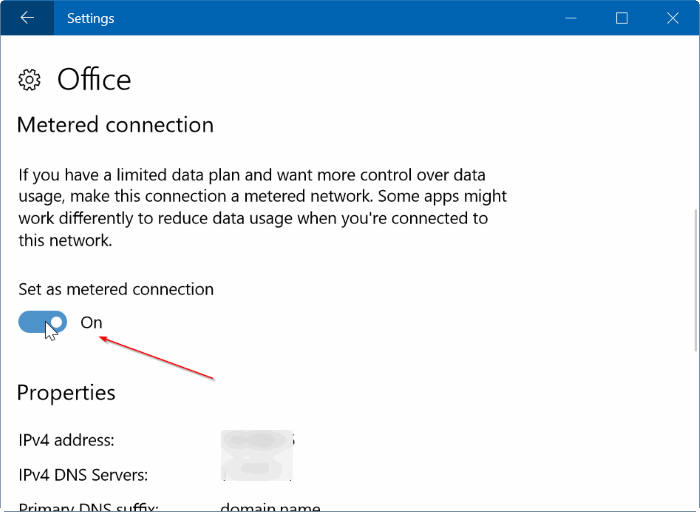
<” Metodo 2 di 2
Imposta una connessione Ethernet come misurata tramite Registry
Passaggio 1: scarica lo strumento RegOwnerShipEx. È un'utilità gratuita che può aiutarti ad assumere la proprietà delle chiavi e dei valori del Registro di sistema. Lo stiamo usando perché non puoi modificare alcune chiavi del registro senza prenderne la proprietà.
Passaggio 2: esegui l'utilità RegOwnerShipEx. Fai clic sul pulsante Sfoglia accanto al campo Seleziona la chiave di registro e seleziona la seguente chiave:
HKEY_LOCAL_MACHINE \\ SOFTWARE \\ Microsoft \\ Windows NT \\ CurrentVersion \\ NetworkList \\ DefaultMediaCost
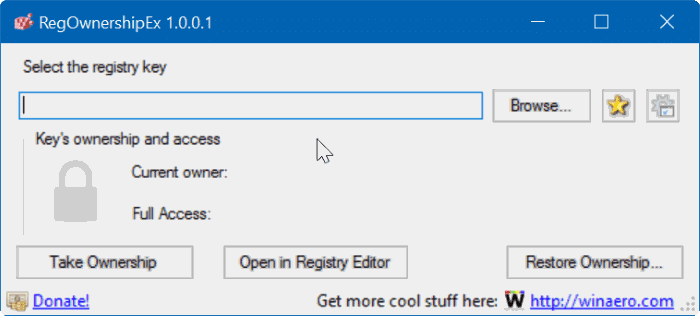
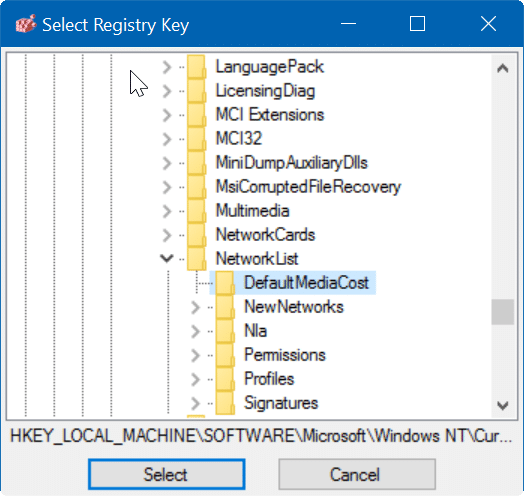
Passaggio 3: fai clic sul pulsante Assumi proprietà per assumere la proprietà della chiave.
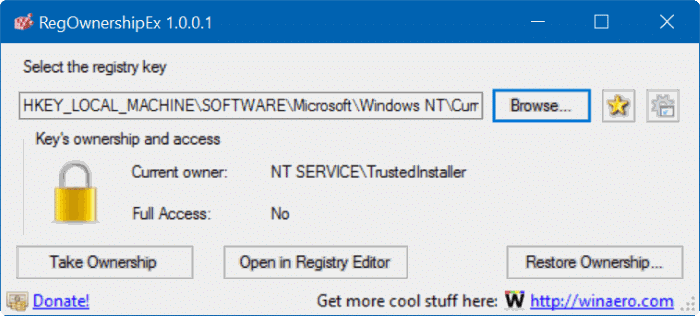
Passaggio 4: digita Regedit nel campo di ricerca Start / barra delle applicazioni, quindi premi il tasto Invio per aprire l'Editor del Registro di sistema. Fare clic sul pulsante Sì se viene visualizzato il prompt UAC.
Passaggio 5: nell'Editor del Registro di sistema, vai alla seguente chiave:
HKEY_LOCAL_MACHINE \\ SOFTWARE \\ Microsoft \\ Windows NT \\ CurrentVersion \\ NetworkList \\ DefaultMediaCost
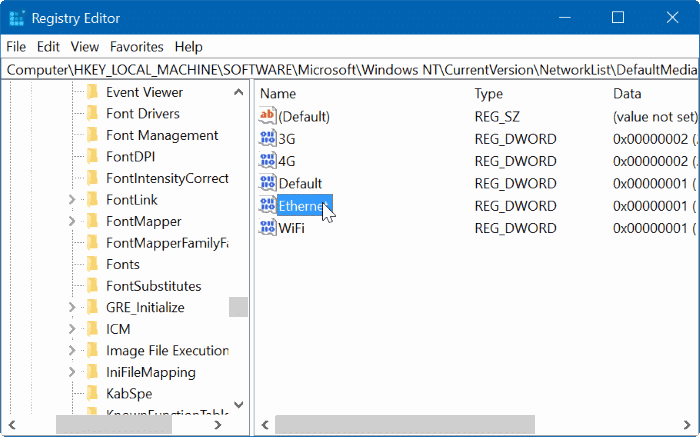
Passaggio 6: sul lato destro, fai doppio clic sul valore Ethernet e modifica i dati del valore in 2 (esadecimale). Fai clic sul pulsante OK . Congratulazioni. Hai impostato correttamente la tua connessione Ethernet come connessione a consumo sul tuo PC Windows 10.
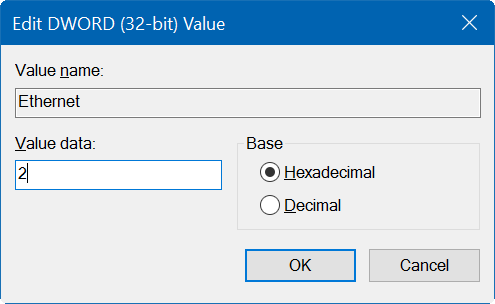
Questo è tutto!

