Come impostare la password del BIOS o UEFI in Windows 10
Aggiornato 2023 di Marzo: Smetti di ricevere messaggi di errore e rallenta il tuo sistema con il nostro strumento di ottimizzazione. Scaricalo ora a - > questo link
- Scaricare e installare lo strumento di riparazione qui.
- Lascia che scansioni il tuo computer.
- Lo strumento sarà quindi ripara il tuo computer.
Il sistema operativo Windows 10 offre la funzione di password di accesso, ma la password di accesso o dell'account può essere facilmente aggirata con o senza l'aiuto di strumenti di terze parti. In breve, il login o la password dell'account non possono effettivamente proteggere i tuoi dati riservati salvati sul tuo PC Windows 10.
Esistono un paio di modi per proteggere i tuoi dati (come la crittografia) sul tuo PC Windows 10, ma l'impostazione di una password BIOS o UEFI è uno dei modi migliori per proteggere i tuoi dati.
Che cos'è una password BIOS o UEFI?
Una password BIOS o UEFI impedisce l'avvio del PC senza la password corretta. Cioè, è possibile utilizzare una USB o un CD avviabile o qualsiasi altro metodo per avviare il PC senza inserire la password del BIOS o dell'UEFI. La richiesta della password del BIOS o UEFI viene visualizzata subito dopo aver acceso il PC. Senza inserire il BIOS o la password UEFI corretti, un utente non può nemmeno accedere alle impostazioni BIOS o UEFI.
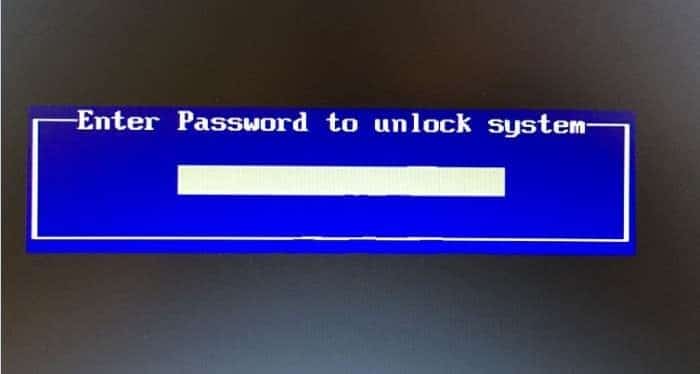
Note importanti:
Ora è possibile prevenire i problemi del PC utilizzando questo strumento, come la protezione contro la perdita di file e il malware. Inoltre, è un ottimo modo per ottimizzare il computer per ottenere le massime prestazioni. Il programma risolve gli errori comuni che potrebbero verificarsi sui sistemi Windows con facilità - non c'è bisogno di ore di risoluzione dei problemi quando si ha la soluzione perfetta a portata di mano:
- Passo 1: Scarica PC Repair & Optimizer Tool (Windows 11, 10, 8, 7, XP, Vista - Certificato Microsoft Gold).
- Passaggio 2: Cliccate su "Start Scan" per trovare i problemi del registro di Windows che potrebbero causare problemi al PC.
- Passaggio 3: Fare clic su "Ripara tutto" per risolvere tutti i problemi.
Ad esempio, dopo aver impostato una password BIOS o UEFI, non è possibile utilizzare strumenti di sblocco della password della schermata di accesso di terze parti per accedere al PC. Infatti, quando è impostata la password BIOS o UEFI, gli utenti non possono installare anche un altro sistema operativo.
Ovviamente, se qualcuno ha accesso al tuo PC protetto con password BIOS / UEFI, potrebbe essere in grado di accedere ai tuoi dati rimuovendo il disco rigido o SSD e quindi collegandolo a un altro PC. Oltre a ciò, la password del BIOS o dell'UEFI può anche essere reimpostata se qualcuno ha accesso fisico al tuo PC, ma il processo non è sicuramente facile, specialmente su notebook e tablet. Ciò significa che la password BIOS / UEFI aggiunge un ulteriore livello di sicurezza ai tuoi dati e non è la soluzione definitiva per proteggere i tuoi dati.
UEFI o password del BIOS?
Se hai acquistato un PC precaricato con Windows 8, Windows 8.1 o Windows 10, il tuo PC probabilmente supporta UEFI e devi impostare la password UEFI. E se il tuo PC non supporta UEFI, sarà sicuramente BIOS. Puoi controllare se il tuo PC supporta UEFI per istruzioni dettagliate.
Il processo di impostazione della password del BIOS o dell'UEFI non è esattamente lo stesso per tutti i computer. Il processo varia da produttore a produttore, ma è più o meno lo stesso per la maggior parte dei PC.
<” Metodo 1 di 2
Impostazione della password del BIOS su un PC Windows 10
<” Per impostare la password UEFI, fai riferimento alle istruzioni nel Metodo 2 (scorri verso il basso).
Passaggio 1: accendi il PC e premi il tasto Canc, F2, Esc, F10 o F12 per accedere al BIOS. Il tasto della tastiera per accedere al BIOS varia da PC a PC, ma quelli sopra menzionati sono comunemente usati. Quindi provane uno dopo l'altro e se uno di essi funziona, controlla il manuale utente del tuo PC o contatta il produttore per conoscere la chiave giusta.
Passaggio 2: una volta entrato nel BIOS, vai alla sezione Sicurezza o Password. Puoi utilizzare i tasti freccia per navigare tra queste sezioni.
Passaggio 3: nella sezione Sicurezza o Password, cerca qualsiasi voce denominata Imposta password supervisore, Password utente, Password di sistema o un'opzione simile. Seleziona l'opzione corretta e imposta una password complessa.
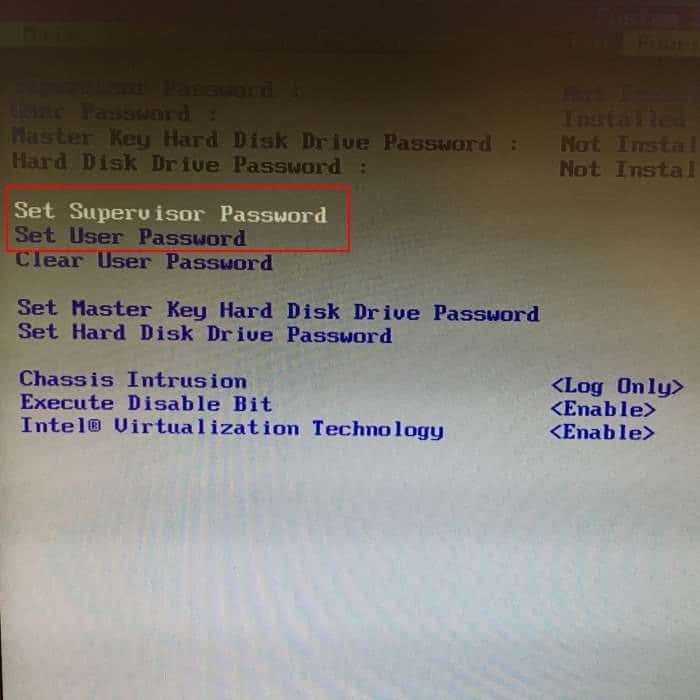
Importante: se il BIOS dispone sia della password del supervisore che dell'opzione per la password dell'utente, come mostrato nell'immagine sotto, è una buona idea impostare sia la password del supervisore che la password dell'utente.
Sulla maggior parte dei PC, la password del supervisore protegge gli utenti dall'accesso al BIOS, mentre la password dell'utente impedisce agli utenti di avviarsi nel PC. Detto questo, su alcuni PC, la password utente funge sia da supervisore che da password utente. Quindi ti suggeriamo di impostare entrambe le password e assicurarti di vedere la richiesta della password prima di accedere al BIOS e prima di avviare il sistema operativo.
NOTA: alcuni produttori includono opzioni di sicurezza aggiuntive, come puoi vedere nell'immagine sotto. Se sono disponibili opzioni aggiuntive, assicurati che siano configurate correttamente per la massima sicurezza. Ad esempio, sul mio Lenovo ThinkPad T450s, il sistema non richiede la password del BIOS quando si riavvia con le impostazioni predefinite. Se esiste un'opzione simile, ti consigliamo di abilitarla per una maggiore sicurezza.
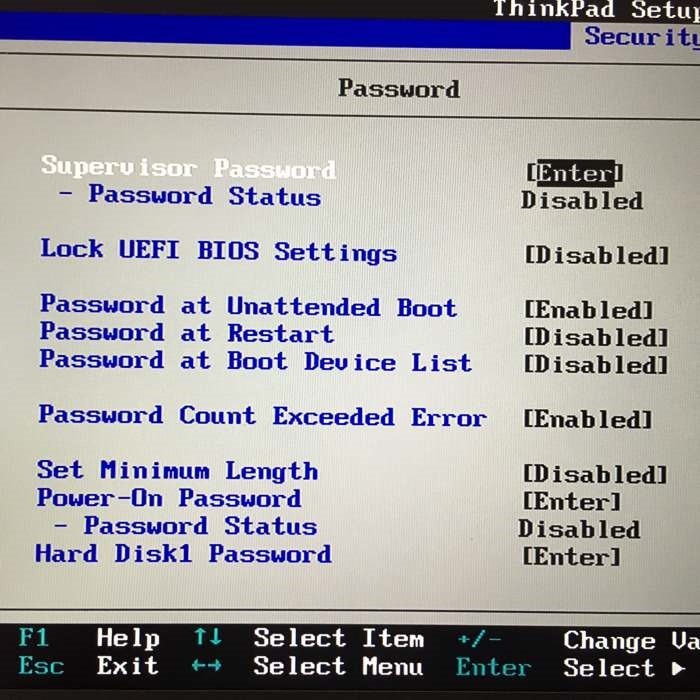
Infine, non dimenticare di salvare le modifiche apportate alle impostazioni del BIOS. Sulla maggior parte dei PC, premendo il tasto F10 si salvano le impostazioni. Controllare nella schermata del BIOS le indicazioni o la chiave per salvare le impostazioni.
Riavvia il PC per visualizzare la richiesta della password del BIOS. Buona fortuna!
Imposta la password UEFI su un PC Windows 10
Passaggio 1: apri le impostazioni del firmware UEFI. Il processo per accedere alle impostazioni del firmware UEFI è completamente diverso dall'accesso al BIOS. Segui la nostra procedura per accedere alle impostazioni del firmware UEFI nella guida di Windows 10 per istruzioni dettagliate.
Passaggio 2: quando ti trovi nella schermata delle impostazioni del firmware UEFI, cerca la sezione relativa alla sicurezza o alla password. Su alcuni PC, è necessario accedere alla sezione delle impostazioni per visualizzare le opzioni di sicurezza.
Passaggio 3: cerca un'opzione per impostare la password. Imposta la password e salva le modifiche prima di uscire dalle impostazioni UEFI.
Anche come ripristinare il codice Product Key di Windows 10 dalla guida del BIOS potrebbe interessarti.

