Come impostare la stampante predefinita in Windows 10
Aggiornato 2023 di Marzo: Smetti di ricevere messaggi di errore e rallenta il tuo sistema con il nostro strumento di ottimizzazione. Scaricalo ora a - > questo link
- Scaricare e installare lo strumento di riparazione qui.
- Lascia che scansioni il tuo computer.
- Lo strumento sarà quindi ripara il tuo computer.
Vuoi impostare una stampante appena installata come stampante predefinita sul tuo PC Windows 10? In questa guida vedremo come impostare la stampante predefinita in Windows 10.
Windows 10 imposta automaticamente la stampante utilizzata più di recente come predefinita. Sebbene questa sia una caratteristica piacevole da avere, non tutti preferiscono impostare la stampante utilizzata più di recente come stampante predefinita. Molti utenti preferiscono impostare manualmente una stampante come predefinita.
Quindi, se desideri impostare manualmente una stampante come stampante predefinita in Windows 10, devi prima impedire a Windows 10 di scegliere automaticamente la stampante predefinita. Una volta disattivata la selezione della stampante predefinita automatica, è possibile impostare manualmente una stampante come predefinita.
Impedisci a Windows 10 di scegliere automaticamente la stampante predefinita
Windows 10 imposta automaticamente la stampante utilizzata più di recente come stampante predefinita. Se desideri impostare manualmente una stampante come predefinita e non desideri che Windows 10 imposti automaticamente una stampante come predefinita, devi accedere a Impostazioni \u0026 gt; Dispositivi \u0026 gt; Stampanti e Scanner e disattivare 'Consenti a Windows di gestire la mia stampante predefinita. Quando è attiva, Windows imposterà la stampante predefinita come quella che hai utilizzato più di recente nella posizione corrente '.
Note importanti:
Ora è possibile prevenire i problemi del PC utilizzando questo strumento, come la protezione contro la perdita di file e il malware. Inoltre, è un ottimo modo per ottimizzare il computer per ottenere le massime prestazioni. Il programma risolve gli errori comuni che potrebbero verificarsi sui sistemi Windows con facilità - non c'è bisogno di ore di risoluzione dei problemi quando si ha la soluzione perfetta a portata di mano:
- Passo 1: Scarica PC Repair & Optimizer Tool (Windows 11, 10, 8, 7, XP, Vista - Certificato Microsoft Gold).
- Passaggio 2: Cliccate su "Start Scan" per trovare i problemi del registro di Windows che potrebbero causare problemi al PC.
- Passaggio 3: Fare clic su "Ripara tutto" per risolvere tutti i problemi.
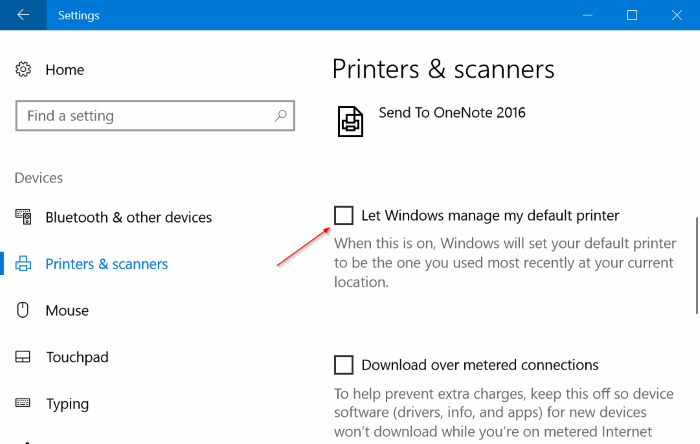
<” Metodo 1 di 3
Imposta la stampante predefinita in Impostazioni
Passaggio 1: apri le impostazioni. Fai clic su Dispositivi . Fai clic su Stampanti e amp; Scanner .
Passaggio 2: qui, nella sezione Stampanti e scanner, fare clic sulla stampante che si desidera impostare come stampante predefinita per visualizzare i pulsanti Apri coda, Gestisci e Rimuovi dispositivo. Fare clic sul pulsante Gestisci .
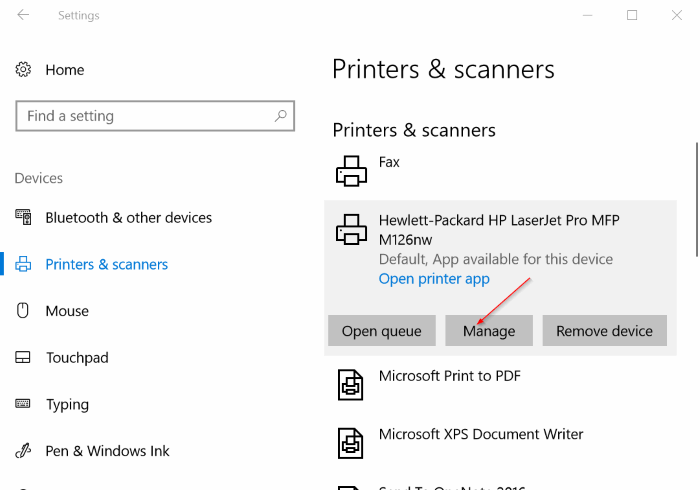
Passaggio 3: fai clic sul pulsante Imposta come predefinita per impostare la stampante selezionata come stampante predefinita su Windows 10.
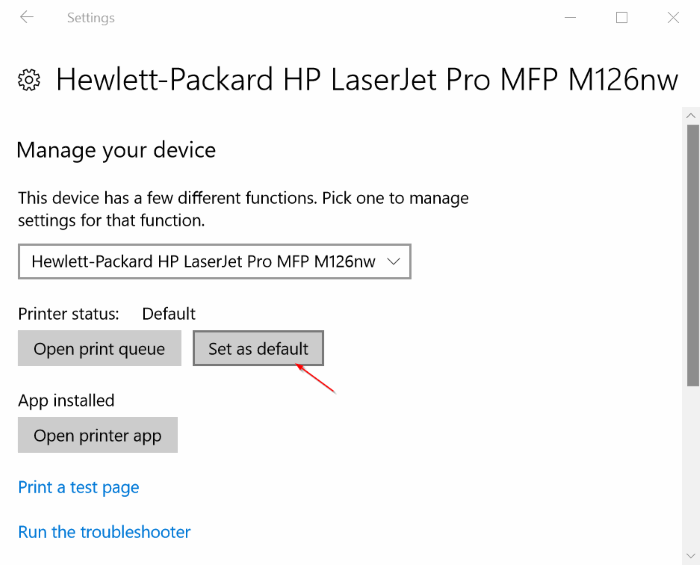
<” Metodo 2 di 3
Imposta la stampante predefinita in Dispositivi e stampanti
Passaggio 1: apri il pannello di controllo. Esistono diversi modi per aprire il Pannello di controllo in Windows 10, ma digitare Pannello di controllo nella casella di ricerca Start / barra delle applicazioni e quindi premere il tasto Invio è probabilmente il modo più semplice per aprire il Pannello di controllo.
Passaggio 2: nel pannello di controllo, cambia la Visualizza per in Icone piccole .
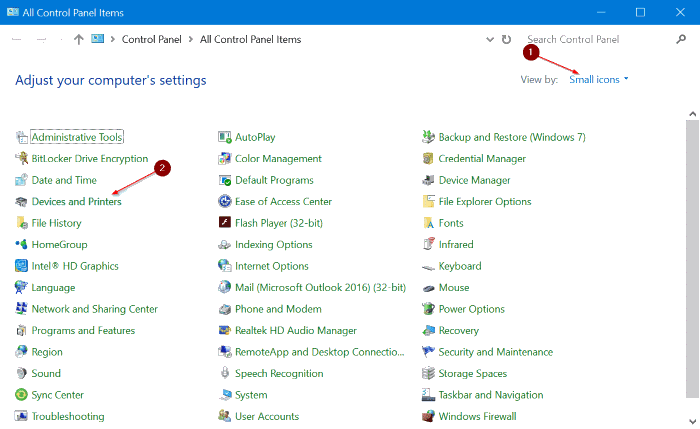
Passaggio 3: fai clic su Dispositivi e stampanti per vedere tutte le stampanti installate. Se una delle tue stampanti non è elencata qui, è probabile che il driver della stampante non sia installato o sia danneggiato. In tal caso, fare riferimento alla nostra guida su come installare una stampante nella guida di Windows 10 o utilizzare lo strumento di risoluzione dei problemi della stampante ufficiale.
Passaggio 4: Fai clic con il pulsante destro del mouse sull'icona della stampante che desideri impostare come predefinita, quindi fai clic sull'opzione Imposta come stampante predefinita su impostalo come stampante predefinita sul tuo PC Windows 10.
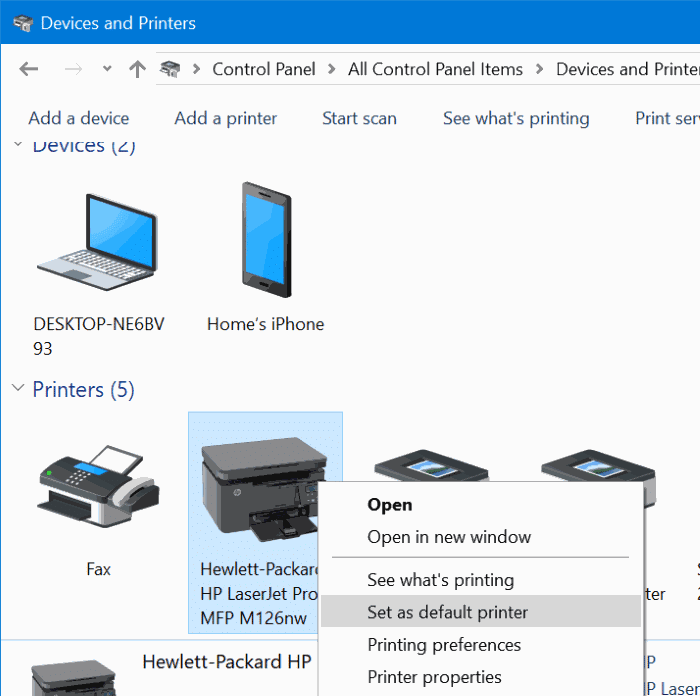
<” Metodo 3 di 3
Imposta la stampante predefinita utilizzando un'applicazione
Passaggio 1: avvia qualsiasi programma desktop classico come Blocco note o Paint.
Passaggio 2: dopo aver avviato il programma, premere contemporaneamente i tasti Ctrl + P per aprire la finestra di dialogo Stampa. In alternativa, fai clic sul menu File , quindi sull'opzione Stampa per visualizzare la finestra di dialogo Stampa.
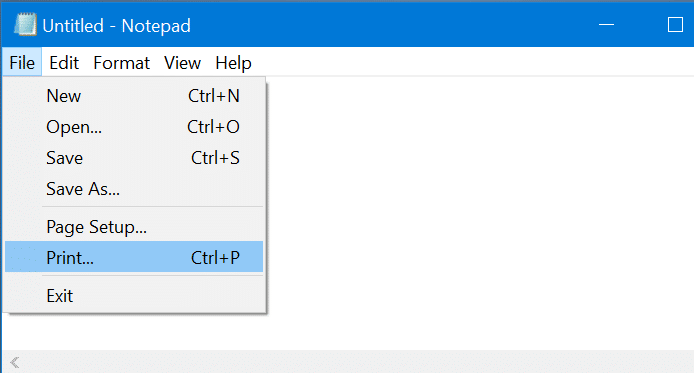
Passaggio 3: qui, nella sezione Seleziona stampante, fai clic con il pulsante destro del mouse sulla stampante che desideri impostare come stampante predefinita in Windows 10, quindi fai clic su Imposta come stampante predefinita opzione.
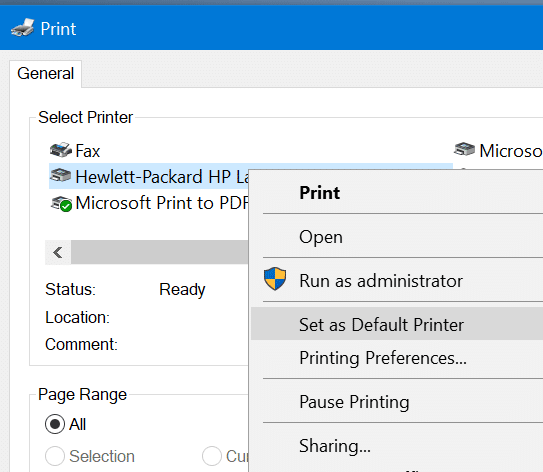
È tutto!

