Come impostare uno sfondo diverso sul secondo monitor in Windows 10
Aggiornato 2023 di Marzo: Smetti di ricevere messaggi di errore e rallenta il tuo sistema con il nostro strumento di ottimizzazione. Scaricalo ora a - > questo link
- Scaricare e installare lo strumento di riparazione qui.
- Lascia che scansioni il tuo computer.
- Lo strumento sarà quindi ripara il tuo computer.
Oggigiorno non è raro che gli utenti di PC utilizzino la configurazione a doppio monitor o multi-monitor. Durante l'utilizzo di una configurazione a doppio monitor o multi-monitor, potresti voler impostare sfondi diversi per ogni monitor.
Probabilmente sai che non era possibile avere sfondi desktop diversi su più monitor nelle versioni precedenti del sistema operativo Windows.
Fortunatamente, non è necessario utilizzare un'applicazione di terze parti per avere sfondi diversi su ogni schermo se si esegue Windows 10. In Windows 10 è disponibile una disposizione per impostare sfondi diversi per ciascuno dei monitor collegati.
Completa le istruzioni in uno dei metodi indicati di seguito per impostare uno sfondo diverso per tutti i monitor collegati al tuo computer Windows 10.
Note importanti:
Ora è possibile prevenire i problemi del PC utilizzando questo strumento, come la protezione contro la perdita di file e il malware. Inoltre, è un ottimo modo per ottimizzare il computer per ottenere le massime prestazioni. Il programma risolve gli errori comuni che potrebbero verificarsi sui sistemi Windows con facilità - non c'è bisogno di ore di risoluzione dei problemi quando si ha la soluzione perfetta a portata di mano:
- Passo 1: Scarica PC Repair & Optimizer Tool (Windows 11, 10, 8, 7, XP, Vista - Certificato Microsoft Gold).
- Passaggio 2: Cliccate su "Start Scan" per trovare i problemi del registro di Windows che potrebbero causare problemi al PC.
- Passaggio 3: Fare clic su "Ripara tutto" per risolvere tutti i problemi.
<” Metodo 1 di 2
Imposta uno sfondo diverso per ogni monitor in Windows 10
Passaggio 1: fai clic con il pulsante destro del mouse su un punto vuoto del desktop, quindi fai clic sull'opzione Personalizza per aprire la pagina Sfondo del App Impostazioni.
Passaggio 2: qui, nella sezione Scegli la tua immagine , fai clic con il pulsante destro del mouse su una foto che desideri impostare come esterno schermo o schermo interno, quindi seleziona l'opzione Imposta per monitor 1 o Imposta per monitor 2 .
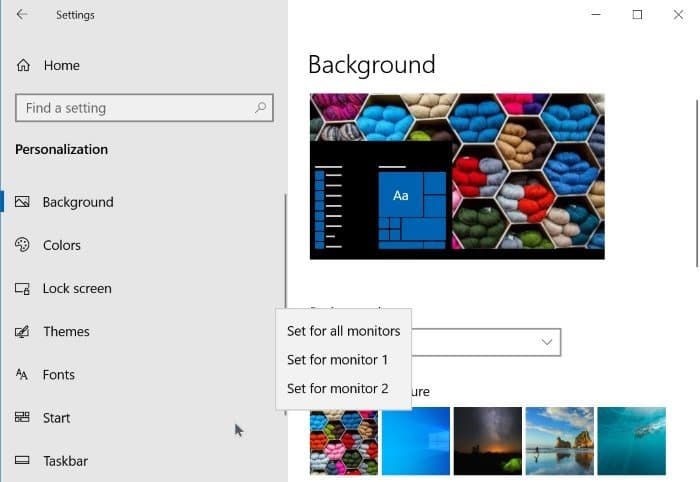
Qui, il monitor 1 si riferisce allo schermo interno o principale e il monitor 2 si riferisce allo schermo esterno o al secondo schermo collegato al PC.
Se desideri impostare un'immagine che non è presente in questa pagina, fai clic sul pulsante Sfoglia , vai al file immagine che desideri utilizzare, quindi fai clic sul pulsante Pulsante Apri per impostarlo come sfondo dello schermo principale. Ora verrà visualizzato nella sezione Scegli la tua immagine . Fai clic con il pulsante destro del mouse su di esso, quindi fai clic su Imposta per Monitor 2/3/4 per impostarlo come sfondo dello schermo esterno.
Ora puoi cambiare lo sfondo della schermata principale scegliendo una delle immagini nella sezione Scegli la tua immagine o sfogliando un nuovo file di immagine.
Se desideri impostare lo stesso sfondo per tutti gli schermi (principale e secondario), fai clic sull'opzione Imposta per tutti i monitor .
A seconda del numero di schermi collegati al PC, il menu contestuale mostrerà molte opzioni. Ad esempio, se sono stati collegati due monitor esterni al PC, il menu contestuale visualizzerà le opzioni Imposta per monitor 1, Imposta per monitor 2 e Imposta per monitor 3.
<” Metodo 2 di 2
Imposta sfondi diversi su più monitor in Windows 10
Passaggio 1: in Esplora file, vai alla cartella contenente le immagini che desideri impostare per i tuoi monitor.
Passaggio 2: a seconda del numero di monitor collegati al computer, seleziona lo stesso numero di sfondi. Ad esempio, se hai una configurazione doppia, seleziona due sfondi. Tieni premuto il tasto Ctrl e fai clic sulle immagini per selezionarle.
Passaggio 3: infine, fare clic con il pulsante destro del mouse sugli elementi selezionati e quindi fare clic sull'opzione Imposta come sfondo del desktop . Questo imposterà uno sfondo diverso su più monitor.

La prima immagine verrà utilizzata come sfondo del desktop dello schermo principale e la seconda immagine verrà utilizzata per lo schermo esterno in una configurazione doppia.

