Come inserire modelli 3D in Word u0026 amp; Documenti PowerPoint
Aggiornato 2023 di Marzo: Smetti di ricevere messaggi di errore e rallenta il tuo sistema con il nostro strumento di ottimizzazione. Scaricalo ora a - > questo link
- Scaricare e installare lo strumento di riparazione qui.
- Lascia che scansioni il tuo computer.
- Lo strumento sarà quindi ripara il tuo computer.
Vuoi inserire un bellissimo modello 3D che hai appena creato o scaricato nella tua nuova presentazione PowerPoint o documento Word? Ecco come inserire immagini 3D in programmi Word, Excel e PowerPoint in esecuzione su sistema operativo Windows.
I programmi Microsoft Office Word, Excel e PowerPoint ora supportano i modelli 3D. Ora puoi inserire modelli o immagini 3D come qualsiasi altra immagine che inserisci in questi programmi.
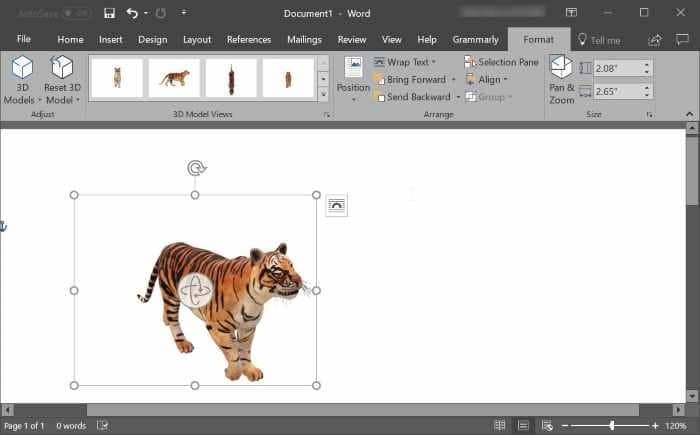
Tieni presente che i modelli 3D sono supportati solo su Office 2016 e Office 365. Se utilizzi Office 2013, Office 2010 o Office 2017, esegui l'aggiornamento all'ultima versione di Microsoft Office per ottenere la funzionalità.
Note importanti:
Ora è possibile prevenire i problemi del PC utilizzando questo strumento, come la protezione contro la perdita di file e il malware. Inoltre, è un ottimo modo per ottimizzare il computer per ottenere le massime prestazioni. Il programma risolve gli errori comuni che potrebbero verificarsi sui sistemi Windows con facilità - non c'è bisogno di ore di risoluzione dei problemi quando si ha la soluzione perfetta a portata di mano:
- Passo 1: Scarica PC Repair & Optimizer Tool (Windows 11, 10, 8, 7, XP, Vista - Certificato Microsoft Gold).
- Passaggio 2: Cliccate su "Start Scan" per trovare i problemi del registro di Windows che potrebbero causare problemi al PC.
- Passaggio 3: Fare clic su "Ripara tutto" per risolvere tutti i problemi.
Inserisci un'immagine 3D in Word o PowerPoint
Passaggio 1: apri il programma Word o PowerPoint e apri il documento / presentazione in cui desideri inserire il modello 3D.
Passaggio 2: passa alla scheda Inserisci nell'area della barra multifunzione. Fai clic sul pulsante Modelli 3D per visualizzare le opzioni Da un file e Da fonti online .
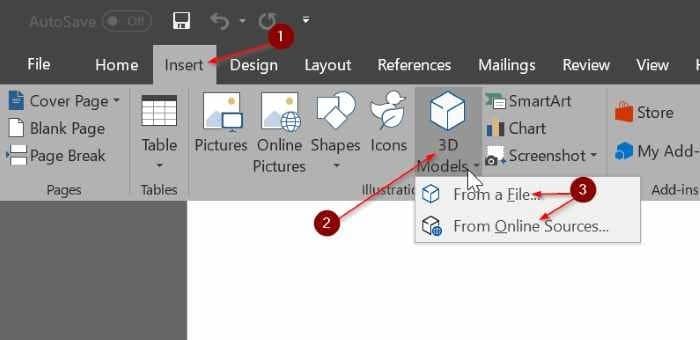
Passaggio 3: se hai un'immagine 3D sul tuo PC, fai clic sull'opzione Da un file , individua l'immagine 3D, selezionala, quindi fai clic su Inserisci per inserire il modello 3D nel documento.
Se non si dispone di un modello 3D sul PC, fare clic su Da fonti online per aprire la finestra di dialogo Modelli 3D online. Qui, usa la casella di ricerca per cercare il modello 3D che stai cercando. Ad esempio, se desideri inserire l'immagine di una tigre, digita tigre nella casella di ricerca, quindi premi il tasto Invio.
Tieni presente che potresti dover accedere utilizzando un account Microsoft.
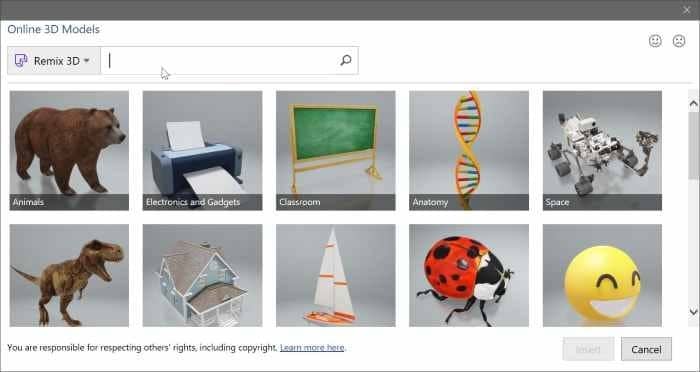
Fare clic sull'immagine 3D che si desidera inserire per selezionarla, quindi fare clic sul pulsante Inserisci per scaricarla e inserirla nel documento.
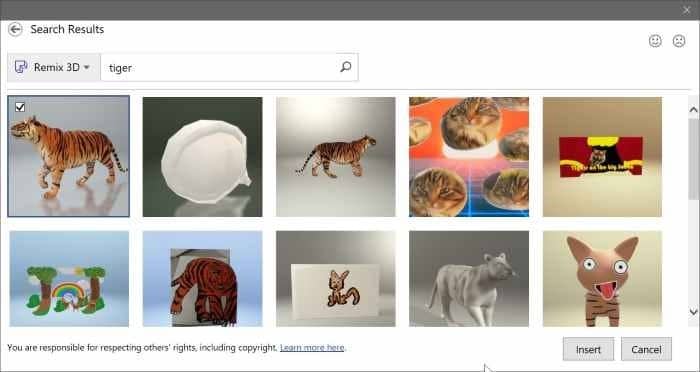
Passaggio 4: una volta che il modello 3D è nel documento, puoi ruotarlo o inclinarlo tenendo premuto e trascinando il modello 3D. Puoi anche utilizzare uno dei modelli preimpostati facendo clic sulla scheda Formato nella barra multifunzione e quindi selezionando uno dei predefiniti.
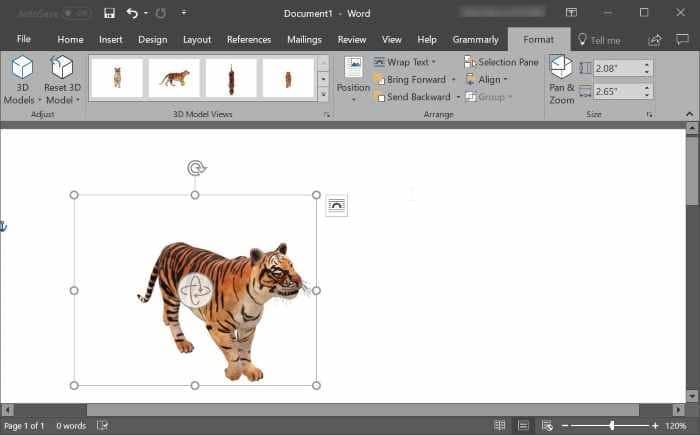
Usa il Pan \u0026 amp; Strumento Zoom disponibile nella scheda Formato per ingrandire o rimpicciolire il modello 3D.
Passaggio 5: ora puoi salvare il documento Word o PowerPoint.

