Come installare le estensioni di Google Chrome su Microsoft Edge
Aggiornato 2023 di Marzo: Smetti di ricevere messaggi di errore e rallenta il tuo sistema con il nostro strumento di ottimizzazione. Scaricalo ora a - > questo link
- Scaricare e installare lo strumento di riparazione qui.
- Lascia che scansioni il tuo computer.
- Lo strumento sarà quindi ripara il tuo computer.
Il browser Microsoft Edge basato su Chromium è finalmente in palio! Gli utenti interessati possono ora scaricare e installare il nuovo browser Edge.
Poiché il nuovo Edge è basato su Chromium, il browser Edge supporta naturalmente tutte le estensioni disponibili per Google Chrome. Ciò significa che puoi installare migliaia di fantastiche estensioni disponibili anche per Chrome on Edge!
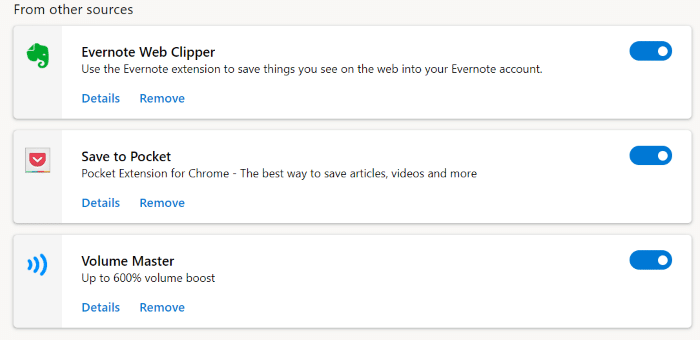
Ma per qualche motivo, per impostazione predefinita, Edge non supporta l'installazione di estensioni dal Chrome Web Store. Se visiti il Chrome Web Store nel nuovo Edge e apri la pagina di un'estensione, non otterrai il pulsante Aggiungi a Chrome.
Note importanti:
Ora è possibile prevenire i problemi del PC utilizzando questo strumento, come la protezione contro la perdita di file e il malware. Inoltre, è un ottimo modo per ottimizzare il computer per ottenere le massime prestazioni. Il programma risolve gli errori comuni che potrebbero verificarsi sui sistemi Windows con facilità - non c'è bisogno di ore di risoluzione dei problemi quando si ha la soluzione perfetta a portata di mano:
- Passo 1: Scarica PC Repair & Optimizer Tool (Windows 11, 10, 8, 7, XP, Vista - Certificato Microsoft Gold).
- Passaggio 2: Cliccate su "Start Scan" per trovare i problemi del registro di Windows che potrebbero causare problemi al PC.
- Passaggio 3: Fare clic su "Ripara tutto" per risolvere tutti i problemi.
Per installare le estensioni di Chrome sul browser Edge, devi prima configurare Edge in modo da consentire le estensioni dall'esterno di Windows Store, quindi visitare il Chrome Web Store per installare le tue estensioni preferite.
Installazione delle estensioni di Chrome su Edge in Windows e Mac
Segui le indicazioni fornite di seguito per fornire il consenso e installare le estensioni di Google Chrome da Chrome Web Store su Microsoft Edge per Windows e MacOS.
NOTA: non è necessario accedere al Chrome Web Store per ottenere le estensioni.
Passaggio 1: esegui il browser Microsoft Edge. Nella barra degli indirizzi, digita edge:// extensions e premi il tasto Invio per aprire la pagina Estensioni. In alternativa, fai clic sull'icona Impostazioni e altro (… ) e quindi su Estensioni .
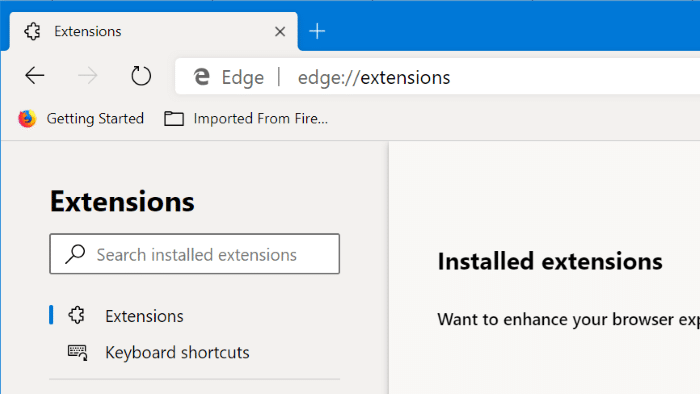
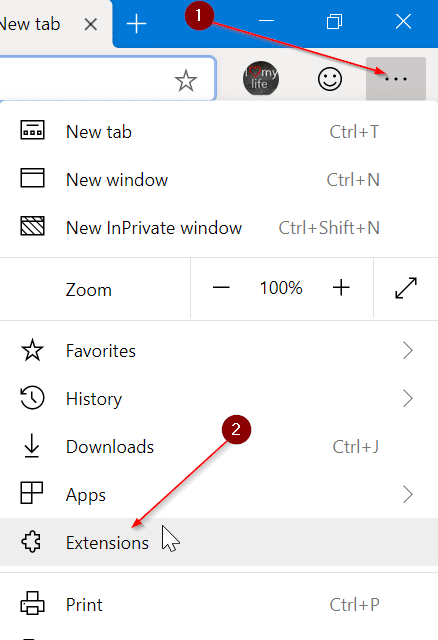
Passaggio 2: nel riquadro sinistro della pagina Estensioni, attiva l'opzione Consenti estensioni da altri negozi per consentire l'installazione delle estensioni dal Chrome Web Store.
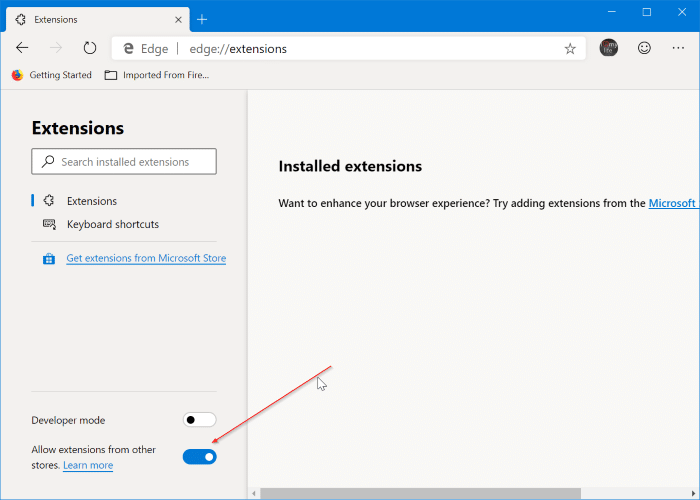
Passaggio 3: quando viene visualizzata la finestra di dialogo di conferma, fai clic sul pulsante Consenti .
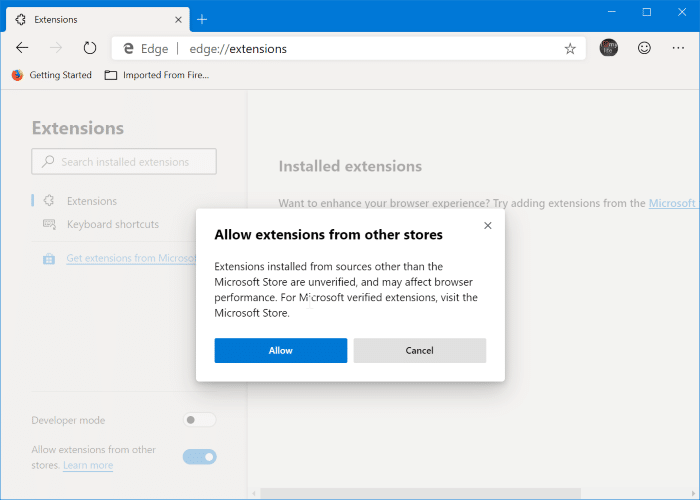
Passaggio 4: visita il Chrome Web Store nel browser Edge. Cerca l'estensione che desideri installare su Edge, seleziona l'estensione, quindi fai clic sul pulsante Aggiungi a Chrome .
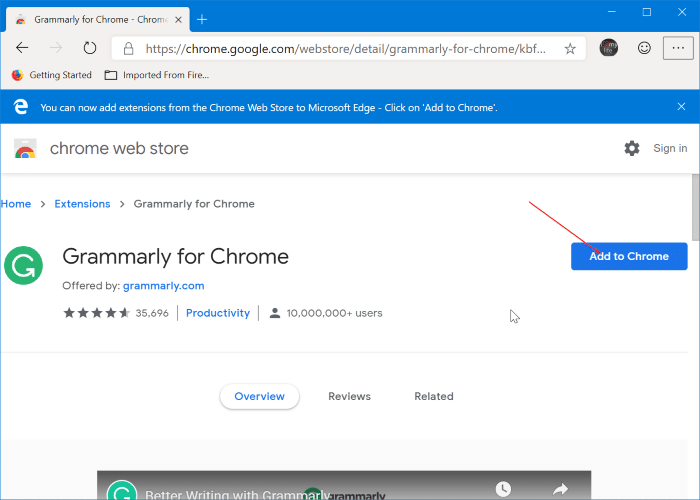
Se l'estensione richiede determinate autorizzazioni, fai clic sul pulsante Aggiungi estensione per installare l'estensione. Semplice così!
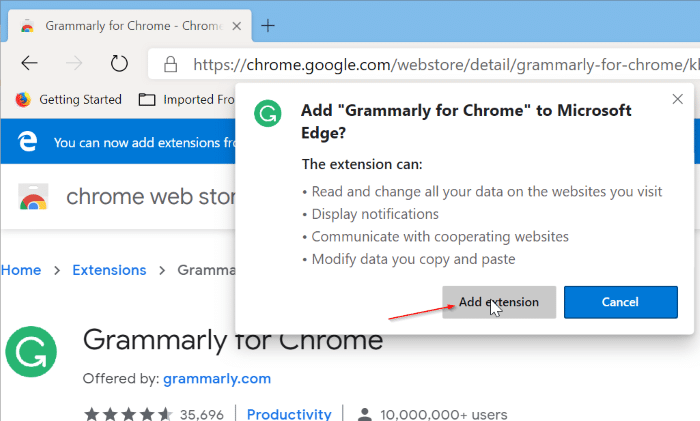
Per disinstallare estensioni da Edge
Passaggio 1: digita edge:// extensions nella barra degli indirizzi e premi Invio.
Passaggio 2: trova l'estensione che desideri disinstallare, quindi fai clic sull'opzione Rimuovi . Fai di nuovo clic sul pulsante Rimuovi quando viene visualizzata la finestra di dialogo di conferma per disinstallare e rimuovere l'estensione selezionata.
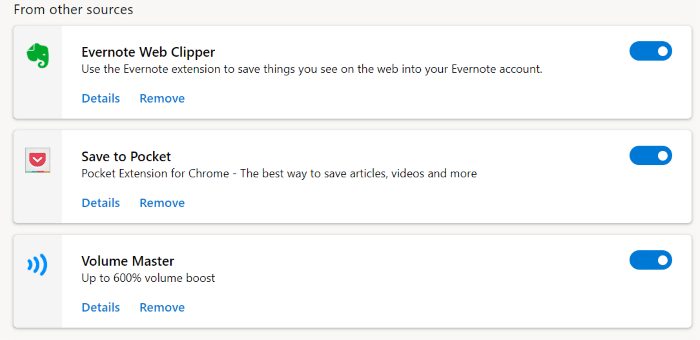
Puoi anche disabilitare un'estensione invece di rimuoverla spostando il cursore in posizione off.

