Come installare nuovi caratteri dallo Store in Windows 10
Aggiornato 2023 di Marzo: Smetti di ricevere messaggi di errore e rallenta il tuo sistema con il nostro strumento di ottimizzazione. Scaricalo ora a - > questo link
- Scaricare e installare lo strumento di riparazione qui.
- Lascia che scansioni il tuo computer.
- Lo strumento sarà quindi ripara il tuo computer.
L'installazione di un nuovo font è sempre stato un lavoro facile nel sistema operativo Windows. Dovevi solo scaricare un carattere e fare doppio clic sul carattere per installarlo.
Ci sono migliaia di caratteri gratuiti disponibili su Internet. Ma il problema è che è difficile trovare una fonte affidabile per scaricare i caratteri. Ad eccezione di Google Fonts, non ci sono molti posti affidabili in cui cercare e scaricare font gratuitamente.
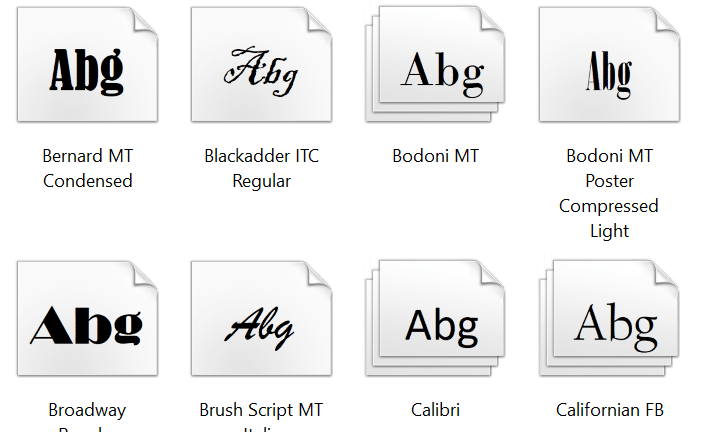
Se hai spesso bisogno di scaricare caratteri sul tuo PC Windows 10, sarai felice di sapere che ora puoi scaricare nuovi caratteri dal Windows Store ufficiale per Windows 10.
Note importanti:
Ora è possibile prevenire i problemi del PC utilizzando questo strumento, come la protezione contro la perdita di file e il malware. Inoltre, è un ottimo modo per ottimizzare il computer per ottenere le massime prestazioni. Il programma risolve gli errori comuni che potrebbero verificarsi sui sistemi Windows con facilità - non c'è bisogno di ore di risoluzione dei problemi quando si ha la soluzione perfetta a portata di mano:
- Passo 1: Scarica PC Repair & Optimizer Tool (Windows 11, 10, 8, 7, XP, Vista - Certificato Microsoft Gold).
- Passaggio 2: Cliccate su "Start Scan" per trovare i problemi del registro di Windows che potrebbero causare problemi al PC.
- Passaggio 3: Fare clic su "Ripara tutto" per risolvere tutti i problemi.
A partire dall'aggiornamento di Windows 10 di aprile 2018 (versione 1803), Microsoft ha iniziato a offrire caratteri nello Store, semplificando il download e l'installazione di nuovi caratteri in Windows 10 per gli utenti.
Nell'aggiornamento di Windows 10 di aprile 2018 (versione 1803) e nelle versioni successive, è possibile trovare una nuova pagina denominata Caratteri nella categoria Personalizzazione dell'app Impostazioni. La pagina Caratteri non solo consente di visualizzare i caratteri installati, ma anche di scaricare nuovi caratteri da Windows Store.
Al momento della stesura di questo articolo, lo Store offre meno di una dozzina di caratteri, ma puoi aspettarti un buon numero di caratteri in pochi mesi.
Installa un carattere dallo Store in Windows 10
Ecco come installare nuovi caratteri da Store in Windows 10.
NOTA: devi eseguire la versione 1803 o successiva di Windows 10 per scaricare i caratteri dallo Store. Digita Winver.exe nella ricerca, quindi premi il tasto Invio per vedere il numero di build.
Passaggio 1: apri l'app Impostazioni. Vai a Personalizzazione \u0026 gt; Caratteri . Se non riesci a visualizzare la pagina Caratteri, è perché stai utilizzando una versione precedente alla 1803.
Passaggio 2: fai clic sul link Ottieni altri caratteri nello Store per aprire la pagina dei caratteri nell'app Windows Store.
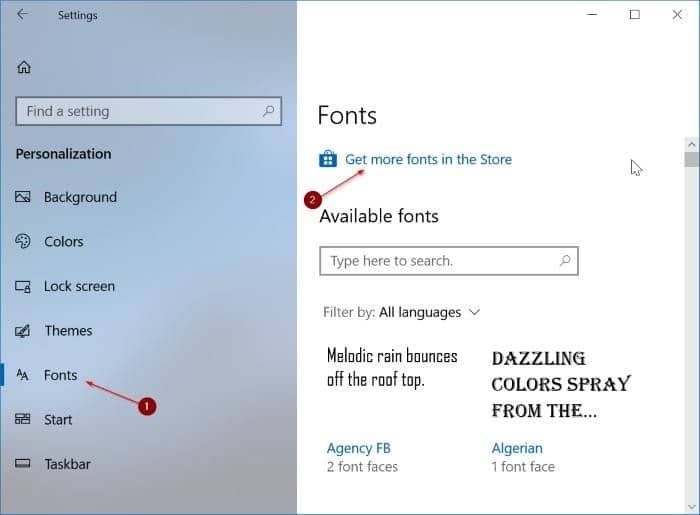
Passaggio 3: per installare un carattere, fare clic sul carattere per aprire la sua pagina, quindi fare clic sul pulsante Ottieni . Tutti i caratteri installati possono essere visualizzati accedendo all'app Impostazioni \u0026 gt; Personalizzazione \u0026 gt; Caratteri.
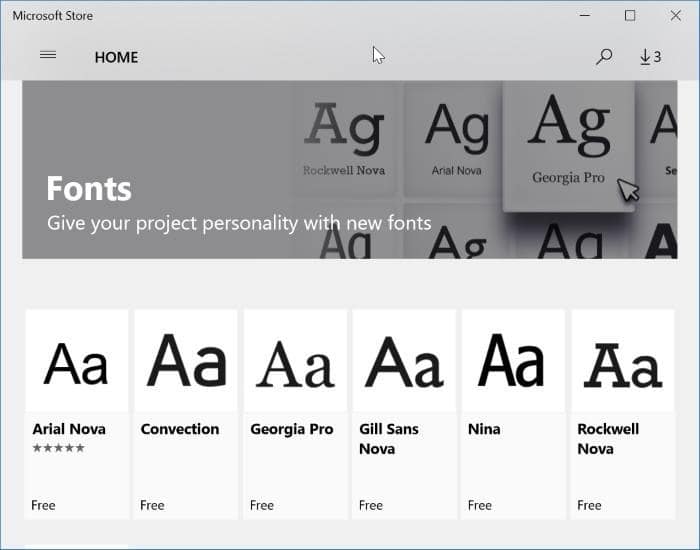
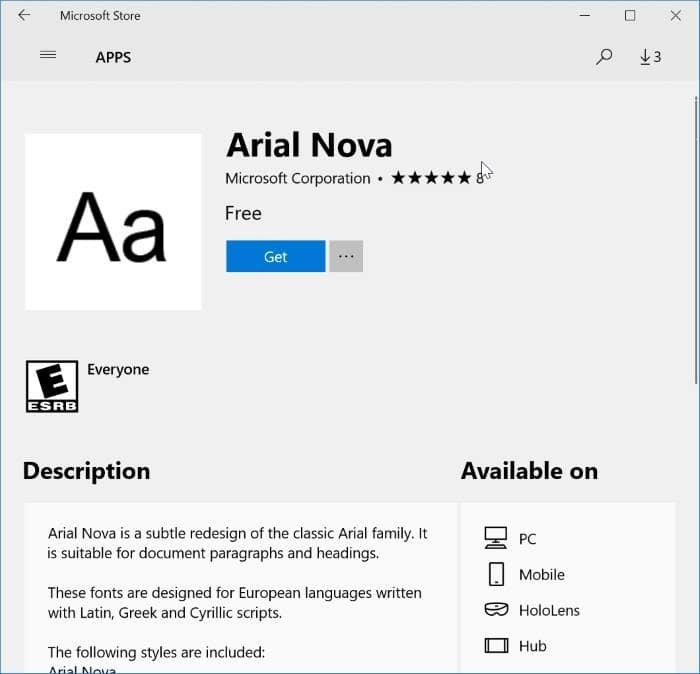
Disinstalla un carattere in Windows 10
Oltre ai caratteri installati dallo Store, puoi utilizzare questo metodo per disinstallare i caratteri incorporati.
Passaggio 1: vai all'app Impostazioni \u0026 gt; Personalizzazione \u0026 gt; Caratteri . Individua il carattere che desideri disinstallare e fai clic su di esso per aprire la sua pagina.
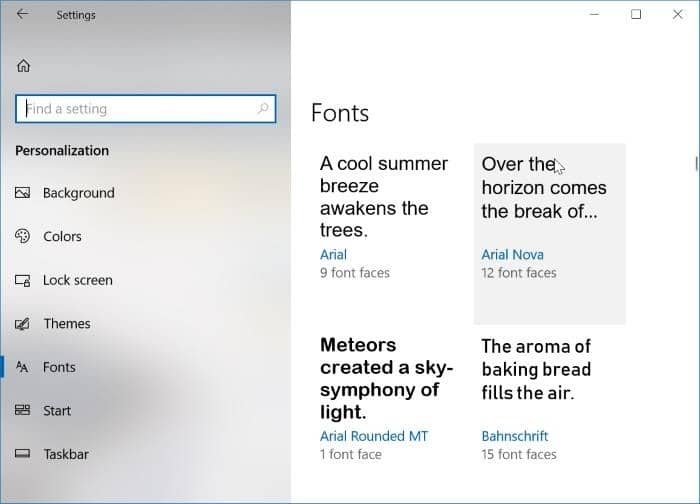
Passaggio 2: fai clic sul pulsante Disinstalla . Quando ricevi la richiesta di conferma, fai di nuovo clic sul pulsante Disinstalla per rimuovere il carattere dal tuo PC Windows 10.
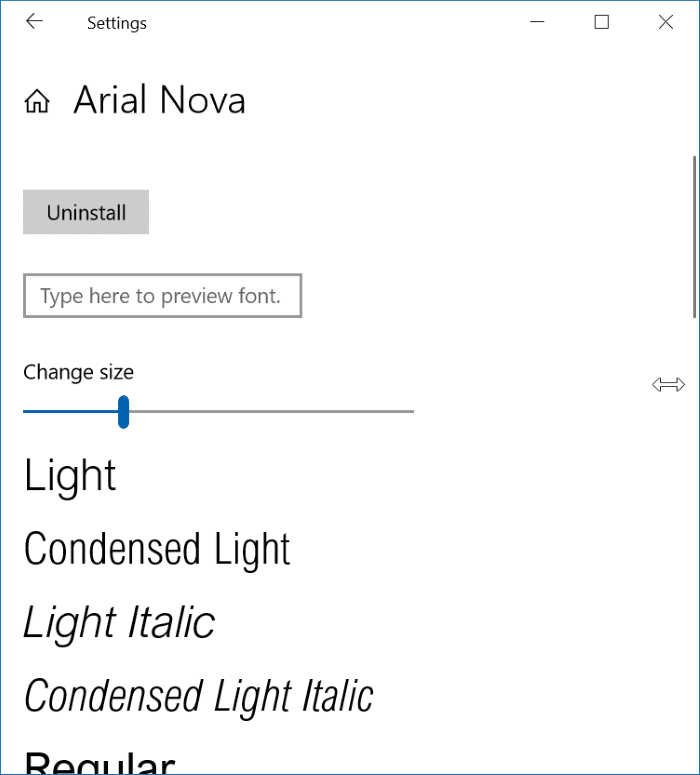
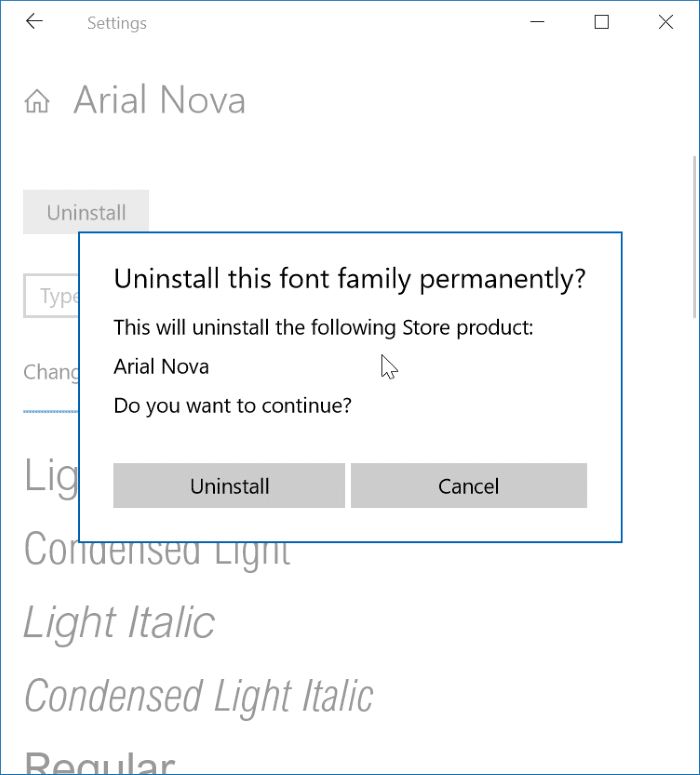
Potresti anche leggere la nostra guida su come ottenere i caratteri in stile Mac OS nella guida di Windows 10.

