Come installare Office su Linux utilizzando WinApps
Aggiornato 2023 di Marzo: Smetti di ricevere messaggi di errore e rallenta il tuo sistema con il nostro strumento di ottimizzazione. Scaricalo ora a - > questo link
- Scaricare e installare lo strumento di riparazione qui.
- Lascia che scansioni il tuo computer.
- Lo strumento sarà quindi ripara il tuo computer.
Linux ha la sua base di utenti anche se non di molto, è lì, e se lo stai usando e hai sempre voluto eseguire applicazioni Windows su di esso, allora la recente applicazione su Github - WinApps - porta molte promesse. Il software si implementa in modo tale che le app Microsoft Office e le app Adobe sembrino native, ma ricorda che sono ancora virtualizzate. Insieme ad esso, il software supporta anche IE, Explorer, Powershell, Visual Studio e Windows Full RDP.
Come funziona WinApps?
È un bel trucco ed è ben implementato. Dovrai installare Windows su una macchina virtuale in Linux e quindi installare le applicazioni supportate come Office, Adobe, ecc. Fatto ciò, dovrai configurare il nome utente e la password dell'utente Windows e connetterti tramite RDP. Ci sono alcuni passaggi in più e, una volta fatto, sarai in grado di accedere alle applicazioni invece di passare attraverso la VM in modo nativo. Ecco una rapida demo
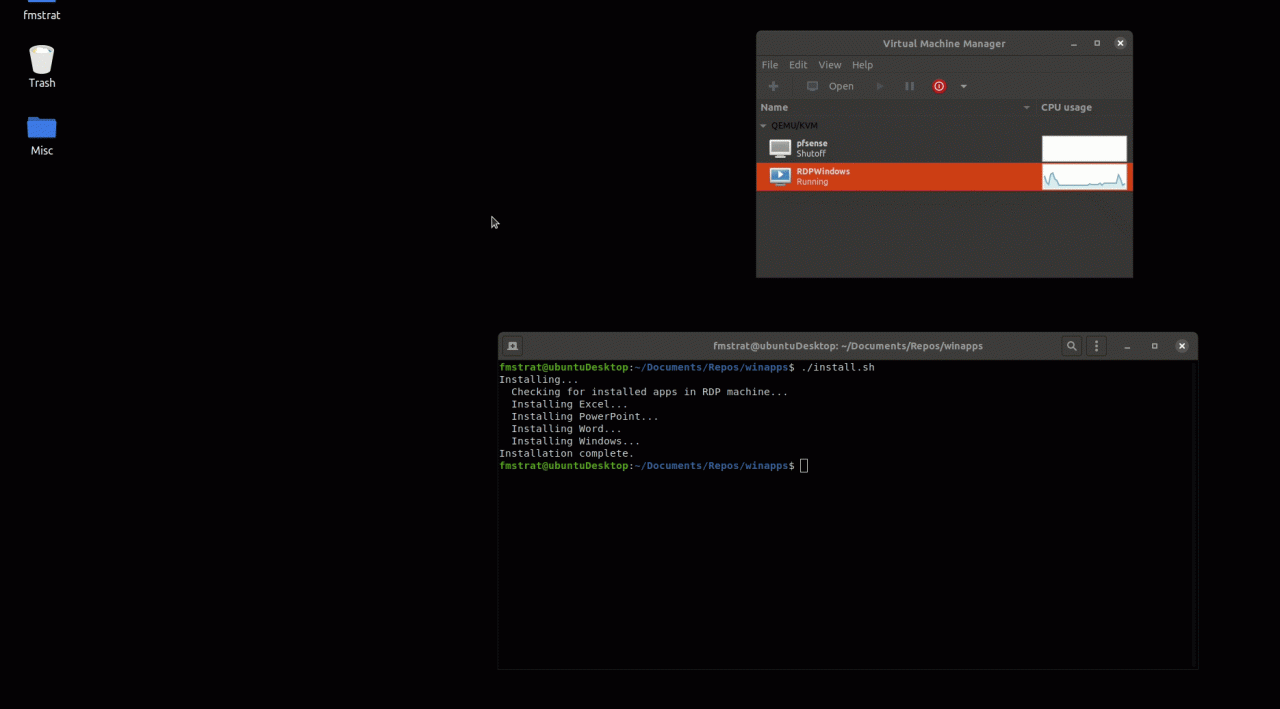
Puoi cercare file e programmi, quindi fare clic per aprirlo.
Note importanti:
Ora è possibile prevenire i problemi del PC utilizzando questo strumento, come la protezione contro la perdita di file e il malware. Inoltre, è un ottimo modo per ottimizzare il computer per ottenere le massime prestazioni. Il programma risolve gli errori comuni che potrebbero verificarsi sui sistemi Windows con facilità - non c'è bisogno di ore di risoluzione dei problemi quando si ha la soluzione perfetta a portata di mano:
- Passo 1: Scarica PC Repair & Optimizer Tool (Windows 11, 10, 8, 7, XP, Vista - Certificato Microsoft Gold).
- Passaggio 2: Cliccate su "Start Scan" per trovare i problemi del registro di Windows che potrebbero causare problemi al PC.
- Passaggio 3: Fare clic su "Ripara tutto" per risolvere tutti i problemi.
Come installare Office su Linux
Innanzitutto, scarica WinApps da Github.com. Fatto ciò, segui questi passaggi:
1] Creazione del file di configurazione di WinApps
Questo file di configurazione conterrà il nome utente e la password RDP per connettersi a Windows in esecuzione su una macchina virtuale. Ecco la posizione seguita dai dettagli nel file di configurazione:
Posizione:
~ / .config / winapps / winapps.config
File di configurazione:
RDP_USER = 'MyWinUserName' RDP_PASS = 'MyWinPassword' # RDP_DOMAIN = 'MYDOMAIN' # RDP_IP = '192.168.123.111' # RDP_SCALE = 100 # MULTIMON = 'true' # DEBUG = 'true'
Puoi modificarli come richiesto dalla configurazione della configurazione che hai su Linux.
2] Clona il repository git di WinApps e installa KVM e RDP
sudo apt-get install -y freerdp2-x11 git clone https://github.com/Fmstrat/winapps.git cd winapps
3] Configurazione della VM Windows
Se hai già un server RDP o una VM, puoi saltare alla sezione 4, ma se non lo hai, ti suggerisco di guardare tutti i comandi che puoi usare lì.
4] Configurazione della VM Windows
Il passaggio successivo prevede l'unione di un registro nella VM Windows in modo che le applicazioni possano essere aperte. Dovrai anche rinominare il nome del PC in RDPWindows se stai usando KVM per consentire a WinApps di rilevare l'IP locale.
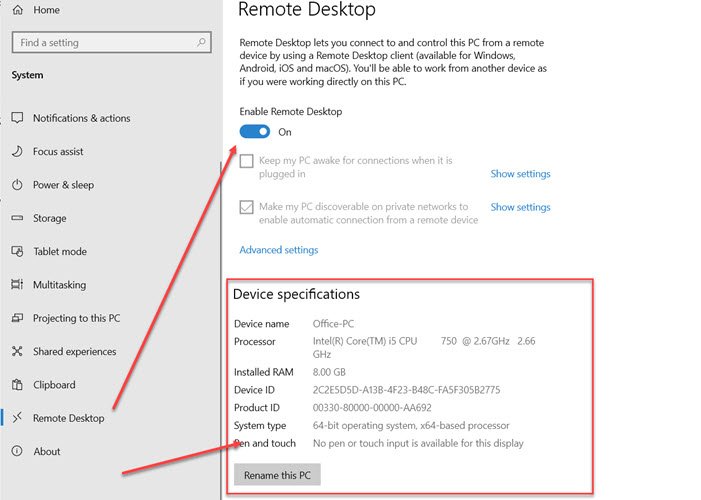
Premere il tasto Windows e digitare INFORMAZIONI nella casella di ricerca. Quando viene visualizzata la sezione, fare clic su di essa per aprire la sezione Informazioni. Puoi anche andare su Impostazioni di Windows 10 (Win + I) e quindi accedere a Sistema> Informazioni. Fare clic sul pulsante Rinomina questo PC per modificare il nome.
Nella sezione Sistema, fai clic su Desktop remoto, quindi attiva l'opzione Abilita Desktop remoto .
Infine, unisci kvm / RDPApps.reg nel registro per abilitare le applicazioni RDP
5] Connetti GNOME / KDE alla tua VM Windows con scorciatoie e associazioni di file
Infine, controlla che FreeRDP possa connettersi utilizzando il comando:
controllo bin / winapps
Ci sarà un output da FreeRDP, seguito da una richiesta di accettare un certificato da aggiungere a una fonte attendibile. Successivamente, dovresti vedere una finestra di Windows Explorer. Ciò conferma che la connessione è stata stabilita. Chiudi e annulla l'output di FreeRDP
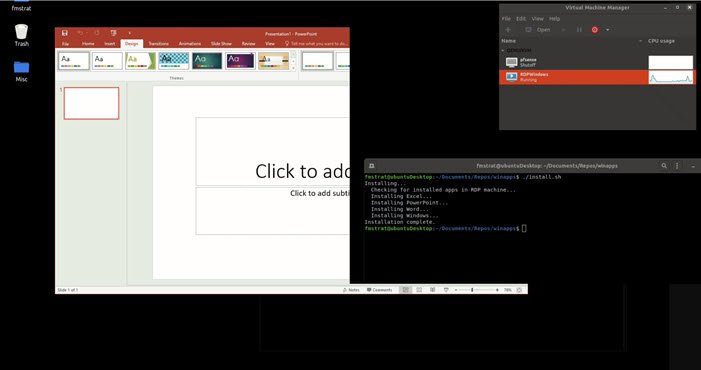
6] Esegui il programma di installazione
Quindi il passaggio finale è eseguire il programma di installazione:
$ ./installer.sh --user Rimozione di tutte le vecchie configurazioni ... Installazione ... Controllo delle app installate nella macchina RDP (l'operazione potrebbe richiedere del tempo) ... Fine. Configurazione di Excel ... Fine. Configurazione di PowerPoint ... Fine. Configurazione di Word ... Fine. Configurazione di Windows ... Fine. Installazione completata.
Attualmente sono supportate le seguenti app:
- Adobe Acrobat Pro
- Adobe After Effects
- Adobe Audition
- Adobe Bridge
- Adobe Creative Cloud
- Adobe Illustrator
- Adobe InDesign
- Adobe Lightroom
- Adobe Photoshop
- Adobe Premiere Pro
- Prompt dei comandi
- Esplora risorse di Windows
- Internet Explorer
- Microsoft Access
- Microsoft Excel
- Microsoft Word
- Microsoft OneNote
- Microsoft Outlook
- Microsoft PowerPoint
- Microsoft Project
- Microsoft Publisher
- Microsoft
- Powershell
- Visual Studio
- Sistema operativo Windows.
È nuovo? Non sembra, ma l'implementazione è migliore. Inoltre, è molto diverso da WSL. Poiché viene eseguito tramite VM, ci saranno costi generali e consumeranno risorse extra. Questo è qualcosa che dovrai tenere a mente. Quindi, a meno che tu non voglia qualcosa di simile, stai meglio con la modalità Seamless di VirtualBox o la modalità Unity di VMware.

