Come installare una stampante in Windows 10
Aggiornato 2023 di Marzo: Smetti di ricevere messaggi di errore e rallenta il tuo sistema con il nostro strumento di ottimizzazione. Scaricalo ora a - > questo link
- Scaricare e installare lo strumento di riparazione qui.
- Lascia che scansioni il tuo computer.
- Lo strumento sarà quindi ripara il tuo computer.
L'installazione di una stampante nel sistema operativo Windows è sempre stata un'operazione facile e Windows 10 non è diverso. Se il produttore della stampante offre un driver per Windows 10, puoi configurare e iniziare a stampare in pochi minuti.
Come i suoi predecessori, anche Windows 10 supporta diversi tipi di stampanti. È possibile aggiungere una stampante locale, una stampante condivisa, aggiungere una stampante utilizzando l'indirizzo TCP / IP, aggiungere una stampante Bluetooth, wireless o rilevabile in rete oppure aggiungere una stampante locale / di rete con impostazioni manuali.
Installazione di una stampante in Windows 10
In questa guida vedremo come aggiungere una stampante a un PC Windows 10.
Passaggio 1: collega la stampante al PC Windows 10 e assicurati che sia accesa. Se è una stampante wireless, accendila e scegli uno dei metodi di connessione disponibili. Se è disponibile la connessione wireless automatica, scegli questo metodo.
Note importanti:
Ora è possibile prevenire i problemi del PC utilizzando questo strumento, come la protezione contro la perdita di file e il malware. Inoltre, è un ottimo modo per ottimizzare il computer per ottenere le massime prestazioni. Il programma risolve gli errori comuni che potrebbero verificarsi sui sistemi Windows con facilità - non c'è bisogno di ore di risoluzione dei problemi quando si ha la soluzione perfetta a portata di mano:
- Passo 1: Scarica PC Repair & Optimizer Tool (Windows 11, 10, 8, 7, XP, Vista - Certificato Microsoft Gold).
- Passaggio 2: Cliccate su "Start Scan" per trovare i problemi del registro di Windows che potrebbero causare problemi al PC.
- Passaggio 3: Fare clic su "Ripara tutto" per risolvere tutti i problemi.
Passaggio 2: scarica l'ultima versione del software del driver per la tua stampante e installa la stessa sul tuo PC.
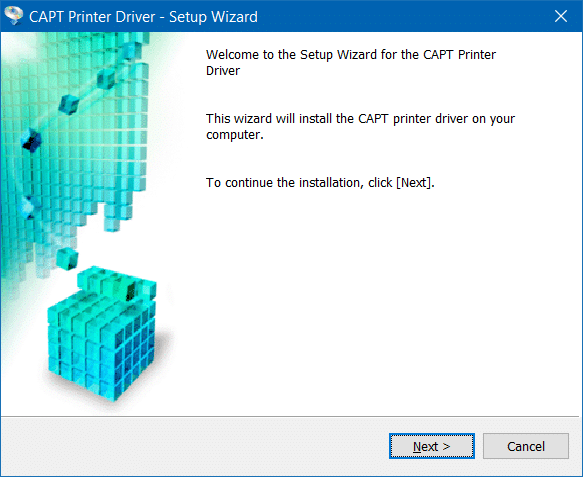
Passaggio 3: apri l'app Impostazioni facendo clic sull'icona Impostazioni nel riquadro sinistro del menu Start come mostrato nell'immagine sotto o premi contemporaneamente il logo di Windows e io chiavi.
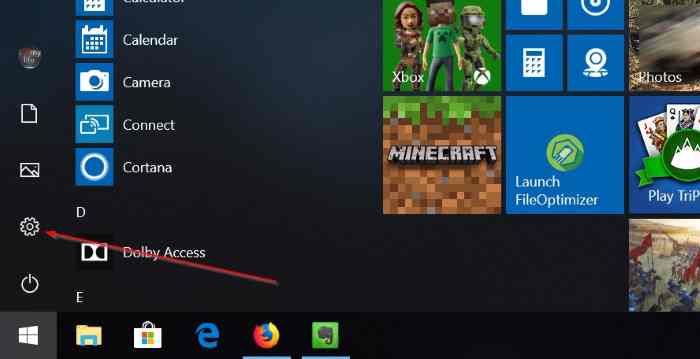
Passaggio 4: nella schermata iniziale dell'app Impostazioni, fai clic sull'icona Dispositivi .

Passaggio 5: fai clic su Stampanti e amp; scanner . Se hai già installato la versione corretta del driver per la stampante ed eseguito un riavvio, dovresti vedere il nome della stampante sotto Stampanti \u0026 amp; sezione scanner.
Se viene visualizzata la stampante, fare clic su di essa e quindi fare clic su
Se non viene visualizzato, segui le istruzioni nei passaggi seguenti.
Passaggio 6: fai clic su Aggiungi una stampante o un'opzione scanner. Windows inizierà a cercare la stampante collegata. Se Windows 10 riconosce la tua stampante, puoi fare clic su di essa.
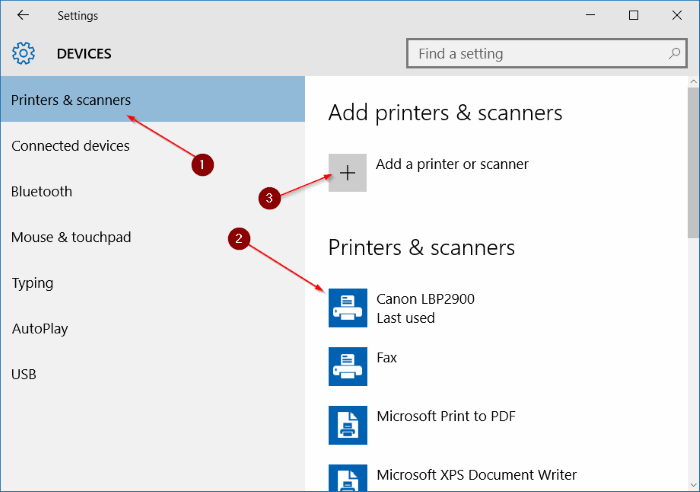
Se non fa clic sul collegamento con l'etichetta La stampante che desidero non è elencata per aprire la procedura guidata Aggiungi stampante.
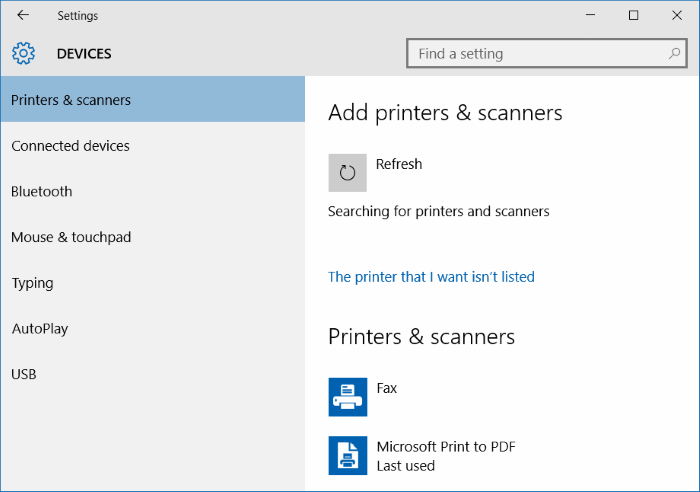
Passaggio 7: come puoi vedere nell'immagine seguente, la procedura guidata Aggiungi stampante offre le seguenti opzioni:
# La mia stampante è un po 'più vecchia. Aiutami a trovarlo.
# Seleziona una stampante condivisa per nome
# Aggiungi una stampante utilizzando un indirizzo TCP / IP o un nome host
# Aggiungi una stampante Bluetooth, wireless o rilevabile in rete
# Aggiungi una stampante locale o di rete con impostazioni manuali
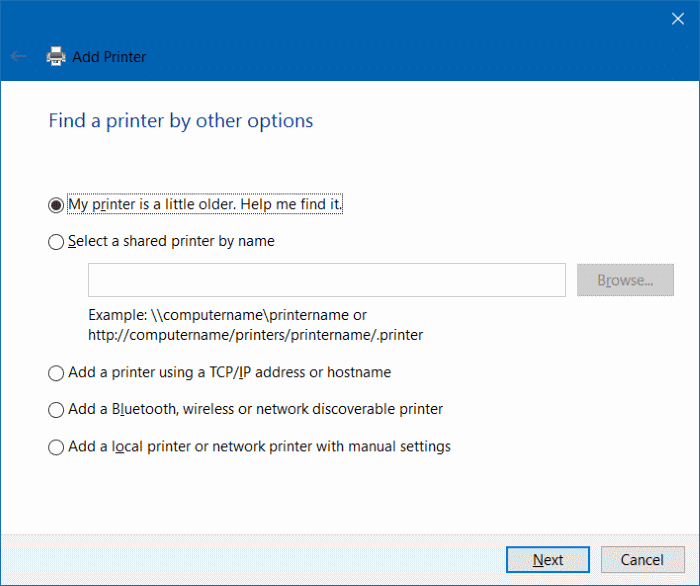
Qui, a seconda delle tue esigenze e del tipo di stampante che hai, seleziona l'opzione giusta, fai clic sul pulsante Avanti e segui le istruzioni sullo schermo.
Se selezioni la prima opzione, Windows potrebbe essere in grado di rilevare stampanti che non dispongono di driver ufficialmente supportati per Windows 10. Abbiamo provato questa opzione per verificare se Windows 10 è in grado di rilevare la nostra stampante Canon LBP 2900B senza installare il driver, ma Windows 10 non è riuscito a rilevare la stampante. Windows ha scoperto quella stampante solo dopo aver installato il driver ufficiale.
Per aggiungere una stampante condivisa, selezionare una stampante condivisa in base al nome, quindi digitare il percorso di rete in cui è condivisa la stampante.
Per aggiungere una stampante utilizzando l'indirizzo TCP / IP, selezionare la terza opzione, selezionare il dispositivo TCP / IP nel campo del tipo di dispositivo, digitare l'indirizzo IP e il nome della porta, quindi fare clic sul pulsante Avanti.
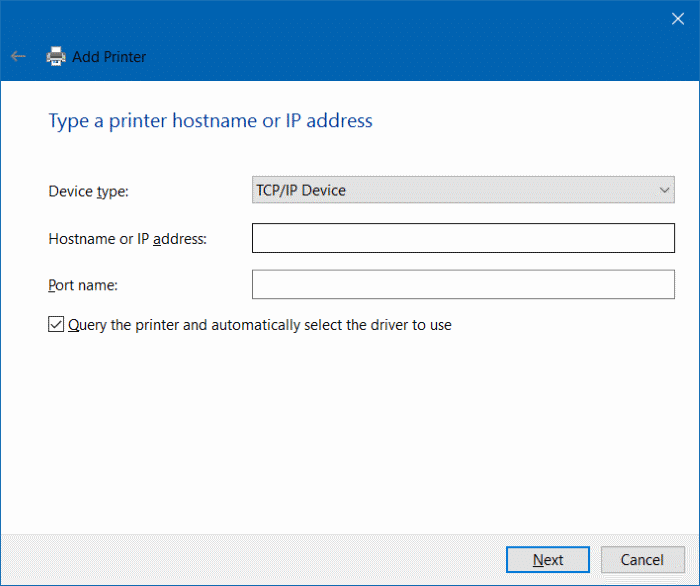
Se il metodo standard non funziona e se la stampante non funziona dopo la configurazione, utilizza lo strumento di risoluzione dei problemi della stampante ufficiale per Windows 10 per risolvere i problemi della stampante.
Buon divertimento con Windows 10!

