Come installare Windows 1087 senza formattare l'unità
Aggiornato 2023 di Marzo: Smetti di ricevere messaggi di errore e rallenta il tuo sistema con il nostro strumento di ottimizzazione. Scaricalo ora a - > questo link
- Scaricare e installare lo strumento di riparazione qui.
- Lascia che scansioni il tuo computer.
- Lo strumento sarà quindi ripara il tuo computer.
Si consiglia sempre agli utenti Windows di eseguire il backup di tutti i dati dal disco rigido prima di iniziare a installare o reinstallare il sistema operativo. Questo perché, il più delle volte, formattiamo l'unità contenente l'installazione esistente di Windows 10 o Windows 7 prima di eseguire una nuova installazione.
Formattare l'unità prima di installare Windows significa che dobbiamo eseguire il backup di tutti i documenti, immagini e altri dati importanti dal desktop. E se hai installato decine di programmi, probabilmente devi anche prendere nota di tutti i programmi installati per scaricare e installare tutti i programmi rapidamente dopo l'installazione di Windows.
Il fatto è che possiamo installare o reinstallare il sistema operativo Windows 7, Windows 8 / 8.1 o Windows 10 senza formattare o cancellare l'unità di Windows a condizione che l'unità abbia molto spazio libero per ospitare la nuova installazione. In altre parole, l'unità contenente l'installazione di Windows esistente deve avere un minimo di 16 GB per 32 bit e 20 GB per 64 bit di spazio libero per eseguire una nuova installazione di Windows senza cancellare l'unità.
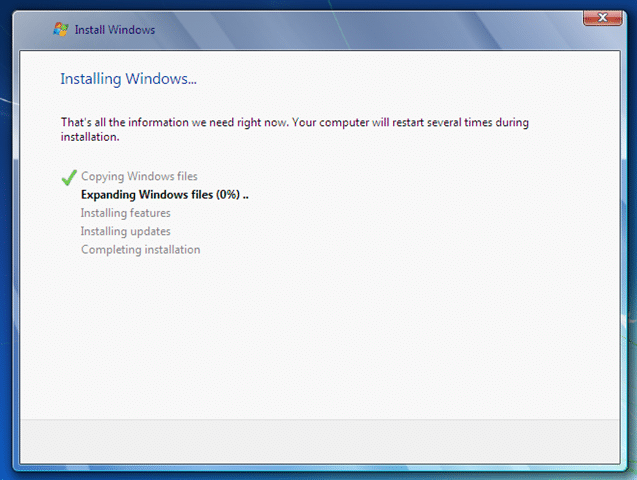
Note importanti:
Ora è possibile prevenire i problemi del PC utilizzando questo strumento, come la protezione contro la perdita di file e il malware. Inoltre, è un ottimo modo per ottimizzare il computer per ottenere le massime prestazioni. Il programma risolve gli errori comuni che potrebbero verificarsi sui sistemi Windows con facilità - non c'è bisogno di ore di risoluzione dei problemi quando si ha la soluzione perfetta a portata di mano:
- Passo 1: Scarica PC Repair & Optimizer Tool (Windows 11, 10, 8, 7, XP, Vista - Certificato Microsoft Gold).
- Passaggio 2: Cliccate su "Start Scan" per trovare i problemi del registro di Windows che potrebbero causare problemi al PC.
- Passaggio 3: Fare clic su "Ripara tutto" per risolvere tutti i problemi.
Quando installi o reinstalli Windows senza formattare l'unità, l'installazione di Windows sposta l'installazione di Windows esistente in una nuova cartella denominata Windows.old, il che significa che non è necessario eseguire il backup di tutti i dati prima di installare Windows. Dopo aver eseguito l'installazione o la reinstallazione di Windows, è sufficiente aprire la cartella Windows.old per recuperare i dati prima di eliminarli per liberare spazio su disco.
Seguire le istruzioni fornite di seguito per installare o reinstallare Windows senza cancellare o formattare l'unità. E se non riesci a individuare il codice Product Key di Windows, segui le nostre istruzioni su come reinstallare Windows senza il codice di licenza del prodotto per reinstallare Windows senza il codice Product Key.
Installa Windows 10/8/7 senza cancellare l'installazione precedente
Passaggio 1: assicurati di disporre di almeno 16 GB (per l'installazione a 32 bit) o 20 GB (per 64 bit) di spazio libero sull'unità Windows esistente prima di continuare. Se non hai lo spazio libero richiesto, puoi provare a estendere la partizione di sistema esistente o disabilitare l'ibernazione.
Passaggio 2: collega il supporto di installazione di Windows avviabile al PC, apporta le modifiche necessarie al BIOS / UEFI per l'avvio da DVD / USB, quindi avvia dal supporto di avvio. Puoi seguire la nostra guida su come creare USB avviabile di Windows o su come installare Windows da USB per preparare l'unità USB avviabile.
Passaggio 3: seguire le istruzioni sullo schermo finché non viene visualizzata la schermata di selezione dell'unità in cui è necessario selezionare una partizione per installare il sistema operativo. In questo passaggio, per installare Windows senza cancellare l'unità, seleziona semplicemente l'unità contenente l'installazione di Windows esistente e fai clic sul pulsante Avanti.
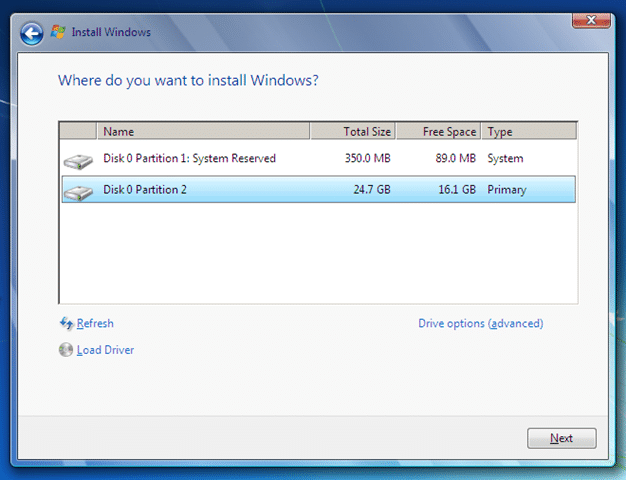
Verrà visualizzata la seguente finestra di dialogo:
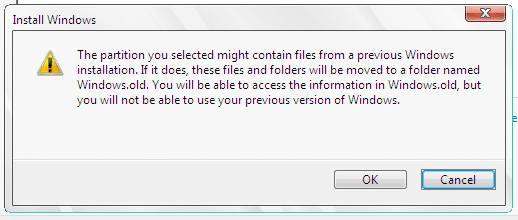
Fare semplicemente clic sul pulsante OK per procedere con l'installazione di Windows spostando l'installazione esistente in una nuova cartella denominata Windows.old.
Passaggio 4: segui le istruzioni sullo schermo per completare l'installazione. Al termine dell'installazione, vai all'unità di Windows e apri la cartella Windows.old per accedere ai tuoi dati dall'installazione precedente.
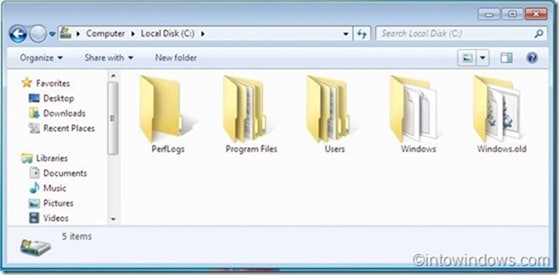
Dopo aver recuperato tutti i dati, segui la nostra guida su come eliminare la cartella Windows.old per liberare GB di spazio libero. Potrebbe interessarti anche come rendere avviabile il tuo dispositivo USB senza guida alla formattazione. Ecco fatto!

