Come installare Windows 7 e Windows 810 dalla stessa unità USB
Aggiornato 2023 di Marzo: Smetti di ricevere messaggi di errore e rallenta il tuo sistema con il nostro strumento di ottimizzazione. Scaricalo ora a - > questo link
- Scaricare e installare lo strumento di riparazione qui.
- Lascia che scansioni il tuo computer.
- Lo strumento sarà quindi ripara il tuo computer.
Vuoi creare un'unità USB avviabile contenente i file di installazione di Windows XP, Windows 7, Windows 8 / 8.1 e Windows 10 per evitare di creare più unità USB avviabili? Desideri installare Windows 7, Windows 8 / 8.1 e Windows 10 dalla stessa unità USB? Se hai risposto di sì alle domande precedenti, sei nel posto giusto.
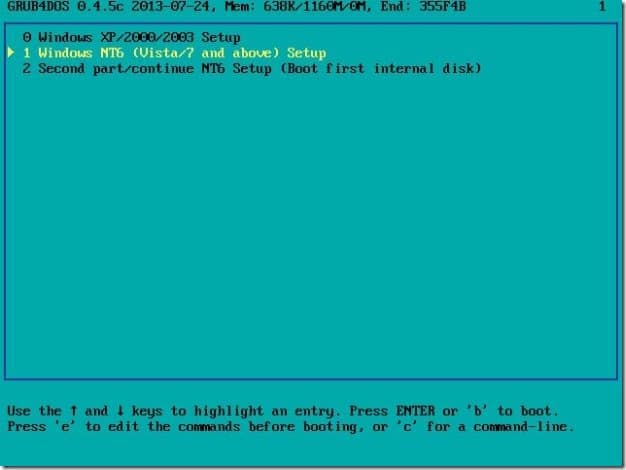
In questa guida, ti mostreremo come creare un'unità USB avviabile contenente i file di installazione di Windows XP, Windows 7, Windows 8 e Windows 10 per installare XP, 7, 8 / 8.1 e 10 dalla stessa unità USB.
Cose di cui hai bisogno:
Note importanti:
Ora è possibile prevenire i problemi del PC utilizzando questo strumento, come la protezione contro la perdita di file e il malware. Inoltre, è un ottimo modo per ottimizzare il computer per ottenere le massime prestazioni. Il programma risolve gli errori comuni che potrebbero verificarsi sui sistemi Windows con facilità - non c'è bisogno di ore di risoluzione dei problemi quando si ha la soluzione perfetta a portata di mano:
- Passo 1: Scarica PC Repair & Optimizer Tool (Windows 11, 10, 8, 7, XP, Vista - Certificato Microsoft Gold).
- Passaggio 2: Cliccate su "Start Scan" per trovare i problemi del registro di Windows che potrebbero causare problemi al PC.
- Passaggio 3: Fare clic su "Ripara tutto" per risolvere tutti i problemi.
# File ISO o DVD di Windows XP
# File ISO di Windows 7
# File ISO di Windows 8 / 8.1
# Windows 10 ISO
# 16 GB + unità flash USB
Installa Windows 10, Windows 8, Windows 7 e XP dalla stessa unità USB
Passaggio 1: collega l'unità flash USB da 16 GB o più al PC ed esegui il backup di tutti i dati prima di procedere ulteriormente, poiché l'unità verrà cancellata durante l'avvio.
Passaggio 2: vai su questa pagina e scarica la versione più recente del file zip WinSetupFromUSB . Estrai il file zip per ottenere la cartella WinSetupFromUSB contenente un eseguibile separato per le versioni x86 e x64 di Windows.
Passaggio 3: a seconda della versione di Windows in esecuzione, fai doppio clic su WinSetupFromUSB.exe o WinSetupFromUSB x64 per avviare il software.
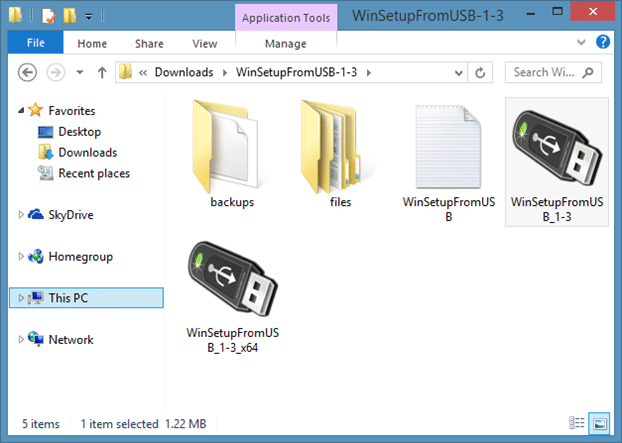
Passaggio 4: una volta che WinSetupFromUSB è avviato e in esecuzione, seleziona la tua chiavetta USB nella sezione Selezione disco USB e strumenti di formattazione (vedi immagine) e seleziona Formattalo automaticamente con FBinst opzione. Inoltre, seleziona FAT32 come file system invece di NTFS se desideri che la tua USB multi-boot sia compatibile sia con BIOS che con U / EFI.
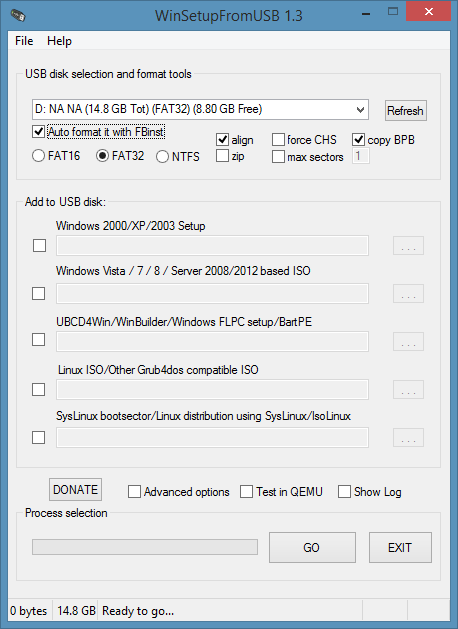
Passaggio 5: salta questo passaggio se non desideri aggiungere file di Windows XP all'USB. Selezionare la casella di controllo in Installazione di Windows 2000 / XP / 2003, quindi fare clic sul pulsante Sfoglia per accedere alla cartella i386 nel DVD di Windows XP o nel file ISO. Nota che se hai il file ISO, devi montare il file ISO utilizzando software di terze parti in Windows 7 o utilizzando la funzione di montaggio incorporata in Windows 8/10.
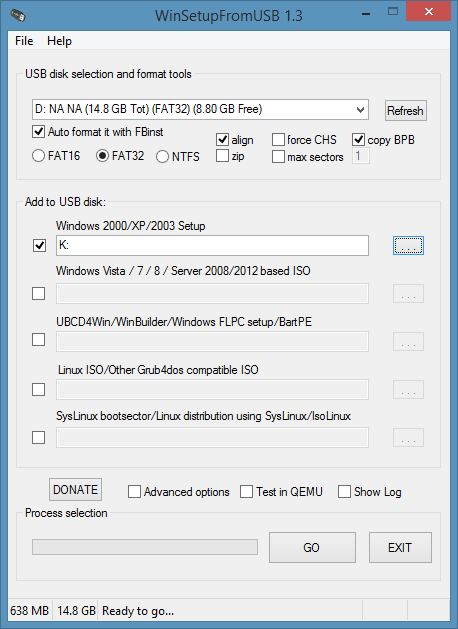
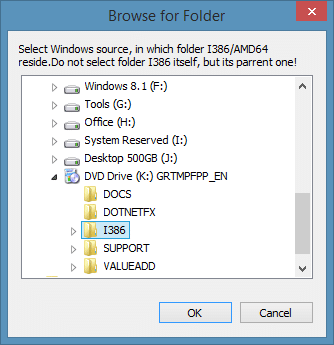
Se utilizzi Windows 7, ti suggeriamo di consultare la nostra guida su come montare un file ISO nella guida di Windows 7 per istruzioni dettagliate.
Dopo aver selezionato la cartella I386, vai al passaggio successivo.
Passaggio 6: quindi selezionare la casella di controllo in ISO basato su Windows Vista / 7/8 / Server 2008/2012, fare clic sul pulsante Sfoglia e individuare la posizione in cui è stato salvato Windows 7 file ISO. Seleziona il file ISO e fai clic sul pulsante Apri .
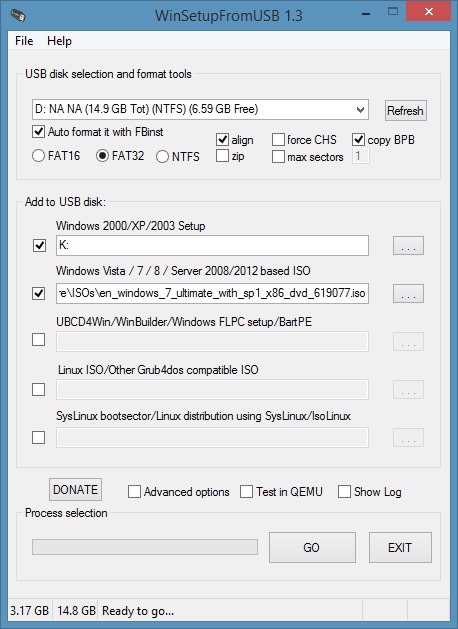
Passaggio 7: ora che hai scelto di aggiungere Windows XP e Windows 7 all'unità USB e renderlo avviabile, seleziona la casella Opzioni avanzate per aprire Opzioni avanzate selezionare l'opzione Nomi menu personalizzati per Vista / 7/8 / Origine server . Ciò ti consentirà di aggiungere i tuoi nomi personalizzati alle configurazioni di Windows 7 e Windows 8 nel menu di avvio.
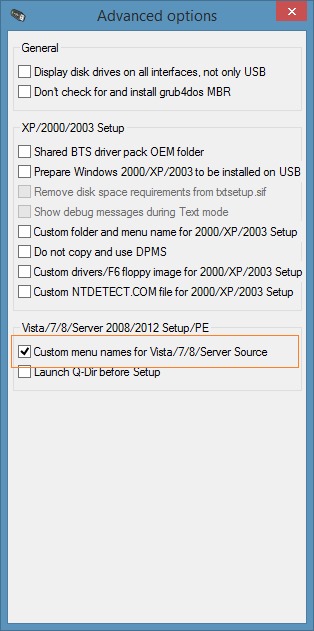
Al termine, chiudi la finestra di dialogo Opzioni avanzate.
Passaggio 8: infine, fai clic sul pulsante VAI . Fare clic sul pulsante Sì quando vengono visualizzati i messaggi di avviso. Se hai selezionato nomi di menu personalizzati per Vista / 7/8, vedrai una piccola finestra di dialogo che ti chiede di inserire un nome personalizzato per l'installazione di Windows. Immettere un nome e fare clic sul pulsante OK per consentire a WinSetupFromUSB di iniziare il suo lavoro.
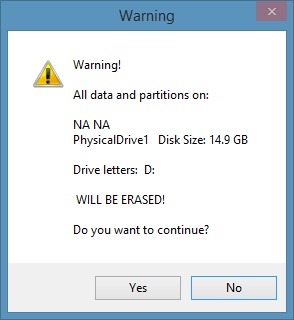
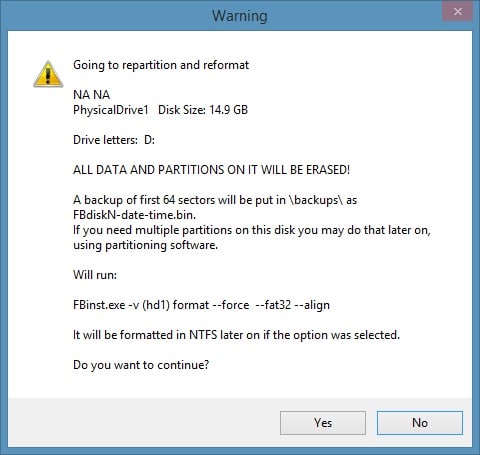
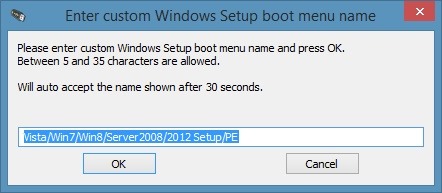
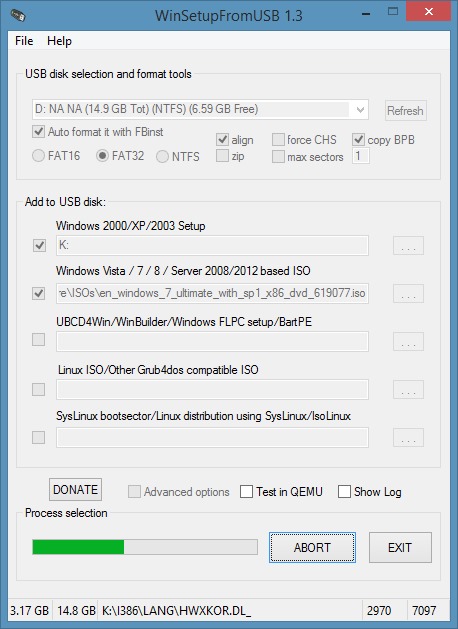
NOTA: aggiungeremo Windows 8 / 8.1 all'USB nel passaggio successivo.
Passaggio 9: una volta terminato, sullo schermo verrà visualizzato il messaggio Lavoro completato. Non chiudere ancora WinSetupFromUSB perché dobbiamo ancora aggiungere i file di installazione di Windows 10 o 8 all'USB. E se non vuoi aggiungere file di Windows 8/10, puoi interrompere la procedura qui e chiudere l'applicazione.
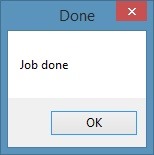
\u0026 nbsp;
Passaggio 10: per aggiungere i file di installazione di Windows 8/10, seleziona l'opzione denominata ISO basata su Windows Vista / 7/8 / Server 2008/2012, quindi seleziona la tua ISO di Windows 8/10 file (assicurati che sia selezionata la stessa unità USB).
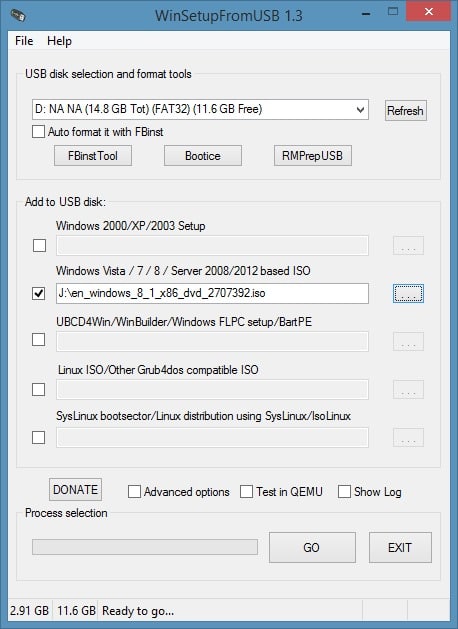
Passaggio 11: abilita l'opzione denominata Opzioni avanzate, quindi seleziona Nomi di menu personalizzati per la sorgente Vista / 7/8 / Server.
\u0026 nbsp;
Passaggio 12: infine, fai clic sul pulsante VAI. Fai clic sul pulsante Sì quando vedi le finestre di dialogo di avviso e inserisci un nome per la configurazione quando ti viene chiesto di farlo. Questo è tutto! La tua USB avviabile contenente Windows XP, Windows 7 e Windows 8/10 dovrebbe essere pronta in un paio di minuti. Buona fortuna!

Una volta terminato, puoi collegare l'unità USB al tuo PC o qualsiasi altro PC su cui desideri installare Windows XP, Windows 7 o Windows 8 / 8.1, quindi eseguire l'avvio dall'USB. Verrà visualizzata la seguente schermata, in cui è necessario selezionare la configurazione di Windows che si desidera avviare.
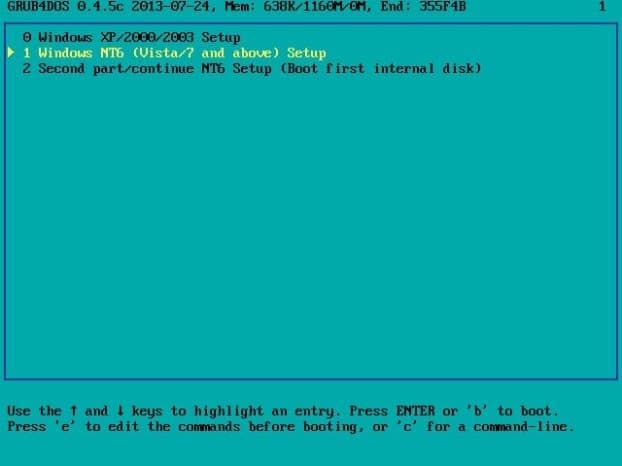
\u0026 nbsp;
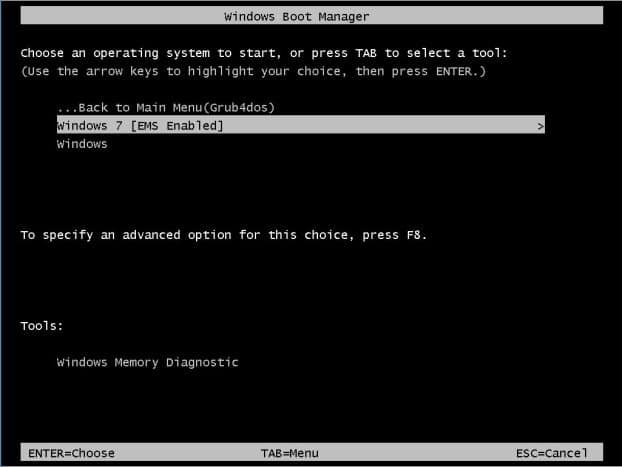
E se il tuo PC non supporta l'avvio da USB, la nostra guida su come avviare da USB anche se il tuo PC non supporta l'avvio da USB ha la soluzione.

