Come invertire la ricerca di immagini su un iPhone nel 2021 (Guida)
Aggiornato 2023 di Marzo: Smetti di ricevere messaggi di errore e rallenta il tuo sistema con il nostro strumento di ottimizzazione. Scaricalo ora a - > questo link
- Scaricare e installare lo strumento di riparazione qui.
- Lascia che scansioni il tuo computer.
- Lo strumento sarà quindi ripara il tuo computer.
Potrebbero esserci diversi motivi per cui potresti dover invertire la ricerca di immagini sul tuo iPhone. Forse desideri ottenere informazioni dettagliate su un'immagine, inclusa la fonte e la relativa cronologia, oppure stai cercando di verificare l'autenticità di una foto che hai trovato online. Qualunque sia il motivo, esistono diversi modi per eseguire una ricerca inversa di immagini su un dispositivo iOS. Segui i passaggi seguenti per imparare come invertire la ricerca di immagini sul tuo iPhone o iPad.
Come invertire la ricerca di immagini su iPhone
Grazie a Google Immagini, eseguire una ricerca inversa di immagini su iOS richiede appena un paio di passaggi. In particolare, funziona non solo in Google Chrome ma anche in Safari. Se desideri un po 'più di flessibilità o preferisci invece utilizzare un'app progettata per questa attività, ci sono alcune app di ricerca inversa di immagini disponibili su iPhone e iPad. Detto questo, iniziamo con i passaggi!
Come utilizzare la ricerca inversa di immagini di Google su Safari
Per eseguire una ricerca inversa di immagini su Safari è necessario prima richiedere al sito Web desktop di accedere allo strumento di ricerca inversa di Google Immagini. Poiché iOS 14 ha reso semplice il passaggio dalla versione desktop a quella mobile, non dovrai più optare per una soluzione alternativa.
- Avvia Safari sul tuo dispositivo iOS e vai su images.google.com.
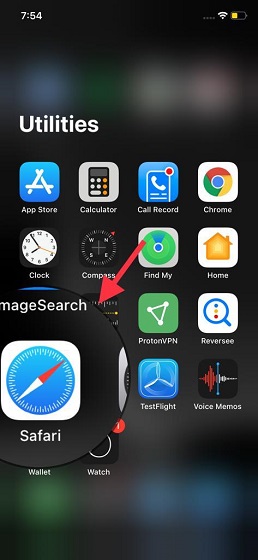
Note importanti:
Ora è possibile prevenire i problemi del PC utilizzando questo strumento, come la protezione contro la perdita di file e il malware. Inoltre, è un ottimo modo per ottimizzare il computer per ottenere le massime prestazioni. Il programma risolve gli errori comuni che potrebbero verificarsi sui sistemi Windows con facilità - non c'è bisogno di ore di risoluzione dei problemi quando si ha la soluzione perfetta a portata di mano:
- Passo 1: Scarica PC Repair & Optimizer Tool (Windows 11, 10, 8, 7, XP, Vista - Certificato Microsoft Gold).
- Passaggio 2: Cliccate su "Start Scan" per trovare i problemi del registro di Windows che potrebbero causare problemi al PC.
- Passaggio 3: Fare clic su "Ripara tutto" per risolvere tutti i problemi.
2. Ora tocca il pulsante 'aA' situato nell'angolo in alto a sinistra della barra degli indirizzi.
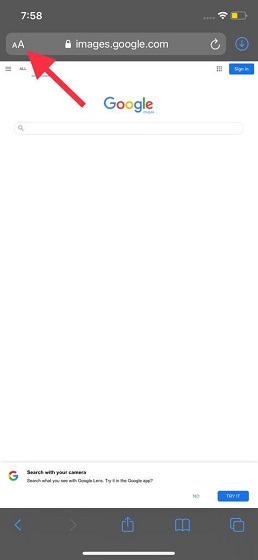
3. Quindi, seleziona 'Richiedi sito web desktop' dal menu a comparsa visualizzato.
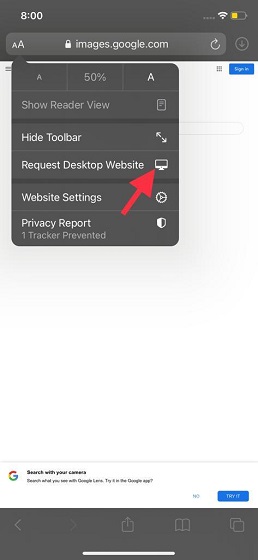
4. Ora, la versione desktop di Google Immagini apparirà con l'opzione per invertire la ricerca nella barra di ricerca. Tocca l ' icona 'fotocamera' che si trova sulla barra di ricerca.
![]()
5. Successivamente, puoi cercare incollando l'URL dell'immagine o caricando un'immagine dalla galleria del tuo iPhone. Se desideri eseguire la ricerca inversa in un'immagine memorizzata sul tuo dispositivo iOS, tocca il pulsante 'Carica un'immagine' .
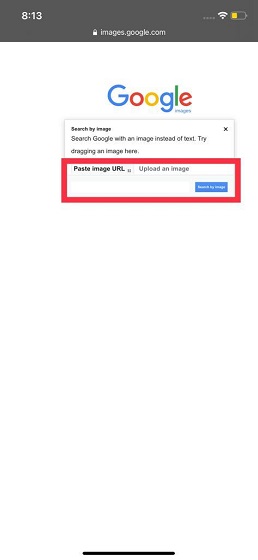
6. Successivamente, tocca 'Scegli file' e seleziona l'immagine dalla tua libreria di foto.
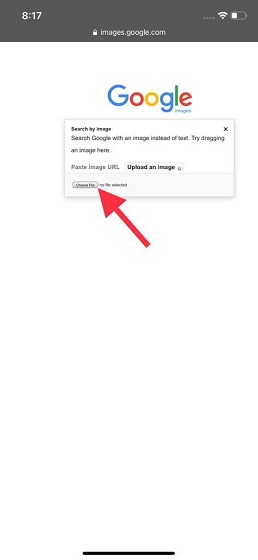
7. Per questo articolo, ho intenzione di eseguire la ricerca inversa di immagini nel Taj Mahal dalla mia libreria di foto. Vai al Rullino/Album per selezionare l'immagine che desideri caricare. Puoi anche scegliere per fare clic su una foto o un video per invertire immediatamente la ricerca di immagini sul tuo iPhone.
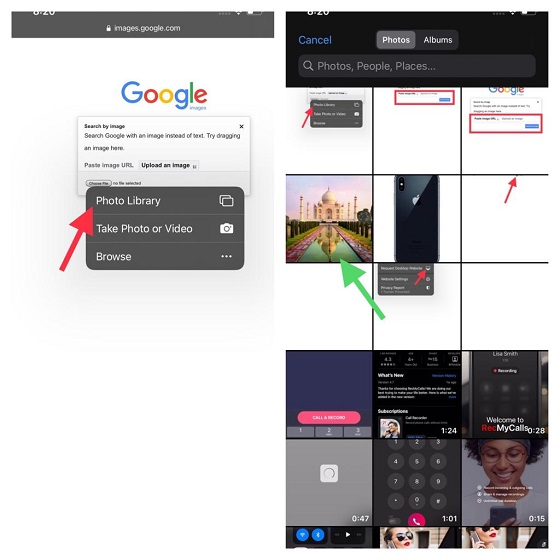
8. Non appena caricherai l'immagine, Google inizierà automaticamente la ricerca dell'immagine inversa e mostrerà le informazioni relative all'immagine.
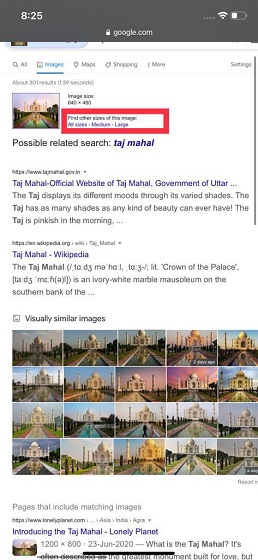
Tieni presente che hai anche la possibilità di trovare trovare più dimensioni della stessa immagine . Per fare ciò, tutto ciò che devi fare è scegliere una delle dimensioni situate accanto al risultato dell'immagine. Google ti mostrerà quindi tutte le opzioni di dimensione disponibili.
Come invertire la ricerca di immagini su iPhone utilizzando Chrome
Eseguire una ricerca inversa di immagini su iOS utilizzando Google Chrome è un po 'più semplice in quanto il browser non ti obbliga a passare alla versione desktop.
- Sul tuo iPhone, apri il browser web Chrome .
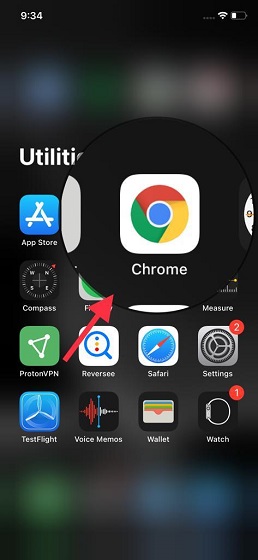
2. Ora vai a una pagina web e apri qualsiasi immagine di cui desideri eseguire la ricerca inversa.
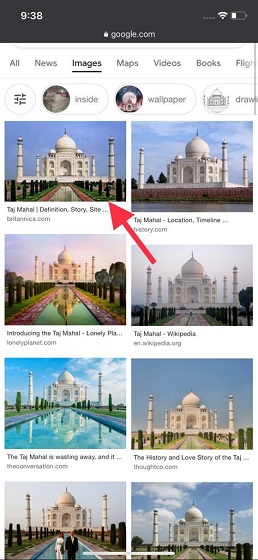
3. Quindi, tocca e tieni premuta un'immagine. Apparirà quindi un menu popup che ti permetterà di cercare direttamente l'immagine in linea inversa. Tocca l'opzione 'Cerca questa immagine su Google' . Se desideri una variante con risoluzione più alta dell'immagine, tocca 'Altre dimensioni' per visualizzare risultati pertinenti.
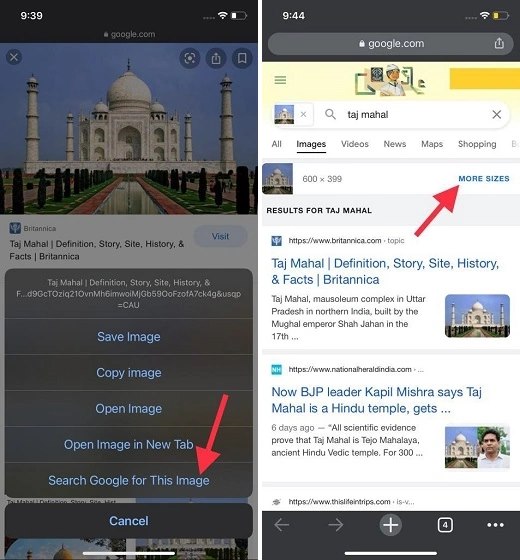
Come eseguire la ricerca inversa in un'immagine utilizzando l'app Reversee su iPhone e iPad
Ci sono un sacco di app per la ricerca inversa di immagini disponibili sull'App Store di Apple. Quindi, se non desideri utilizzare Safari o Chrome e desideri utilizzare un'app completa progettata per questo scopo, dovresti provare alcune di queste app di ricerca inversa di immagini per iPhone.
Le app che ti consiglierei sono Reverse Image Search (gratuita, $ 3,99 per la versione Pro), Reversee (gratuita, $ 3,99 per la versione Pro) e Reverse Image Search Tool (gratuita, acquisti in-app disponibile).
In questa guida, ti illustrerò i passaggi utilizzando Reversee. Poiché i passaggi sono identici per tutte queste app, non dovrai affrontare alcun problema.
- Avvia l ' app Reversee sul tuo iPhone o iPad.
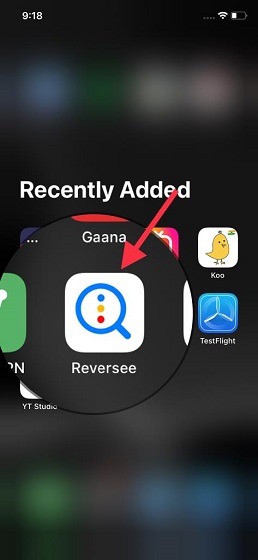
2. Ora puoi incollare un link all'immagine o scegliere un'immagine dal rullino fotografico.
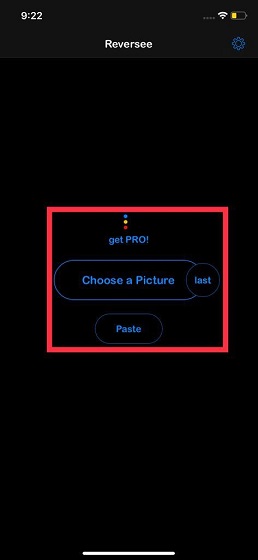
3. Questa volta incollerò il link. Copia il link di un'immagine (tocca e tieni premuto su un'immagine, quindi scegli 'Copia' nel menu a comparsa). Tieni presente che nel momento in cui tocchi ' Incolla ', Reversee incollerà il collegamento da Safari per velocizzare il tuo compito.
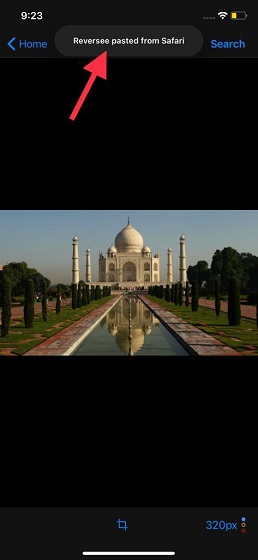
3. Ora tocca ' Cerca' nell'angolo in alto a destra dello schermo per accedere alle informazioni essenziali dell'immagine. L'app si basa anche su Google Image
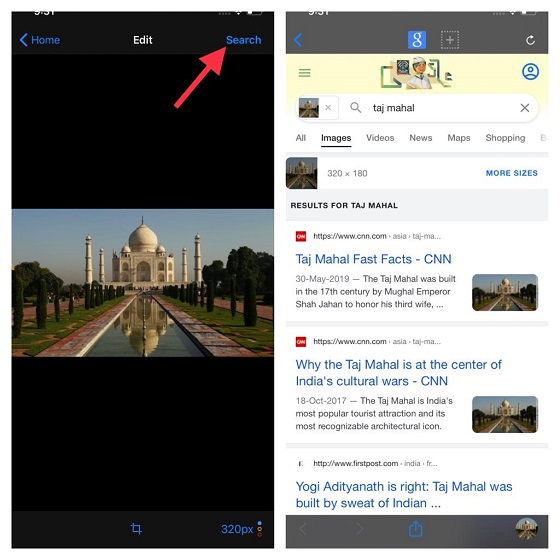
Ricerca immagini inversa: modelli di iPhone supportati
Vale la pena sottolineare che i metodi di ricerca inversa delle immagini spiegati sopra funzionano su qualsiasi iPhone indipendentemente dal numero di modello. Ad esempio, puoi utilizzare questi metodi sui seguenti modelli di iPhone:
- iPhone 7 (numeri di modello: A1660, A1778, A1779), iPhone 7 Plus (numeri di modello: A1661, A1784, A1785),
- iPhone 8 (numeri di modello: A1863, A1906),
- iPhone 8 Plus (numeri di modello: A1864, A1897, A1898),
- iPhone X (numeri di modello: A1865, A1901, A1902),
- iPhone XR (A1984, A2105, A2106, A2107, A2108),
- iPhone XS (numeri di modello: A1920, A2097, A2098 (Giappone), A2099, A2100),
- iPhone XS Max (numeri di modello: A1921, A2101, A2102 (Giappone), A2103, A2104),
- iPhone 11 (numeri di modello: A2111, A2223, A2221),
- iPhone 11 Pro (numeri di modello: A2160, A2217, A2215),
- iPhone 11 Pro Max (numeri di modello: A2161, A2220, A2218),
- iPhone SE 2020 (numeri di modello: A2275, A2298, A2296),
- iPhone 12 mini (numeri di modello: A2176, A2398, A2400, A2399),
- iPhone 12 (numeri di modello: A2172, A2402, A2404, A2403),
- iPhone 12 Pro (numeri di modello: A2341, A2406, A2408, A2407) e
- iPhone 12 Pro Max (numeri di modello: A2342, A2410, A2412, A2411).
Ricerca inversa di un'immagine con facilità su iPhone e iPad
Questo è tutto! Ora che conosci diversi modi per eseguire una ricerca inversa di immagini su iPhone e iPad, ora puoi accedere facilmente alla fonte di un'immagine o alle informazioni correlate. Quanto al metodo che dovresti scegliere di usare regolarmente, dipende dalla tua comodità. Suggerirei di utilizzare Google Chrome poiché è sufficiente premere a lungo su un'immagine e selezionare un'opzione per eseguire la ricerca inversa. Quale di questi tre metodi utilizzerai? Assicurati di condividere i tuoi pensieri e feedback con noi nella sezione commenti qui sotto.

