Come liberare spazio su disco su Surface Pro
Aggiornato 2023 di Marzo: Smetti di ricevere messaggi di errore e rallenta il tuo sistema con il nostro strumento di ottimizzazione. Scaricalo ora a - > questo link
- Scaricare e installare lo strumento di riparazione qui.
- Lascia che scansioni il tuo computer.
- Lo strumento sarà quindi ripara il tuo computer.
Microsoft Surface Pro è attualmente disponibile in due modelli: 64 GB e 128 GB. Come alcuni di voi già sanno, lo spazio di archiviazione gratuito effettivo che potete utilizzare sul modello da 64 GB è di circa 29 GB e di 89 GB sul modello da 128 GB.

I file di Windows 8, Microsoft Office e le app integrate occupano circa 21 GB e l'immagine di ripristino occupa circa 7 GB di spazio di archiviazione su Surface Pro.
I proprietari di Surface Pro che necessitano di spazio di archiviazione aggiuntivo hanno la possibilità di utilizzare schede di memoria microSD, microSDHC o microSDXC (supporta fino a 64 GB) e anche servizi di archiviazione su cloud come SkyDrive, GoogleDrive e Dropbox.
Note importanti:
Ora è possibile prevenire i problemi del PC utilizzando questo strumento, come la protezione contro la perdita di file e il malware. Inoltre, è un ottimo modo per ottimizzare il computer per ottenere le massime prestazioni. Il programma risolve gli errori comuni che potrebbero verificarsi sui sistemi Windows con facilità - non c'è bisogno di ore di risoluzione dei problemi quando si ha la soluzione perfetta a portata di mano:
- Passo 1: Scarica PC Repair & Optimizer Tool (Windows 11, 10, 8, 7, XP, Vista - Certificato Microsoft Gold).
- Passaggio 2: Cliccate su "Start Scan" per trovare i problemi del registro di Windows che potrebbero causare problemi al PC.
- Passaggio 3: Fare clic su "Ripara tutto" per risolvere tutti i problemi.
Gli utenti che desiderano liberare un po 'di spazio su Surface Pro senza aggiungere una scheda di memoria non hanno altra scelta che eliminare la partizione dedicata contenente l'immagine di ripristino di Windows 8. Poiché la partizione contiene un'immagine di ripristino e questa immagine di ripristino è necessaria per ripristinare Surface Pro alle impostazioni di fabbrica, dobbiamo prima preparare l'unità di ripristino USB contenente l'immagine di ripristino di Surface Pro prima di eliminare la partizione di ripristino predefinita.
Libera spazio su disco su Microsoft Surface
In questa guida, ti mostreremo come creare un'unità flash USB di ripristino di Surface Pro e quindi eliminare la partizione di ripristino per liberare spazio su disco.
NOTA: ti consigliamo di utilizzare un'unità flash USB con almeno 8 GB di spazio di archiviazione. Tieni presente che tutti i file sull'unità USB verranno eliminati. Quindi assicurati di eseguire il backup dei dati prima di utilizzare l'unità per preparare l'USB di ripristino.
Passaggio 1: collega l'unità flash USB a Surface Pro ed esegui il backup di tutti i dati.
Passaggio 2: passa alla schermata Start, inizia a digitare Crea un'unità di ripristino, cambia il filtro di ricerca su Impostazioni, premi il tasto Invio per aprire, quindi fai clic su Sì quando vedi il Richiesta di controllo dell'account utente per aprire la procedura guidata di ripristino dell'unità.
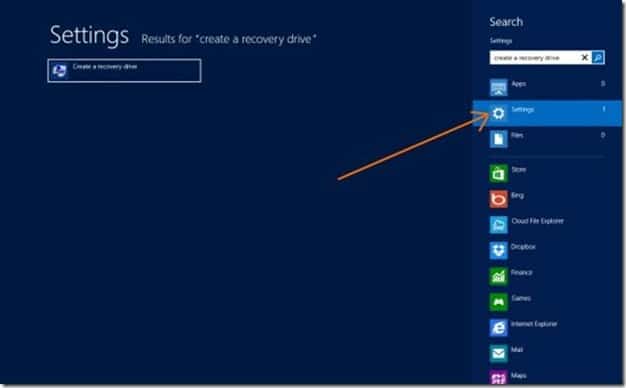
Passaggio 3: qui, seleziona l'opzione Copia la partizione di ripristino dal PC all'unità di ripristino , quindi fai clic sul pulsante Avanti.
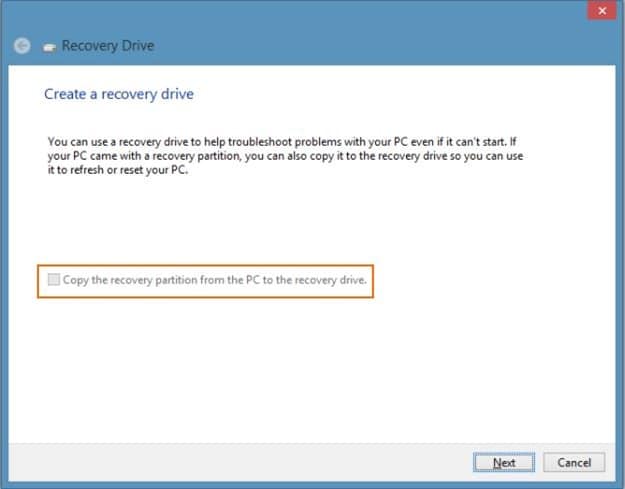
Passaggio 4: seleziona l'unità USB che desideri utilizzare per eseguire il backup della partizione di ripristino, quindi fai clic sul pulsante Avanti per continuare.
Passaggio 5: nella schermata seguente, vedrai 'Tutto sull'unità verrà eliminato. Se hai file personali sull'unità, assicurati di aver eseguito il backup dei file ”avviso. Poiché hai già spostato i file in una posizione sicura, fai clic sul pulsante Crea.
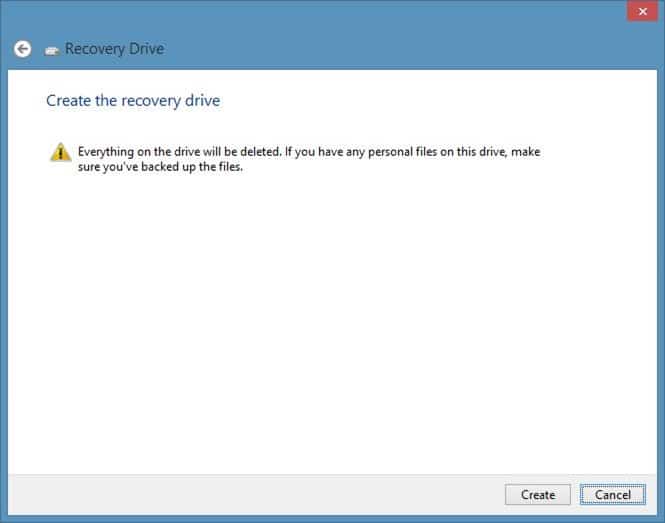
Windows inizierà a copiare la partizione di ripristino sull'unità USB. Questa operazione potrebbe richiedere alcuni minuti.
Passaggio 6: una volta che Windows ha completato la copia dei file sulla tua USB, vedrai un'opzione per eliminare la partizione di ripristino. Fai clic su Elimina l'opzione della partizione di ripristino , quindi fai di nuovo clic sul pulsante Elimina quando viene visualizzato il messaggio di avviso. Ecco fatto!
Si noti che è possibile utilizzare l'unità di ripristino USB proprio come la partizione di ripristino per aggiornare o ripristinare le condizioni di fabbrica del PC. Conserva sempre l'unità di ripristino USB in un luogo sicuro.

