Come migrare i dati dal PC Windows 10 al Mac
Aggiornato 2023 di Marzo: Smetti di ricevere messaggi di errore e rallenta il tuo sistema con il nostro strumento di ottimizzazione. Scaricalo ora a - > questo link
- Scaricare e installare lo strumento di riparazione qui.
- Lascia che scansioni il tuo computer.
- Lo strumento sarà quindi ripara il tuo computer.
Hai acquistato un nuovo Mac e desideri trasferire e-mail, contatti, segnalibri, documenti, immagini, contenuti di iTunes e altri file dal tuo PC Windows al Mac? Vuoi migrare rapidamente i dati dal PC Windows 10 al Mac? In questa guida vedremo come migrare i dati da un PC Windows 10 a un computer Mac.
Esistono diversi modi per trasferire i dati da un PC con Windows 10 a un Mac. L'Assistente Migrazione per Windows di Apple semplifica la migrazione dei dati dal PC al Mac.
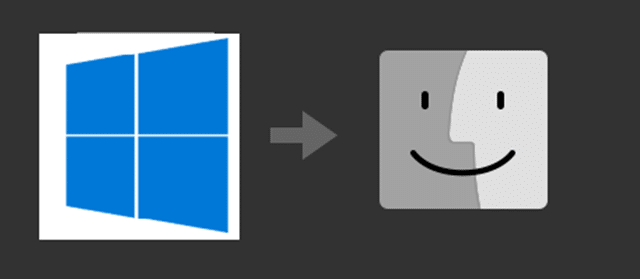
Assistente migrazione di Windows
Windows Migration Assistant è un programma gratuito di Apple per aiutare i suoi utenti Mac a migrare facilmente i dati da PC a Mac. Il programma ti aiuta a trasferire immagini, documenti, segnalibri del browser, contatti, contenuti di iTunes e alcune impostazioni (come la home page del browser, lo sfondo del desktop) dal tuo PC Windows 10 al Mac.
Note importanti:
Ora è possibile prevenire i problemi del PC utilizzando questo strumento, come la protezione contro la perdita di file e il malware. Inoltre, è un ottimo modo per ottimizzare il computer per ottenere le massime prestazioni. Il programma risolve gli errori comuni che potrebbero verificarsi sui sistemi Windows con facilità - non c'è bisogno di ore di risoluzione dei problemi quando si ha la soluzione perfetta a portata di mano:
- Passo 1: Scarica PC Repair & Optimizer Tool (Windows 11, 10, 8, 7, XP, Vista - Certificato Microsoft Gold).
- Passaggio 2: Cliccate su "Start Scan" per trovare i problemi del registro di Windows che potrebbero causare problemi al PC.
- Passaggio 3: Fare clic su "Ripara tutto" per risolvere tutti i problemi.
Per poter trasferire i dati dal PC al Mac utilizzando l'Assistente Migrazione di Windows, sia il PC che il Mac devono essere collegati alla stessa rete Wi-Fi o devono essere fisicamente collegati con un cavo Ethernet.
Utilizzare l'Assistente migrazione Windows di Apple è abbastanza semplice. Ma se lo stai usando per la prima volta, potresti aver bisogno di aiuto. Fare riferimento alle istruzioni riportate di seguito per migrare correttamente i dati da PC Windows 10 a Mac.
Migrazione dei dati da PC Windows 10 a Mac
Passaggio 1: assicurati che il Mac e il PC Windows 10 siano sulla stessa rete Wi-Fi. Cioè, collega entrambi i computer alla stessa rete Wi-Fi.
Passaggio 2: sul tuo computer Windows 10, scarica il file di installazione dell'Assistente Migrazione di Windows (scorri verso il basso per vedere i collegamenti) e installa lo stesso.
Prima di scaricare l'Assistente Migrazione di Windows, devi prima conoscere la versione di macOS installata sul tuo computer Mac poiché esistono diverse versioni dell'Assistente Migrazione di Windows disponibili per diverse versioni di macOS. Sul Mac, fai clic sul menu Apple, quindi su Informazioni su questo Mac per conoscere la versione di macOS installata.
Se stai utilizzando macOS Mojave o versioni successive, scarica il programma di installazione da qui.
Per macOS Sierra e High Sierra, il programma di installazione è disponibile qui.
E se stai utilizzando OS X EI Capitan o versioni precedenti, scarica il programma di installazione da questa pagina.
Passaggio 3: sul PC, chiudi tutte le applicazioni in esecuzione (ad eccezione dell'Assistente migrazione) e avvia l'Assistente migrazione di Windows.
Passaggio 4: fai clic sul pulsante Continua . Se l'Assistente Migrazione ti chiede di chiudere i programmi in esecuzione, fallo per abilitare il pulsante Continua.
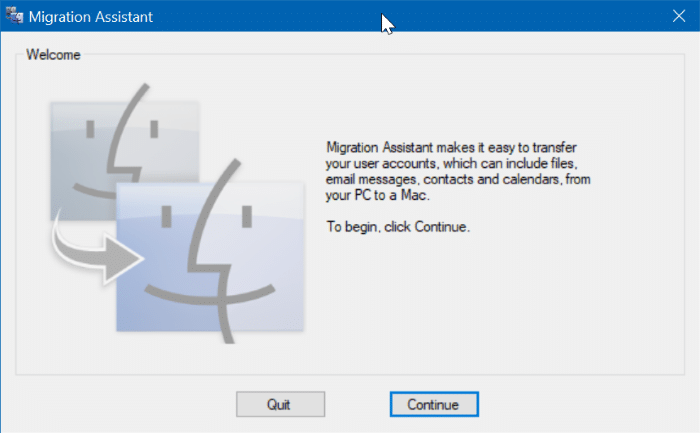
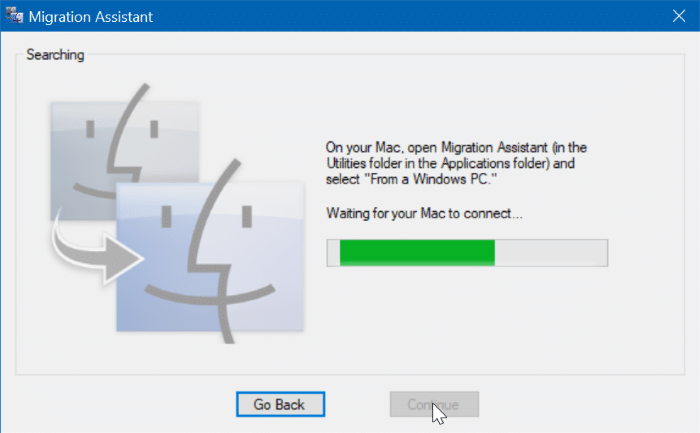
Passaggio 5: sul Mac, avvia l'utilità Assistente migrazione. Se non conosci il Mac, puoi trovare l'Assistente Migrazione accedendo a Launchpad \u0026 gt; Cartella Altro .
Segui le semplici indicazioni sullo schermo. Potrebbe suggerirti di disabilitare Windows Update per evitare che Windows Update riavvii il computer automaticamente, ma Windows 10 non riavvierà il PC senza la tua autorizzazione. Quindi, non è necessario disabilitare Windows Update.
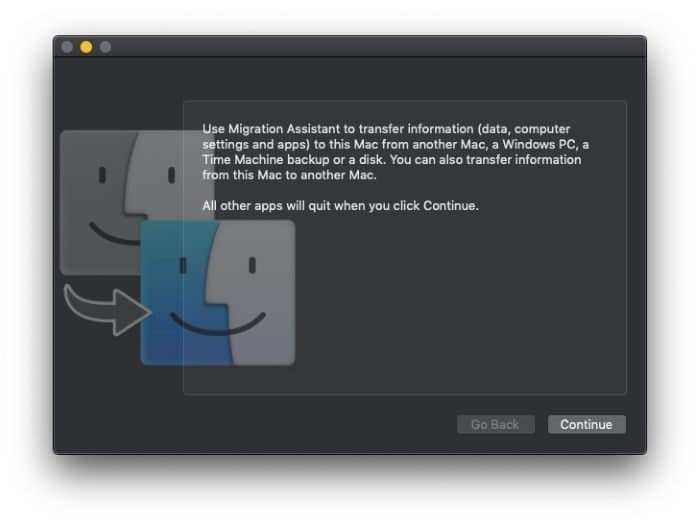
Passaggio 6: inserisci il nome e la password dell'account amministratore, quando richiesto.
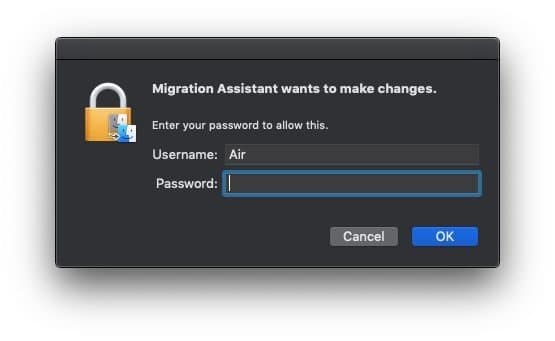
Passaggio 7: seleziona l'opzione Da un PC Windows . Fare clic sul pulsante Continua .
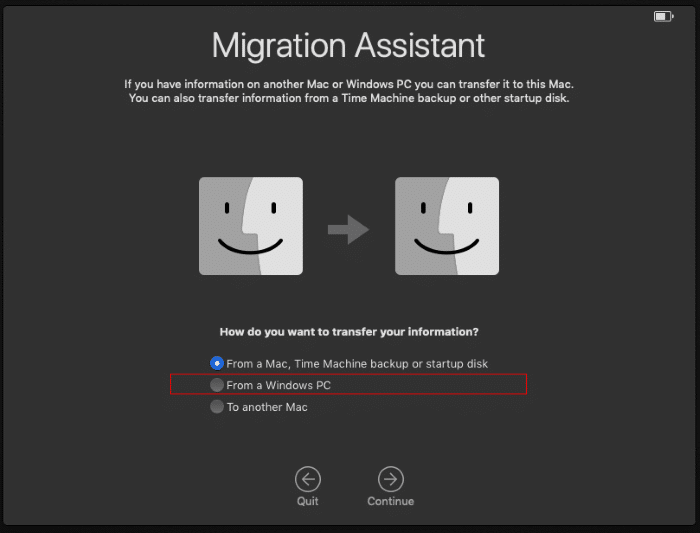
Passaggio 8: Successivamente, verrà visualizzata la seguente schermata in cui è necessario selezionare il computer in esecuzione Windows 10. Fare clic su Continua per procedere ulteriormente.
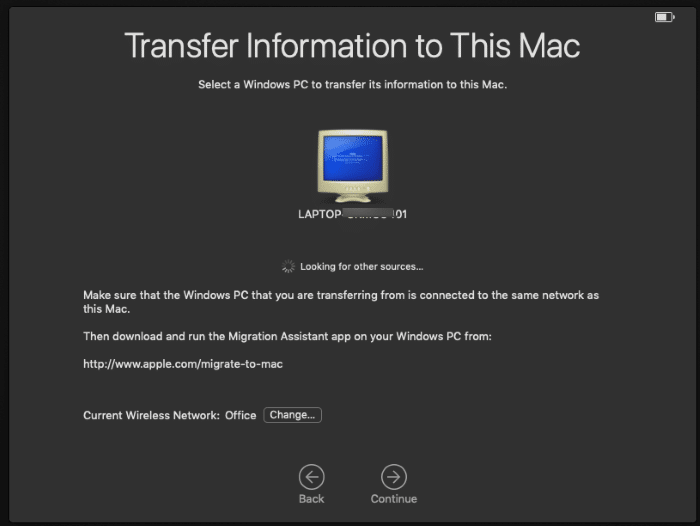
Passaggio 9: l'utilità di migrazione ora visualizzerà un codice che dovresti assicurarti che lo stesso codice sia visualizzato anche sul tuo PC Windows 10, quindi fare clic sul pulsante Continua sul tuo PC.
/ p>
Passaggio 10: sul Mac, seleziona ciò che desideri trasferire dal PC. Oltre alle cartelle, puoi anche selezionare alcune impostazioni.
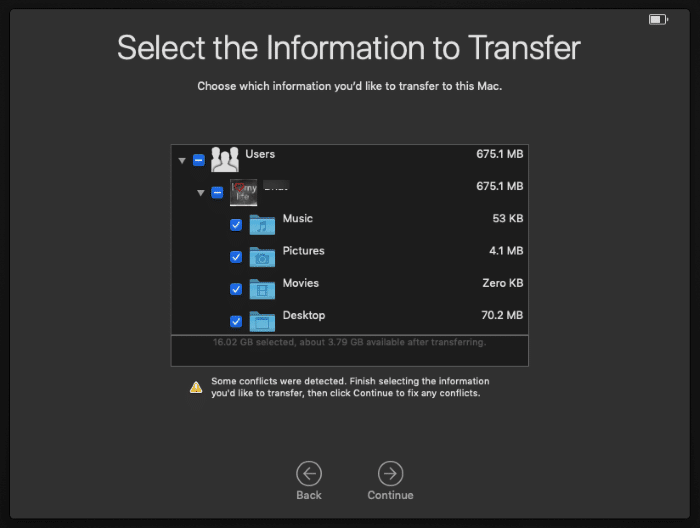
Fare clic sul pulsante Continua .
Passaggio 11: se selezioni un account di cui eseguire la migrazione, l'Utilità di migrazione ti chiederà di creare una password sicura per l'account amministratore che desideri migrare sul tuo Mac.
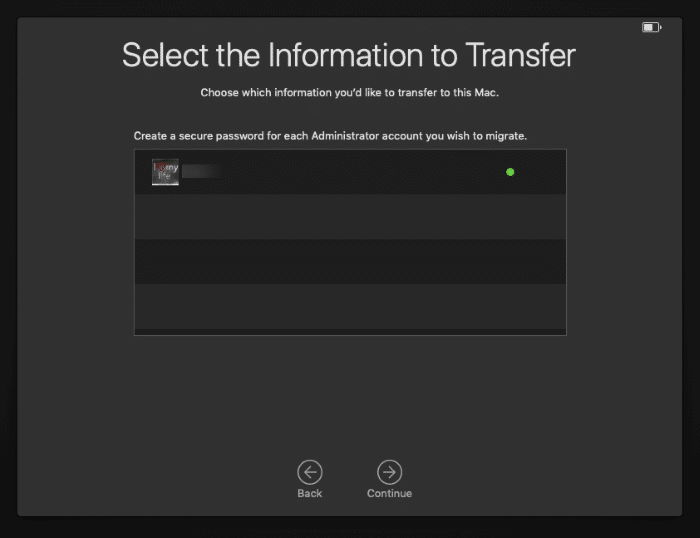
Passaggio 12: l'utilità di migrazione potrebbe chiederti di inserire la password dell'amministratore del Mac per migrare l'account selezionato da Windows a Mac. Fai clic sul pulsante Autorizza accanto al nome dell'account, quindi inserisci la password. Fare clic sul pulsante Continua .
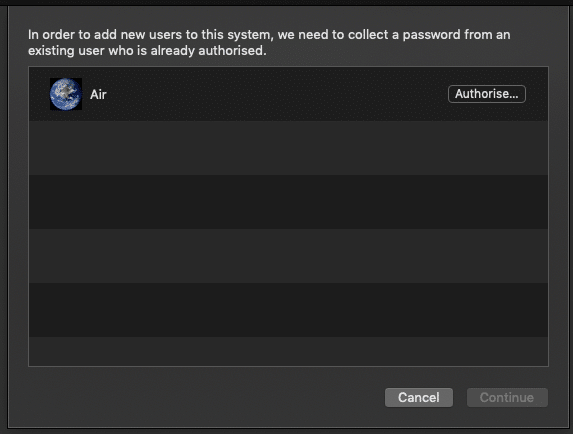
Passaggio 13: l'utilità di migrazione inizierà a trasferire i dati dal PC Windows 10 selezionato al Mac. A seconda delle dimensioni dei dati selezionati, potrebbero essere necessari minuti o ore.
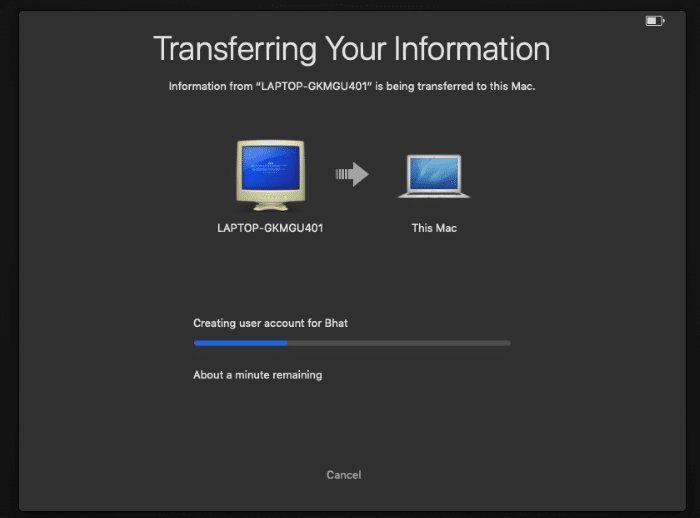
Al termine, riceverai il messaggio 'Migrazione completata' sul tuo Mac. Sul tuo PC, vedrai il messaggio 'Le tue informazioni sono state completate con successo'.
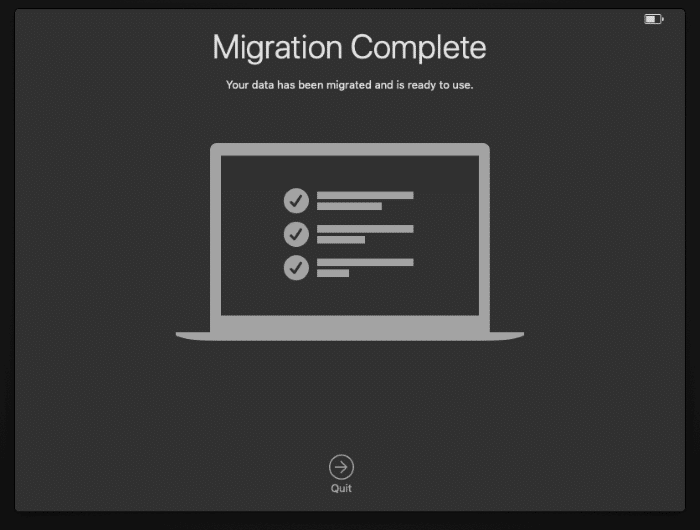
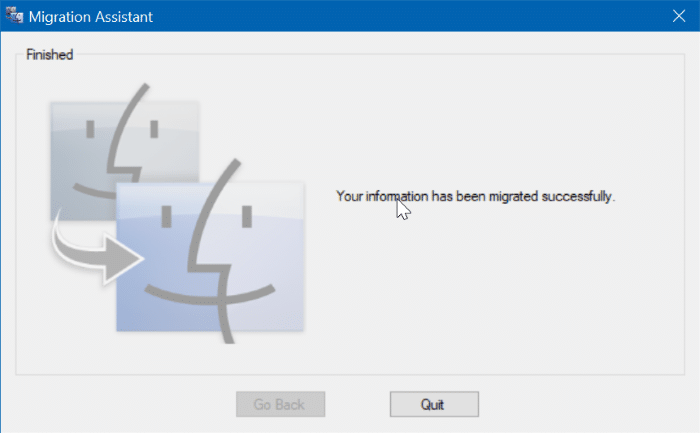
Passaggio 14: sul Mac, fai clic sul pulsante Esci per chiudere l'applicazione e andare alla schermata di accesso. Seleziona l'account a cui desideri accedere, quindi digita la password per iniziare a utilizzare il Mac.

