Come migrare Windows 8.1 su SSD utilizzando AOMEI Partition Assistant
Aggiornato 2023 di Marzo: Smetti di ricevere messaggi di errore e rallenta il tuo sistema con il nostro strumento di ottimizzazione. Scaricalo ora a - > questo link
- Scaricare e installare lo strumento di riparazione qui.
- Lascia che scansioni il tuo computer.
- Lo strumento sarà quindi ripara il tuo computer.
Come probabilmente saprai, l'installazione di un Solid State Drive (SSD) è il modo migliore per velocizzare il tuo computer. Sebbene l'installazione di un SSD sia relativamente facile se conosci una o due cose sui computer, reinstallare Windows e altri software ovunque sull'unità appena installata è un compito noioso.
Sebbene si consiglia di eseguire un'installazione pulita di Windows su SSD per prestazioni ottimali, gli utenti che non possono reinstallare Windows possono migrare l'installazione di Windows esistente su un SSD con l'aiuto di software di terze parti. Anche se ci sono molte applicazioni là fuori per aiutarti a spostare Windows su SSD, la maggior parte di esse non sono gratuite.
AOMEI Partition Assistant Standard è uno dei pochi strumenti gratuiti disponibili per migrare il sistema operativo Windows da HDD a SSD. In questa guida, mostreremo come migrare Windows 7 o Windows 8 su un SSD utilizzando AOMEI Partition Assistant.
Sposta Windows 7 o Windows 8.1 su SSD
Tieni presente che questo strumento è utile solo se hai già collegato l'SSD al tuo PC avviabile o se disponi di un kit di migrazione in modo da poter collegare l'SSD appena acquisito al PC avviabile. In altre parole, usa questa guida se hai installato o collegato SSD (se hai utilizzato un qualche tipo di kit di migrazione) al tuo PC e ora vuoi migrare Windows 7 o Windows 8 sull'SSD senza reinstallare lo stesso.
Note importanti:
Ora è possibile prevenire i problemi del PC utilizzando questo strumento, come la protezione contro la perdita di file e il malware. Inoltre, è un ottimo modo per ottimizzare il computer per ottenere le massime prestazioni. Il programma risolve gli errori comuni che potrebbero verificarsi sui sistemi Windows con facilità - non c'è bisogno di ore di risoluzione dei problemi quando si ha la soluzione perfetta a portata di mano:
- Passo 1: Scarica PC Repair & Optimizer Tool (Windows 11, 10, 8, 7, XP, Vista - Certificato Microsoft Gold).
- Passaggio 2: Cliccate su "Start Scan" per trovare i problemi del registro di Windows che potrebbero causare problemi al PC.
- Passaggio 3: Fare clic su "Ripara tutto" per risolvere tutti i problemi.
Tieni inoltre presente che non seguire questa guida se hai già partizionato il tuo SSD poiché il software Partition Assistant richiede spazio non allocato. Procedi oltre solo se disponi di spazio non allocato o se puoi creare spazio non allocato riducendo o eliminando le partizioni esistenti.
Questa procedura è abbastanza sicura in quanto non stai eliminando i dati dall'HDD esistente. Se nel caso, il tuo SSD non si avvia dopo la migrazione, puoi semplicemente eseguire l'avvio dall'HDD.
Passaggio 1: vai su questa pagina dell'edizione standard di AOMEI Partition Assistant e scarica lo stesso. È compatibile sia con Windows a 32 bit che a 64 bit.
Passaggio 2: installa Partition Assistant eseguendo il file di installazione scaricato e poi seguendo le istruzioni sullo schermo.
Passaggio 3: una volta installato, avvia Partition Assistant. Fare clic sull'opzione denominata Migrate OS to SSD or HDD presente nel riquadro sinistro per avviare la procedura guidata. In alternativa, puoi fare clic sul menu Procedura guidata e quindi fare clic sull'opzione Migra OS su SSD o HDD per avviare la procedura guidata.
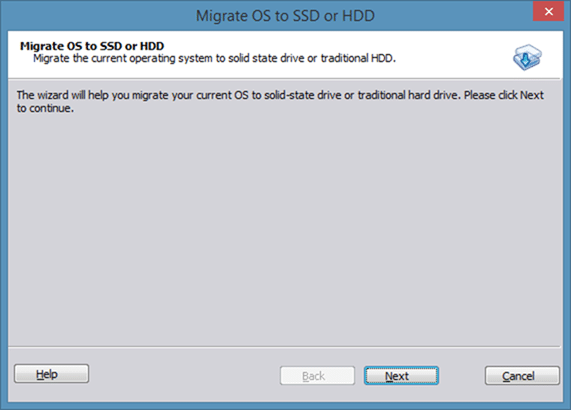
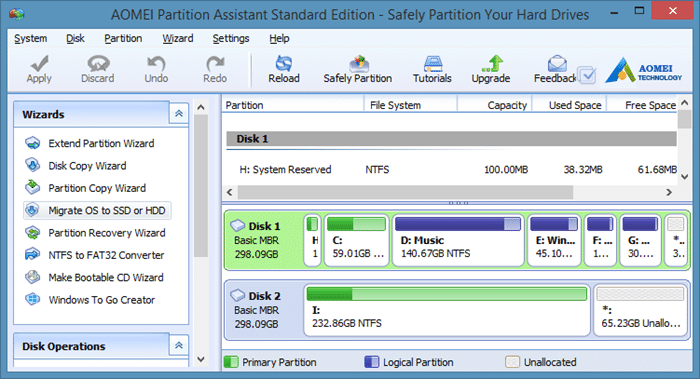
Passaggio 4: quando viene visualizzata la procedura guidata Migrate OS to SSD or HDD, fai semplicemente clic sul pulsante Avanti per selezionare lo spazio non allocato. Tieni presente che lo spazio non allocato richiesto per la migrazione del sistema operativo dipende dalla dimensione dei dati nella partizione Windows esistente.
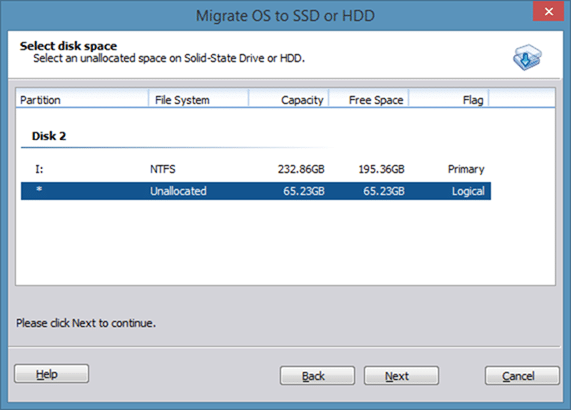
Passaggio 5: seleziona uno spazio non allocato, quindi fai clic sul pulsante Avanti per continuare.
Passaggio 6: in questo passaggio, se lo desideri, puoi specificare la dimensione della partizione che viene creata dallo spazio non allocato. E se preferisci utilizzare tutto lo spazio disponibile per la nuova partizione, fai semplicemente clic sul pulsante Avanti.
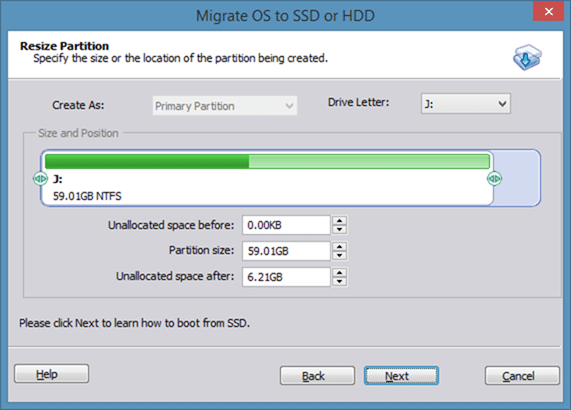
Fare clic sul pulsante Avanti per procedere al passaggio successivo.
Passaggio 7: abbiamo quasi finito! Fare clic sul pulsante Fine per uscire dalla procedura guidata e tornare alla finestra principale. Fare clic sul pulsante Applica per avviare il trasferimento di tutti i dati dalla partizione di origine alla partizione di destinazione. Tieni presente che ti verrà chiesto di riavviare il PC per iniziare il processo di migrazione.
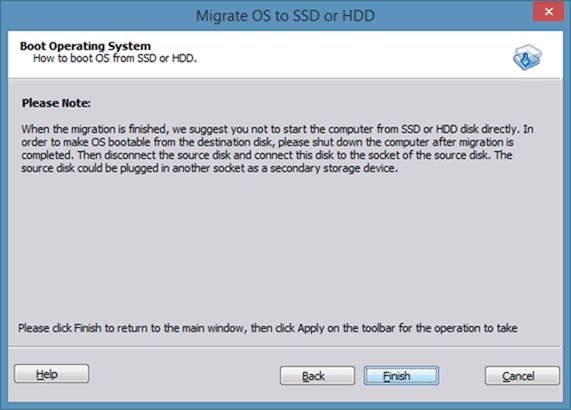
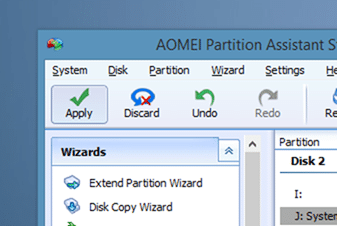
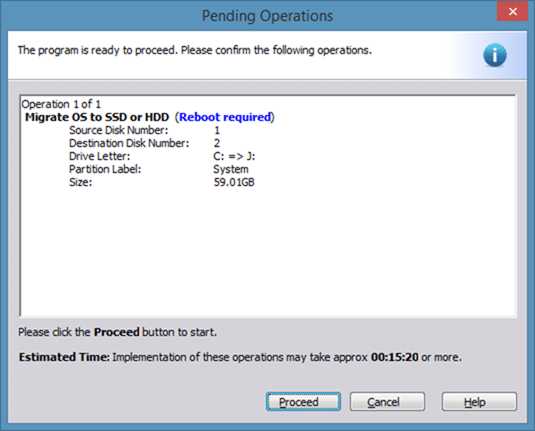
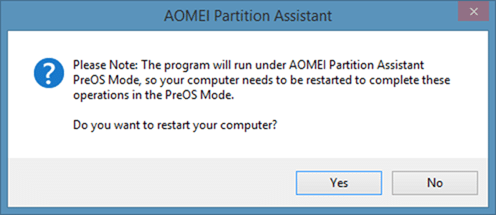
Una volta terminato il lavoro, secondo Partition Assistant, è necessario spegnere il computer, scollegare il disco di origine e quindi collegare il disco SSD al socket dell'HDD originale per evitare problemi di avvio.
In altre parole, una volta che Partition Assistant ha completato il trasferimento dei dati, spegni il PC. Scollegare il disco sorgente (HDD), collegare l'SSD alla presa in cui era collegato l'HDD, collegare l'HDD alla presa a cui era collegato l'SSD (se si desidera utilizzarlo) in precedenza e quindi accendere il PC.
In alternativa, puoi utilizzare software di terze parti come EasyBCD per aggiungere la nuova voce e rimuovere la vecchia voce.

