Come modificare il lettore PDF predefinito in Windows 10
Aggiornato 2023 di Marzo: Smetti di ricevere messaggi di errore e rallenta il tuo sistema con il nostro strumento di ottimizzazione. Scaricalo ora a - > questo link
- Scaricare e installare lo strumento di riparazione qui.
- Lascia che scansioni il tuo computer.
- Lo strumento sarà quindi ripara il tuo computer.
Microsoft Edge non è solo il browser Web predefinito in Windows 10, ma anche il lettore PDF predefinito nella versione più recente del sistema operativo Windows. Questa è sicuramente una buona cosa in quanto possiamo finalmente visualizzare i file PDF senza dover installare app di terze parti o l'app Reader di Microsoft che ha introdotto con la versione precedente di Windows.
Sebbene Microsoft Edge sia decisamente migliore di Internet Explorer, l'attuale versione del browser Web di Microsoft è priva di molte funzionalità offerte dai suoi concorrenti. Questo è il motivo per cui molti utenti utilizzano Google Chrome, Mozilla Firefox o Opera come browser predefinito in Windows 10 rispetto al browser predefinito.
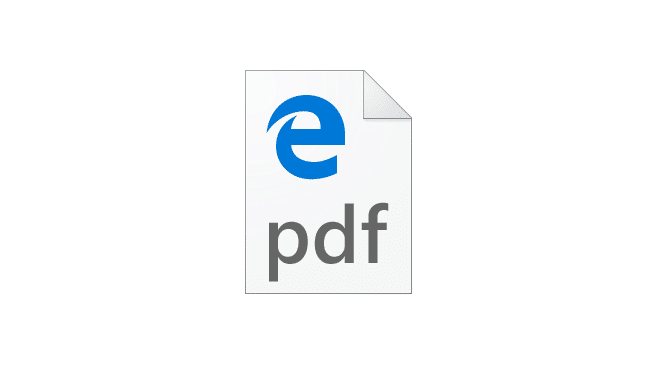
Sebbene sia vero che Edge supporta i file PDF, è più un lettore PDF di base rispetto ai lettori PDF di terze parti. Se preferisci avere un'applicazione ricca di funzionalità come lettore PDF predefinito invece di Edge, hai molte opzioni tra cui scegliere.
Note importanti:
Ora è possibile prevenire i problemi del PC utilizzando questo strumento, come la protezione contro la perdita di file e il malware. Inoltre, è un ottimo modo per ottimizzare il computer per ottenere le massime prestazioni. Il programma risolve gli errori comuni che potrebbero verificarsi sui sistemi Windows con facilità - non c'è bisogno di ore di risoluzione dei problemi quando si ha la soluzione perfetta a portata di mano:
- Passo 1: Scarica PC Repair & Optimizer Tool (Windows 11, 10, 8, 7, XP, Vista - Certificato Microsoft Gold).
- Passaggio 2: Cliccate su "Start Scan" per trovare i problemi del registro di Windows che potrebbero causare problemi al PC.
- Passaggio 3: Fare clic su "Ripara tutto" per risolvere tutti i problemi.
Miglior software di lettura PDF per Windows 10
I browser web più diffusi come Chrome e Firefox supportano i file PDF, il che significa che puoi utilizzare questi browser per aprire e visualizzare i tuoi file PDF. Detto questo, questi browser web non offrono tutte le funzionalità PDF che ti aspetteresti da un buon software di lettura PDF come Gaaiho PDF Reader, Soda 3D PDF Reader o il piccolo Foxit Reader.
Se preferisci utilizzare Chrome, Firefox, Adobe Reader, Gaaiho PDF Reader o qualsiasi altro buon programma desktop come lettore PDF predefinito in Windows 10, puoi farlo seguendo le indicazioni fornite di seguito.
Modifica del lettore PDF predefinito in Windows 10
Metodo 1 di 3
Passaggio 1: apri Esplora file, vai a una cartella contenente un file PDF, fai clic con il pulsante destro del mouse su un file PDF, fai clic su Apri con , fai clic sull'opzione Scegli un'altra app da aprire per aprire 'Come vuoi aprire questo file?' fly-out.
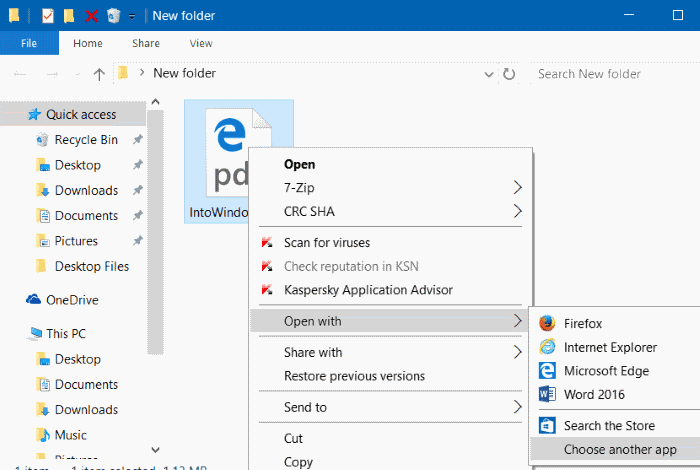
Passaggio 2: prima di selezionare un programma, seleziona la casella Usa sempre questa app per aprire i file .pdf .
Seleziona una delle app elencate o fai clic su Altre app , seleziona un programma o scorri verso il basso per visualizzare il collegamento Cerca un'altra app in questo PC. Fai clic su Cerca un'altra app in questo PC per individuare il programma che desideri impostare come lettore PDF predefinito, seleziona il programma, quindi fai clic sul pulsante Apri per impostare come predefinito.
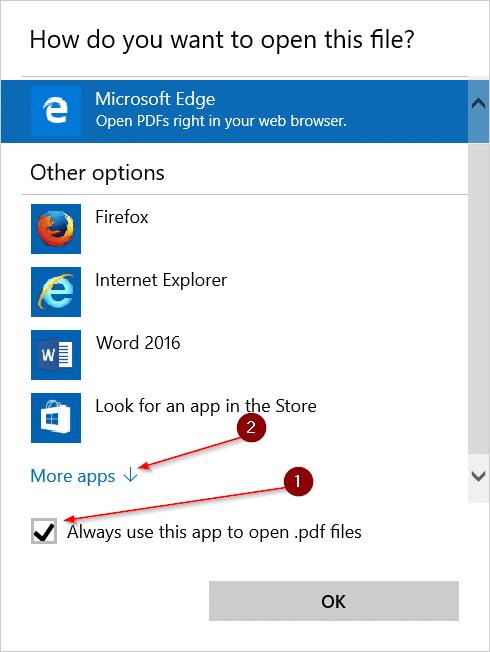
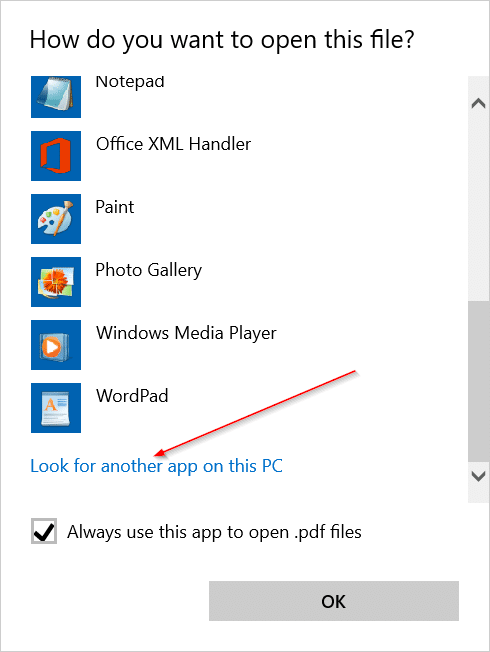
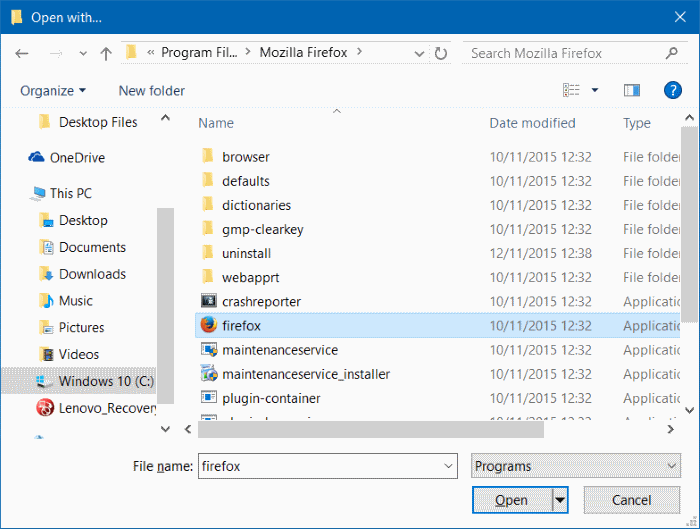
Metodo 2 di 3
Passaggio 1: apri l'app Impostazioni. Vai ad App \u0026 gt; App predefinite .
Passaggio 2: scorri la pagina verso il basso per visualizzare il link Scegli le app predefinite per tipo di file . Fare clic su di esso.
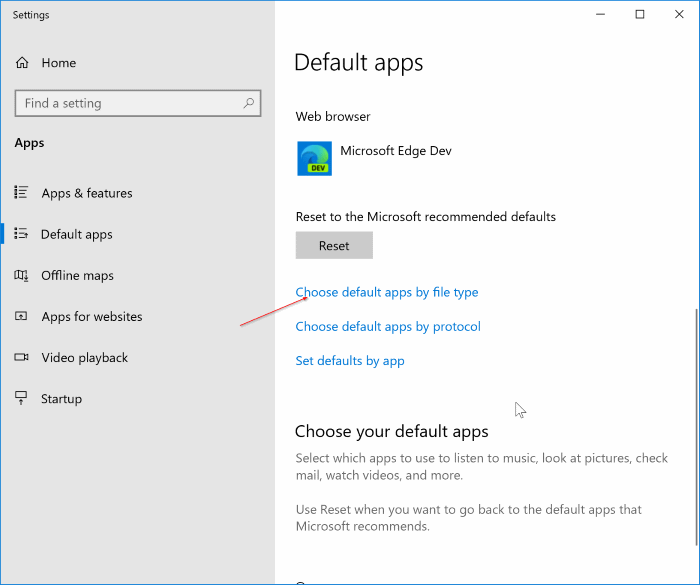
Passaggio 3: quando viene visualizzata la pagina seguente che elenca tutti i tipi di file, cerca la voce .PDF . Fai clic sul nome dell'app accanto alla voce PDF (Edge è l'impostazione predefinita in questo caso), quindi seleziona un'app dall'elenco per impostarla come predefinita.
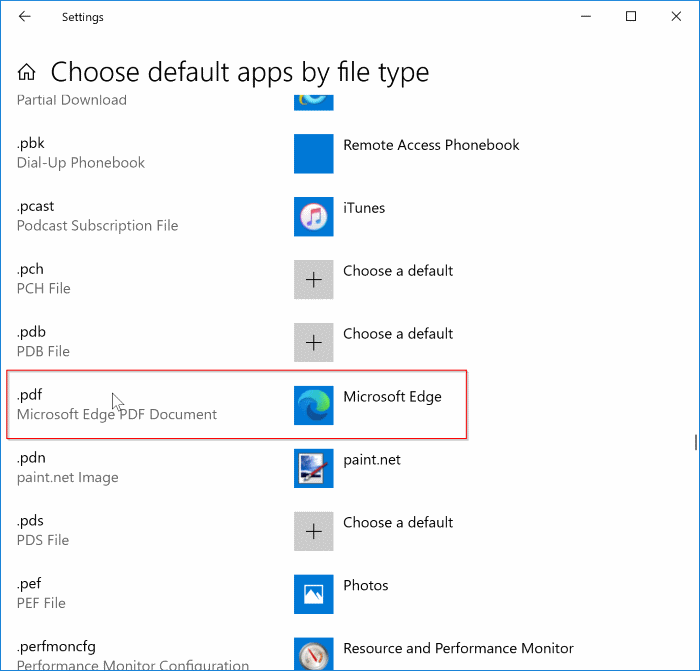
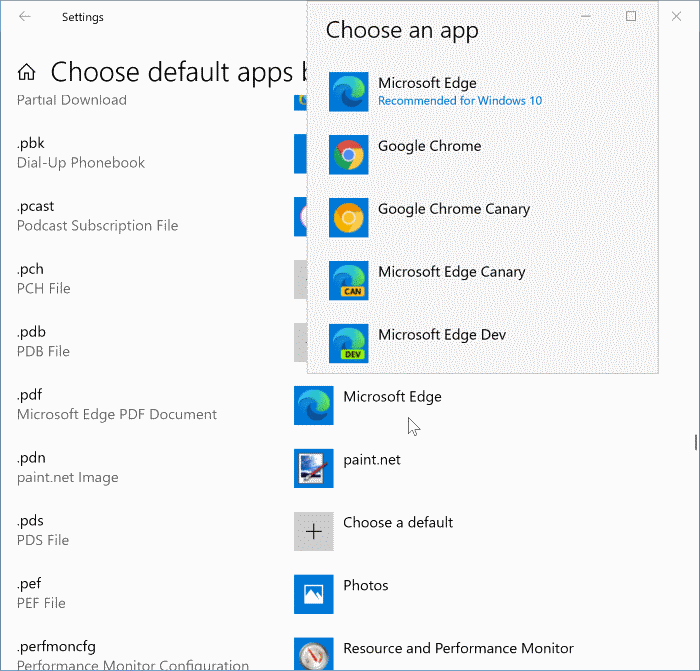
Metodo 2 di 3
Un altro modo per modificare il lettore PDF predefinito in Windows 10
<” Questo metodo non sembra funzionare nella versione 1909 e nelle versioni successive.
Passaggio 1: digita programmi predefiniti nella casella di ricerca del menu Start e premi Invio per aprire la versione desktop dei programmi predefiniti.
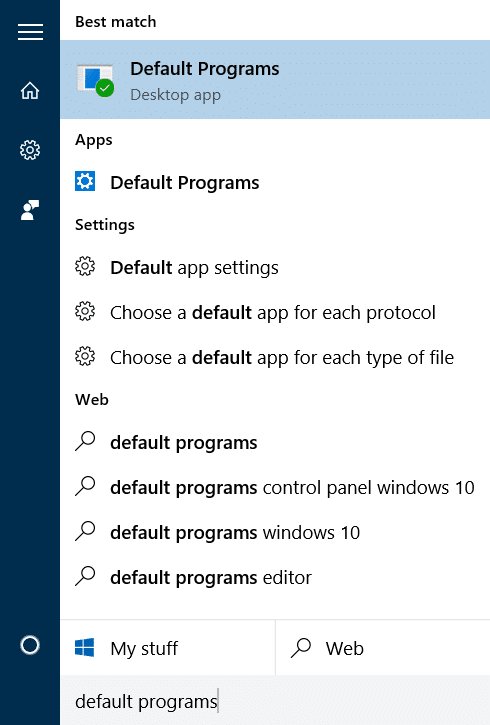
In alternativa, apri il Pannello di controllo, cambia Visualizza per in Icone piccole, quindi fai clic su Programmi predefiniti per aprire lo stesso.
Passaggio 2: fai clic sul secondo link denominato Associa un tipo di file o un protocollo a un programma e attendi un paio di secondi per caricare tutti i tipi di file.
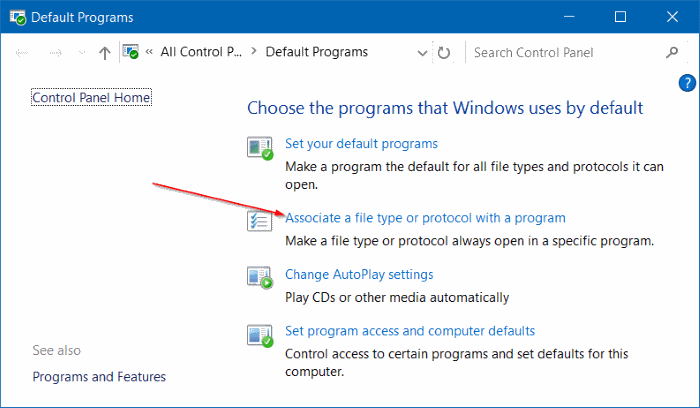
Passaggio 3: scorri l'elenco per visualizzare la voce PDF . Fai clic sulla voce PDF, quindi sul pulsante Cambia programma per aprire il riquadro a comparsa 'Come vuoi aprire questo file PDF d'ora in poi'.
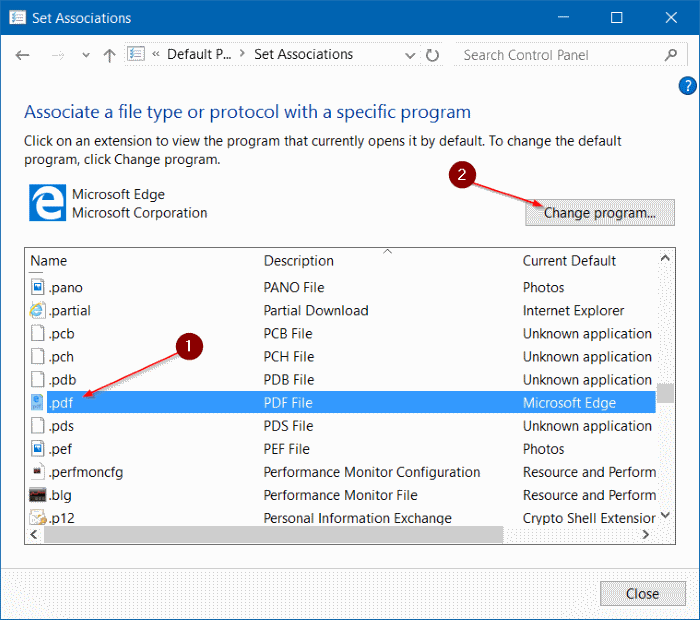
Passaggio 4: seleziona uno dei programmi visualizzati nell'elenco o fai clic su Altre app , fai clic su Cerca un'altra app su questo PC link per passare al programma che desideri utilizzare come lettore PDF predefinito e, infine, fare clic sul pulsante Apri per selezionarlo come lettore PDF predefinito in Windows 10.
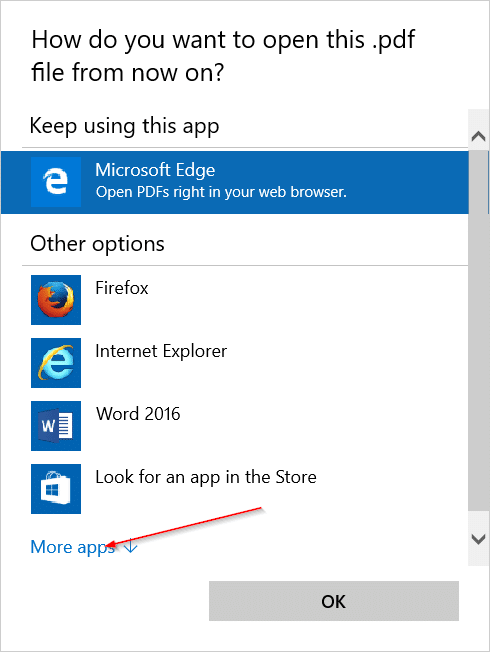
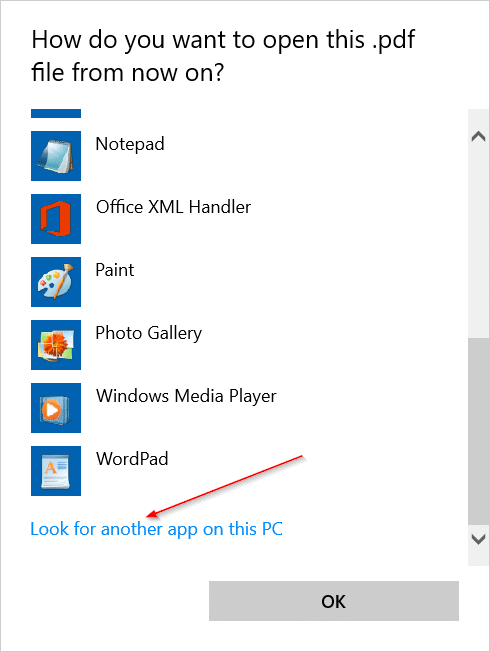
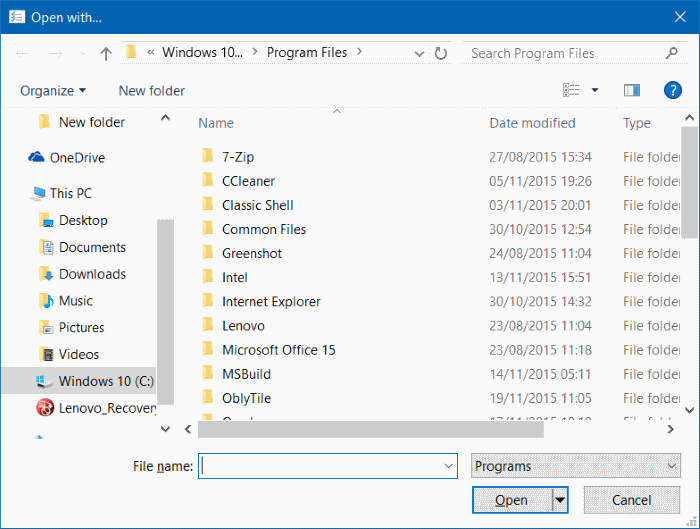
Spero che questo aiuti!
Come convertire documenti in PDF senza app di terze parti nella guida di Windows 10 potrebbe esserti utile.

