Come modificare il tempo di ClickLock del mouse utilizzando l'Editor del Registro di sistema in Windows 10
Aggiornato 2023 di Marzo: Smetti di ricevere messaggi di errore e rallenta il tuo sistema con il nostro strumento di ottimizzazione. Scaricalo ora a - > questo link
- Scaricare e installare lo strumento di riparazione qui.
- Lascia che scansioni il tuo computer.
- Lo strumento sarà quindi ripara il tuo computer.
Se le Impostazioni di Windows non si aprono, ma devi cambiare il tempo di ClickLock del mouse , puoi usare l'Editor del Registro di sistema per farlo. Per attivare / disattivare o modificare l'ora di ClickLock, è necessario aprire la finestra Proprietà del mouse . In precedenza, era possibile estendere il pannello dal Pannello di controllo, ma ora devi usare le Impostazioni di Windows. In caso di problemi con ClickLock del mouse e Impostazioni di Windows, è possibile modificare l'ora dall'Editor del Registro di sistema utilizzando questa guida.
Che cos'è ClickLock del mouse in Windows 10?
Quando si sposta una finestra da una posizione a un'altra, si esegue questa operazione: si fa clic sulla barra del titolo, si tiene premuto il clic e si trascina in un'altra posizione. Se si abilita ClickLock, non è necessario tenere premuto il clic durante il cambio di posizione. È possibile fare clic su una finestra per un determinato periodo di tempo preimpostato, rilasciarlo e comunque spostare la finestra ovunque si desideri.
È possibile attivare ClickLock in Windows 10 dalla finestra Proprietà del mouse. Quando attivi ClickLock, puoi anche modificare i tempi.
Precauzione: si consiglia di eseguire il backup di tutti i file di registro prima di apportare qualsiasi modifica.
Note importanti:
Ora è possibile prevenire i problemi del PC utilizzando questo strumento, come la protezione contro la perdita di file e il malware. Inoltre, è un ottimo modo per ottimizzare il computer per ottenere le massime prestazioni. Il programma risolve gli errori comuni che potrebbero verificarsi sui sistemi Windows con facilità - non c'è bisogno di ore di risoluzione dei problemi quando si ha la soluzione perfetta a portata di mano:
- Passo 1: Scarica PC Repair & Optimizer Tool (Windows 11, 10, 8, 7, XP, Vista - Certificato Microsoft Gold).
- Passaggio 2: Cliccate su "Start Scan" per trovare i problemi del registro di Windows che potrebbero causare problemi al PC.
- Passaggio 3: Fare clic su "Ripara tutto" per risolvere tutti i problemi.
Modificare l'ora di ClickLock del mouse utilizzando l'Editor del Registro di sistema
Per modificare il tempo di ClickLock del mouse utilizzando l'editor del Registro di sistema, segui questi passaggi
- Premi Win + R per aprire il prompt Esegui.
- Digita regedit e premi il pulsante Invio.
- Fare clic sul pulsante Sì.
- Passa al desktop in HKEY_CURRENT_USER.
- Fare doppio clic sul valore DWORD di ClickLockTime.
- Seleziona Decimale dall'elenco.
- Immettere un valore compreso tra 200 e 200.
- Fare clic sul pulsante OK.
- Esci e accedi nuovamente al tuo account utente.
Analizziamo in dettaglio questi passaggi.
Per prima cosa, devi aprire l'Editor del Registro di sistema sul tuo computer. Per questo, premi Win + R , digita regedit e premi il pulsante Invio . Se viene visualizzato il prompt UAC, fare clic sul pulsante Sì . Dopo aver aperto l'Editor del Registro di sistema, vai a questo percorso-
HKEY_CURRENT_USER \ Pannello di controllo \ Desktop
Nella chiave Desktop è possibile trovare un valore DWORD denominato ClickLockTime . Tuttavia, se lo si ottiene, fare clic con il pulsante destro del mouse su Desktop> Nuovo> Valore DWORD (32 bit) e denominarlo come ClickLockTime .
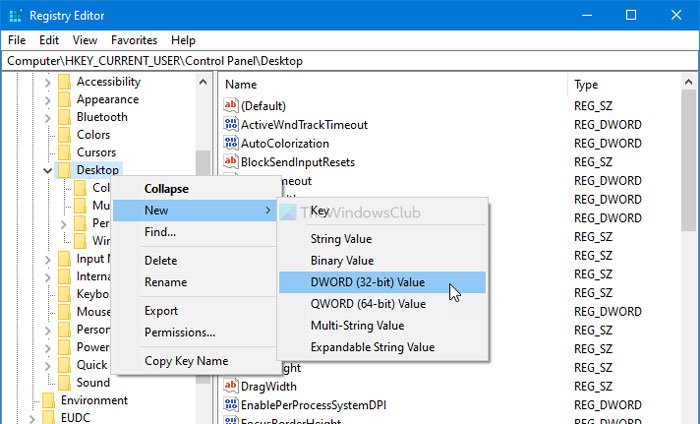
Fare doppio clic su ClickLockTime, selezionare l' opzione Decimal e immettere un valore compreso tra 200 e 200 . Conta il valore in millisecondi. Pertanto, inseriscilo in base alle tue esigenze.
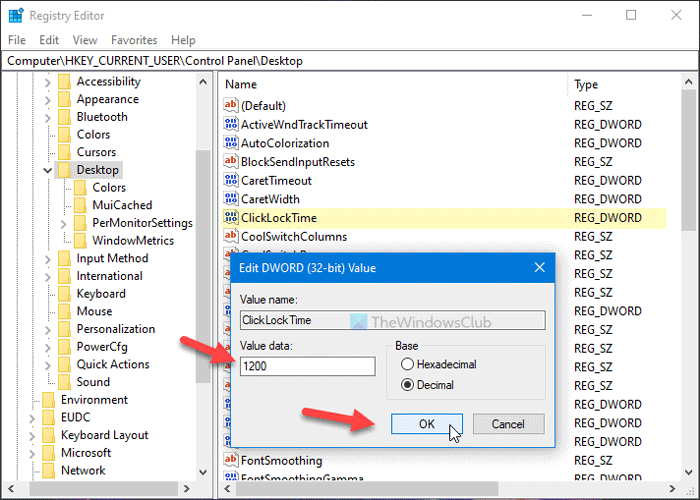
Infine, fai clic sul pulsante OK per salvare tutte le modifiche.
Dopodiché, esci e accedi nuovamente al tuo account utente.
È tutto! Spero che questa guida ti aiuti.

