Come modificare la risoluzione dello schermo in Windows 10
Aggiornato 2023 di Marzo: Smetti di ricevere messaggi di errore e rallenta il tuo sistema con il nostro strumento di ottimizzazione. Scaricalo ora a - > questo link
- Scaricare e installare lo strumento di riparazione qui.
- Lascia che scansioni il tuo computer.
- Lo strumento sarà quindi ripara il tuo computer.
La risoluzione dello schermo o la risoluzione dello schermo è generalmente responsabile della chiarezza dei testi e delle immagini visualizzate sullo schermo. A risoluzioni inferiori, i testi e le immagini appaiono più grandi, ma il numero di elementi visualizzati è inferiore. Allo stesso modo, a risoluzioni più elevate, immagini e testi appaiono più nitidi, ma più elementi si adattano allo schermo man mano che appaiono più piccoli.
Quando si installa il sistema operativo Windows e si installa il driver grafico, il driver imposta automaticamente la risoluzione consigliata. La maggior parte degli utenti non avrà mai bisogno di modificare la risoluzione dello schermo consigliata o predefinita. Tuttavia, a volte, durante la riproduzione di un gioco o l'esecuzione di software, il gioco o il software potrebbe regolare automaticamente la risoluzione dello schermo, costringendoti a ripristinare manualmente la risoluzione dello schermo originale.

La scorsa sera, mentre scrivevo come impostare una risoluzione personalizzata su PC Windows 10, ho notato che l'opzione Risoluzione dello schermo non è presente nel menu contestuale del desktop di Windows 10. Come probabilmente saprai, nelle versioni precedenti di Windows, l'opzione Risoluzione dello schermo veniva visualizzata quando fai clic con il pulsante destro del mouse sul desktop.
Note importanti:
Ora è possibile prevenire i problemi del PC utilizzando questo strumento, come la protezione contro la perdita di file e il malware. Inoltre, è un ottimo modo per ottimizzare il computer per ottenere le massime prestazioni. Il programma risolve gli errori comuni che potrebbero verificarsi sui sistemi Windows con facilità - non c'è bisogno di ore di risoluzione dei problemi quando si ha la soluzione perfetta a portata di mano:
- Passo 1: Scarica PC Repair & Optimizer Tool (Windows 11, 10, 8, 7, XP, Vista - Certificato Microsoft Gold).
- Passaggio 2: Cliccate su "Start Scan" per trovare i problemi del registro di Windows che potrebbero causare problemi al PC.
- Passaggio 3: Fare clic su "Ripara tutto" per risolvere tutti i problemi.
In Windows 10, Microsoft ha rinominato l'opzione Risoluzione dello schermo nel menu contestuale del desktop in Impostazioni di visualizzazione. In altre parole, quando fai clic con il pulsante destro del mouse sul desktop, vedrai l'opzione Impostazioni schermo invece dell'opzione Risoluzione schermo. Questo perché Microsoft ha spostato la maggior parte delle impostazioni nella nuova app Impostazioni per rendere più semplice la modifica delle impostazioni di Windows sia sui PC tradizionali che sui dispositivi touch. E poiché le impostazioni della risoluzione dello schermo sono state spostate, cambiare la risoluzione dello schermo in Windows 10 non è così facile come prima.
Facendo clic con il pulsante destro del mouse sul desktop di Windows 10 e facendo clic su Impostazioni schermo si apre Impostazioni schermo nell'app Impostazioni, gli utenti alle prime armi troveranno difficile individuare l'opzione e modificare la risoluzione dello schermo in Windows 10.
Modifica la risoluzione dello schermo in Windows 10
Completa le istruzioni riportate di seguito per visualizzare e modificare la risoluzione dello schermo in Windows 10 .
Suggerimento: se desideri conoscere la risoluzione dello schermo corrente in modo rapido e semplice, apri l'indirizzo whatsmyscreenresolution.com nel tuo browser web per conoscere la risoluzione dello schermo.
Metodo 1 di 2
Passaggio 1: fai clic con il pulsante destro del mouse sul desktop, quindi fai clic su Impostazioni di visualizzazione per aprire lo stesso.
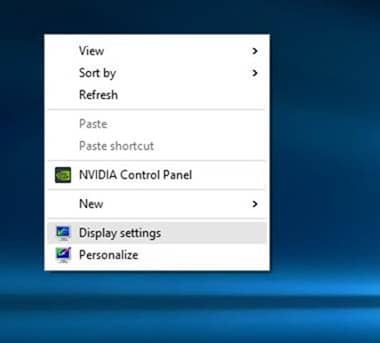
Passaggio 2: per modificare la risoluzione dello schermo corrente, fare clic sulla casella a discesa situata sotto la sezione Risoluzione dello schermo (vedi immagine) per visualizzare tutte le risoluzioni supportate, e fare clic su una delle risoluzioni elencate per selezionarla.
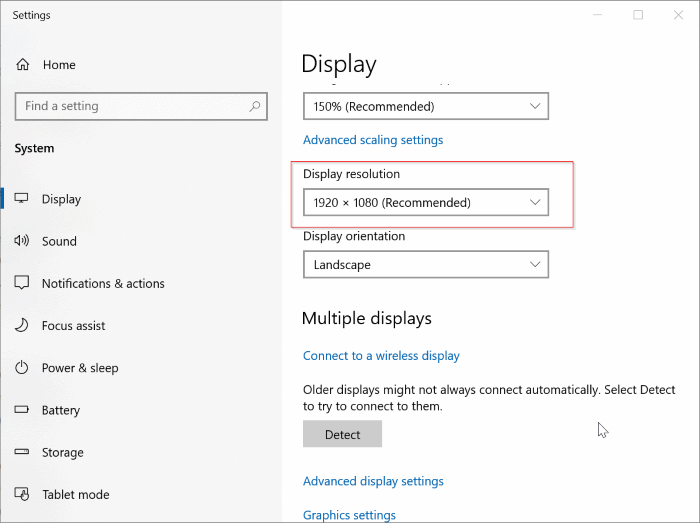
E se hai due o più schermi collegati al tuo PC, seleziona il display (sulla stessa pagina) prima di modificare la risoluzione. Per maggiori dettagli sulla risoluzione dello schermo del monitor esterno, fare riferimento alla nostra procedura per modificare la risoluzione dello schermo del monitor esterno nella guida di Windows 10.
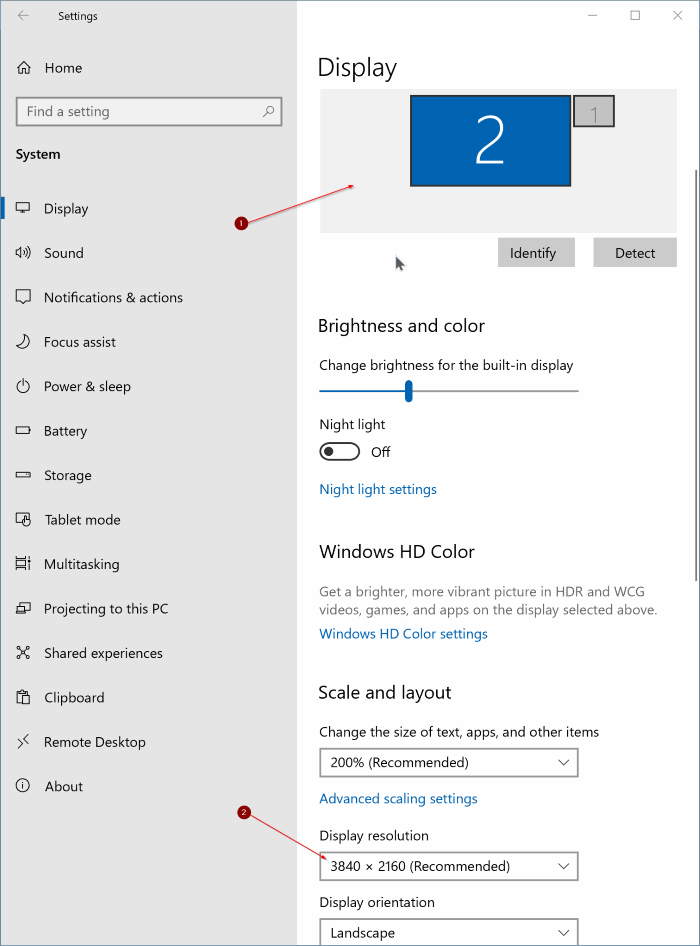
Ti consigliamo di selezionare la risoluzione dello schermo consigliata a meno che non desideri eseguire un gioco o un software con una risoluzione inferiore o superiore.
Passaggio 4: vedrai la seguente schermata con quindici secondi per confermare la nuova risoluzione. Per impostare la nuova risoluzione, fare clic sul pulsante Mantieni modifiche. E se scopri che la nuova risoluzione non è perfetta, fai clic sul pulsante Ripristina per ripristinare la risoluzione dello schermo precedente.
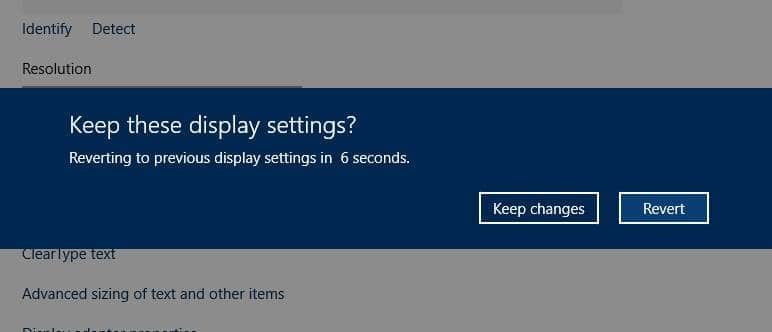
E se desideri selezionare una risoluzione personalizzata, dai un'occhiata alla nostra guida su come impostare la risoluzione dello schermo personalizzata nella guida di Windows 10. Buona fortuna!
NOTA: se stai utilizzando una versione precedente di Windows 10, fai clic sull'opzione dal titolo Impostazioni di visualizzazione avanzate per visualizzare la risoluzione dello schermo corrente e modificarla.
Metodo 2 di 2
Un altro modo per modificare la risoluzione in Windows 10
Solo per grafica NVIDIA e Intel
Passaggio 1: Fare clic con il pulsante destro del mouse sul desktop, quindi fare clic su Pannello di controllo NVIDIA . Se hai una grafica Intel, vedrai l'opzione Proprietà grafiche .
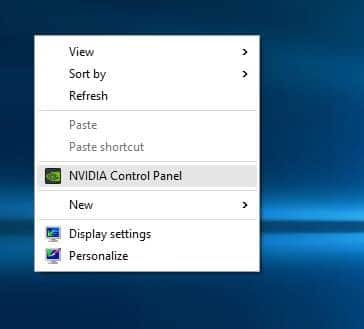
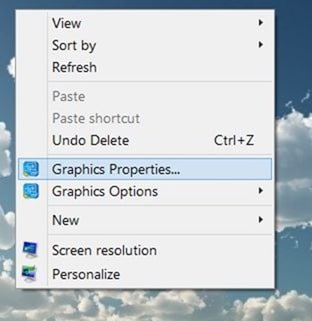
Passaggio 2: una volta avviato il pannello di controllo NVIDIA, nel riquadro di sinistra (vedi immagine), fare clic su Modifica risoluzione per visualizzare la risoluzione corrente e le risoluzioni disponibili. Seleziona una risoluzione disponibile, quindi fai clic sul pulsante Applica.
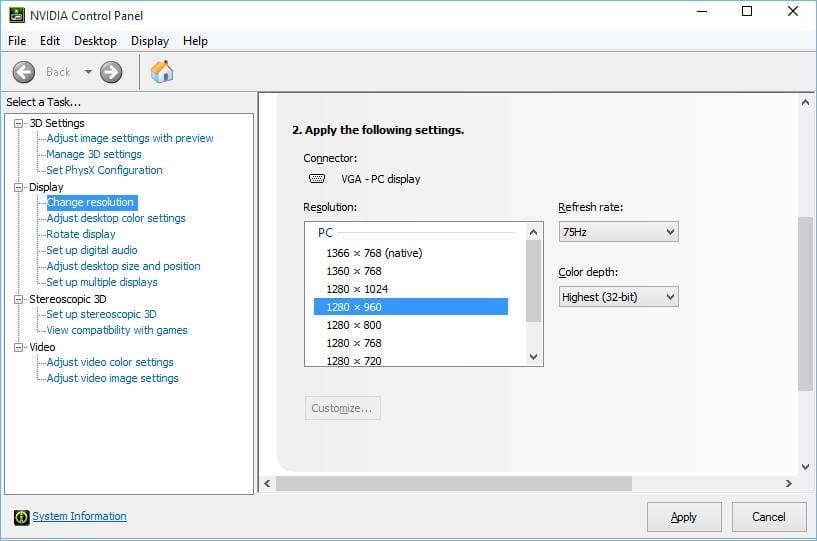
Se sei su Intel, dopo aver avviato il pannello di controllo della grafica Intel HD, fai clic su Visualizza riquadro per visualizzare le impostazioni di risoluzione, seleziona una risoluzione, quindi fai clic sul pulsante Applica.
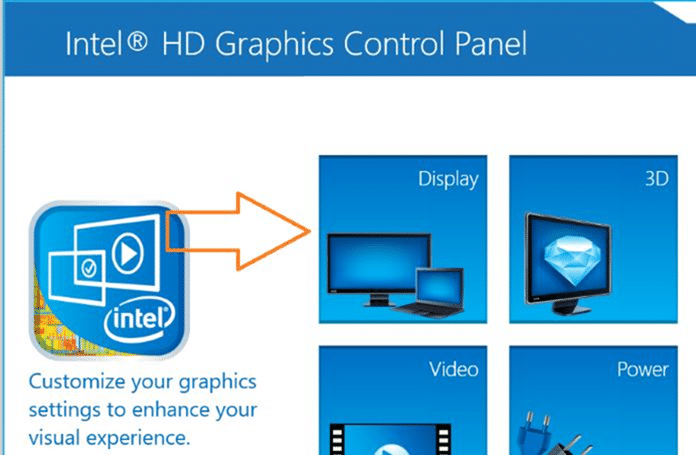

Spero che questo aiuti!

