Come modificare la stampante predefinita in Windows 10
Aggiornato 2023 di Marzo: Smetti di ricevere messaggi di errore e rallenta il tuo sistema con il nostro strumento di ottimizzazione. Scaricalo ora a - > questo link
- Scaricare e installare lo strumento di riparazione qui.
- Lascia che scansioni il tuo computer.
- Lo strumento sarà quindi ripara il tuo computer.
Con le impostazioni predefinite, Windows 10 gestisce automaticamente la stampante predefinita impostando la stampante utilizzata più di recente come stampante predefinita.
Poiché Windows 10 gestisce automaticamente la stampante predefinita, la maggior parte degli utenti non deve mai pensare alle impostazioni o modificare la stampante predefinita. Detto questo, a volte potresti voler cambiare la stampante predefinita o impostare la stampante appena installata come stampante predefinita in Windows 10.
Ci sono non meno di quattro modi in Windows 10 per modificare o impostare la stampante predefinita.
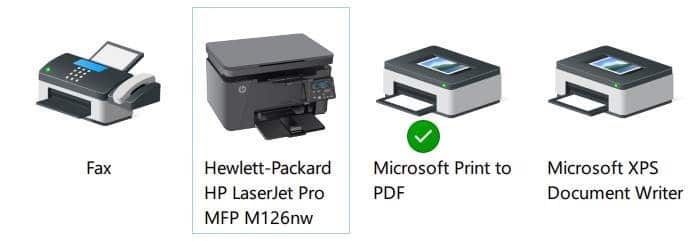
Note importanti:
Ora è possibile prevenire i problemi del PC utilizzando questo strumento, come la protezione contro la perdita di file e il malware. Inoltre, è un ottimo modo per ottimizzare il computer per ottenere le massime prestazioni. Il programma risolve gli errori comuni che potrebbero verificarsi sui sistemi Windows con facilità - non c'è bisogno di ore di risoluzione dei problemi quando si ha la soluzione perfetta a portata di mano:
- Passo 1: Scarica PC Repair & Optimizer Tool (Windows 11, 10, 8, 7, XP, Vista - Certificato Microsoft Gold).
- Passaggio 2: Cliccate su "Start Scan" per trovare i problemi del registro di Windows che potrebbero causare problemi al PC.
- Passaggio 3: Fare clic su "Ripara tutto" per risolvere tutti i problemi.
Seguire le istruzioni indicate in uno dei quattro metodi indicati di seguito per modificare la stampante predefinita o impostare una stampante come predefinita in Windows 10.
<” Metodo 1 di 4
Cambia la stampante predefinita tramite la finestra di dialogo Stampa
Passaggio 1: apri il programma Blocco note o WordPad.
Passaggio 2: fai clic sul menu File , quindi fai clic sull'opzione Stampa per aprire la finestra di dialogo Stampa. In alternativa, puoi utilizzare Ctrl + P hotkey per aprire la finestra di dialogo Stampa.
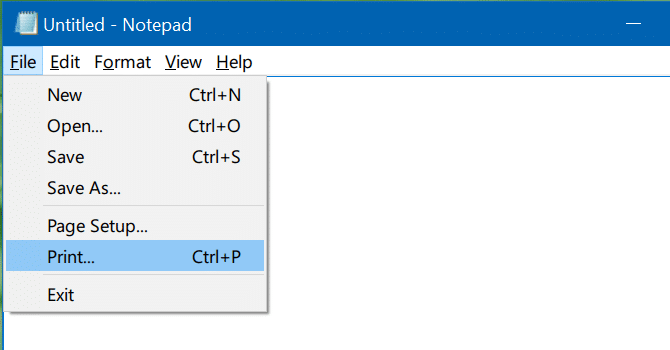
Passaggio 3: qui, fai clic con il pulsante destro del mouse sulla stampante che desideri impostare come stampante predefinita sul tuo PC Windows 10, quindi fai clic su Imposta come Opzione Stampante predefinita .
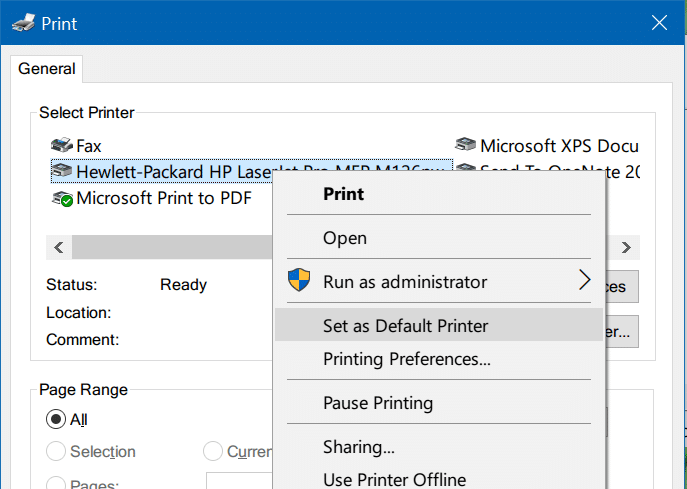
Se viene visualizzata la seguente finestra di dialogo con il messaggio 'Impostazioni questa stampante come predefinita significa che Windows interromperà la gestione della stampante predefinita', fai clic sul pulsante OK per impostare la stampante selezionata come predefinita.
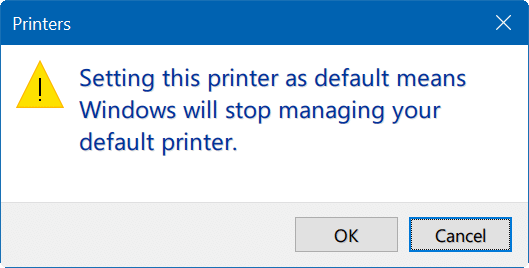
<” Metodo 2 di 3
Modifica la stampante predefinita tramite l'app Impostazioni
Passaggio 1: apri l'app Impostazioni e vai a Dispositivi \u0026 gt; Stampanti e scanner .
Passaggio 2: per modificare la stampante predefinita o impostare una stampante come predefinita, è necessario impedire a Windows 10 di gestire automaticamente la stampante predefinita.
Per fare ciò, è sufficiente disattivare l'opzione Consenti a Windows di gestire la mia stampante predefinita .
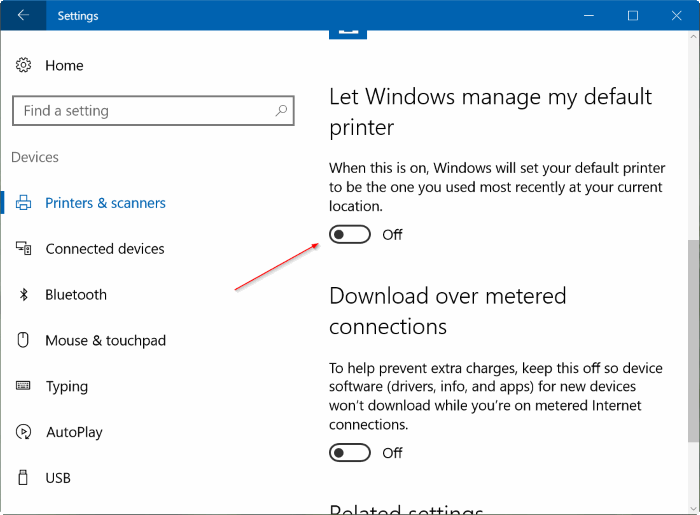
Passaggio 3: ora, sotto Stampanti e amp; nella sezione scanner , fai clic su una stampante per visualizzare il pulsante Gestisci. Fare clic sul pulsante Gestisci .
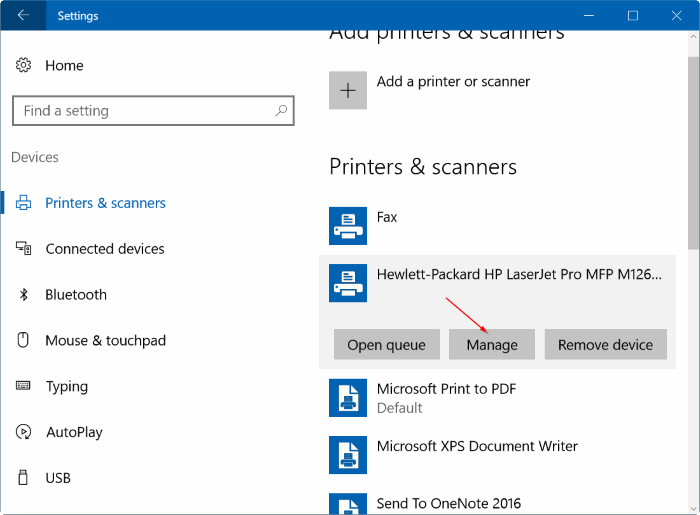
Passaggio 4: nella pagina Gestisci il tuo dispositivo, fai clic sull'opzione Imposta come predefinita per impostare la stampante selezionata come predefinita su PC Windows 10.
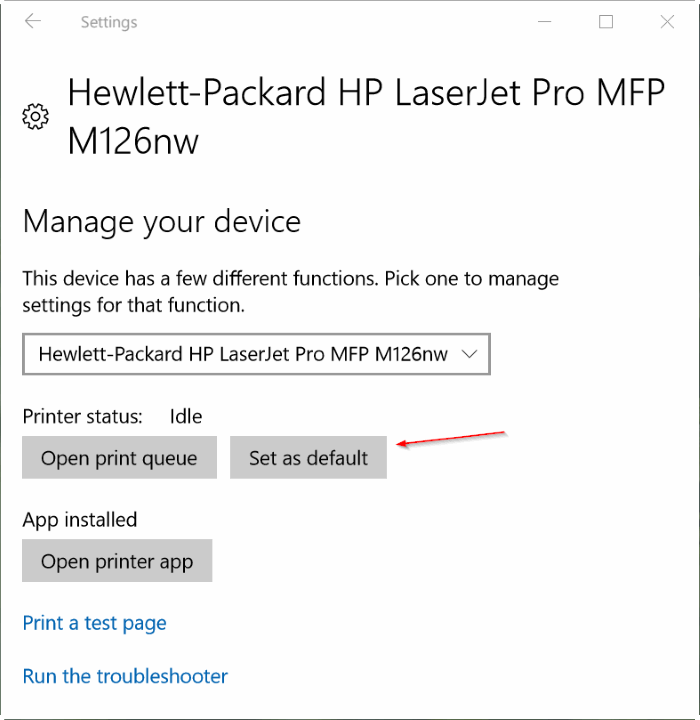
E se non riesci a visualizzare Imposta come opzione predefinita, è perché non hai disattivato l'opzione Consenti a Windows di gestire la mia stampante predefinita come indicato nel passaggio 2.
<” Metodo 3 di 3
Cambia la stampante predefinita in Dispositivi \u0026 amp; stampanti
Passaggio 1: digita Pannello di controllo nel menu Start o nella casella di ricerca sulla barra delle applicazioni, quindi premi il tasto Invio per aprire il Pannello di controllo.
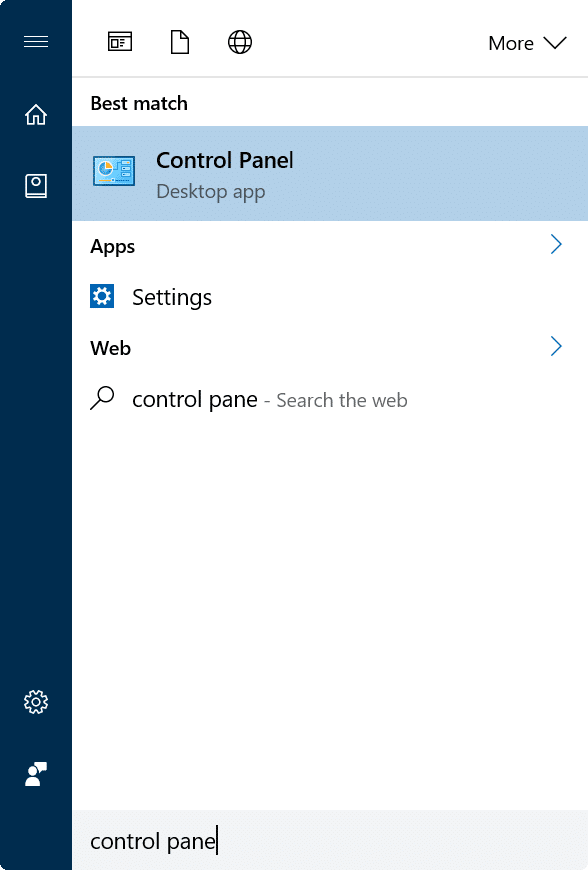
Passaggio 2: cambia il pannello di controllo Visualizza per in Icone piccole , quindi fai clic su Dispositivi e stampanti .
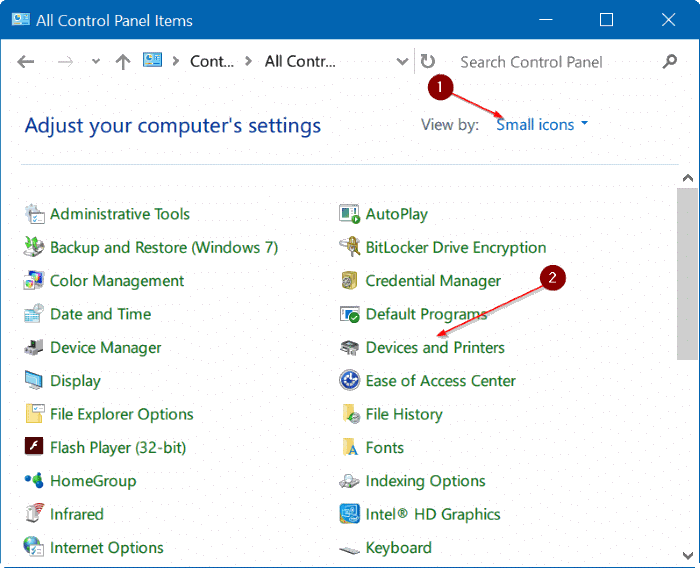
Passaggio 3: nella sezione Stampanti , puoi visualizzare tutte le stampanti virtuali e fisiche. Fai clic con il pulsante destro del mouse sulla stampante che desideri impostare come stampante predefinita, quindi fai clic sull'opzione Imposta come stampante predefinita .
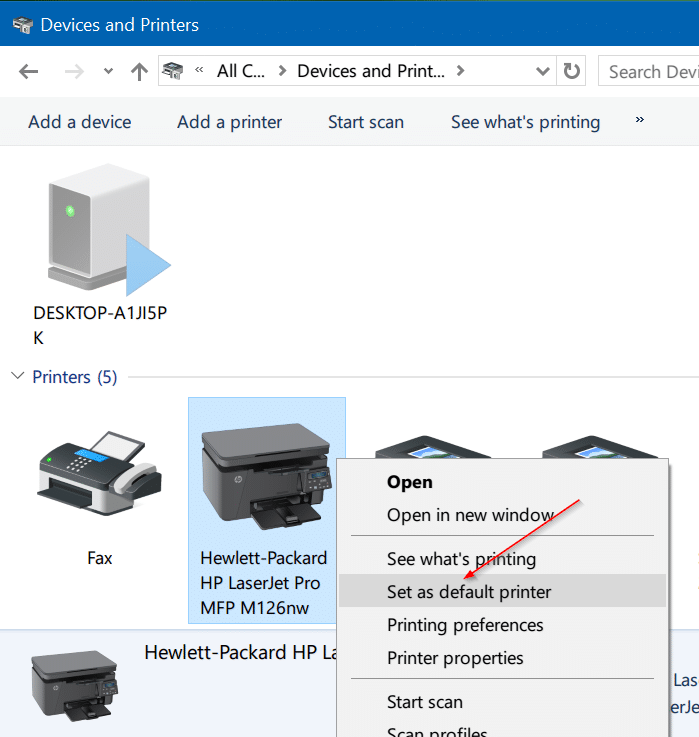
<” Metodo 4 di 4
Modifica la stampante predefinita tramite il prompt dei comandi
Passaggio 1: apri il prompt dei comandi come amministratore.
Passaggio 2: nella finestra del prompt dei comandi, digita il seguente comando per impostare una stampante come predefinita in Windows 10.
RUNDLL32 PRINTUI.DLL, PrintUIEntry / y / n 'nome stampante'
Nel comando precedente, sostituire il nome della stampante con il nome effettivo della stampante che si desidera impostare come predefinita. Ad esempio, se desidero impostare la mia stampante multifunzione Hewlett-Packard HP LaserJet Pro M126nw come stampante predefinita, il comando sarà qualcosa del genere:
RUNDLL32 PRINTUI.DLL, PrintUIEntry / y / n 'Hewlett-Packard HP LaserJet Pro MFP M126nw'
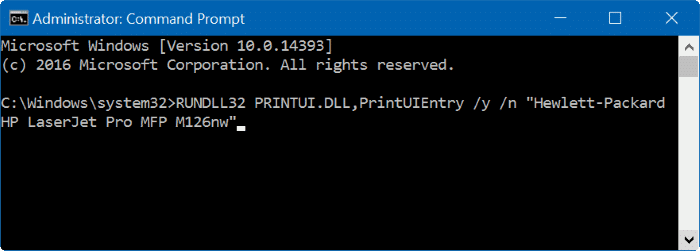
Se non sei sicuro del nome della stampante, apri Blocco note o WordPad, premi Ctrl + P per aprire la finestra di dialogo Stampa, quindi prendi nota del nome della stampante.
E in caso di problemi con la stampante, esegui lo strumento di risoluzione dei problemi della stampante ufficiale in Windows 10.

