Come modificare le impostazioni Alt + Tab in Windows 10
Aggiornato 2023 di Marzo: Smetti di ricevere messaggi di errore e rallenta il tuo sistema con il nostro strumento di ottimizzazione. Scaricalo ora a - > questo link
- Scaricare e installare lo strumento di riparazione qui.
- Lascia che scansioni il tuo computer.
- Lo strumento sarà quindi ripara il tuo computer.
Questo post ti aiuterà a modificare le impostazioni Alt + Tab in Windows 10. Quando premiamo il tasto di scelta rapida Alt + Tab, mostra le miniature delle finestre aperte e delle schede di Microsoft Edge e aiuta a passare da un'applicazione a un altro. Se lo desideri, puoi personalizzare questo comportamento predefinito Alt + Tab puoi farlo.
- Un'opzione ti consente di utilizzare il vecchio o classico menu Alt + Tab (noto anche come Task Switcher ) che mostra solo le icone dei programmi aperti e non le miniature.
- La seconda opzione consente di impostare se nascondere o mostrare le schede di Microsoft Edge nel menu Alt + Tab, mostrare solo le finestre aperte, le finestre aperte e le 3 schede più recenti di Microsoft Edge, ecc.
Modifica le impostazioni Alt + Tab in Windows 10
Prima di farlo, assicurati che il tasto di scelta rapida Alt + Tab funzioni correttamente. Se i tasti Alt + Tab non funzionano, dovresti prima risolverlo. Successivamente, prova i seguenti metodi per personalizzare le impostazioni Alt + Tab:
- Utilizzo dell'editor del registro di sistema
- Utilizzo dell'app Impostazioni.
1] Passa al vecchio menu Alt + Tab utilizzando l'editor del registro
Questo metodo aiuta a passare dal menu Alt + Tab moderno o predefinito al vecchio menu Alt + Tab e viceversa.
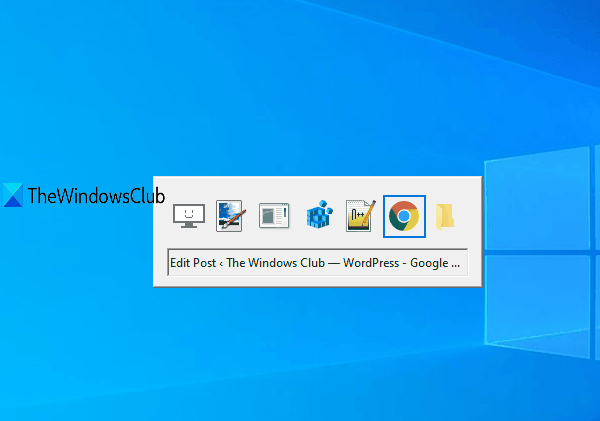
Note importanti:
Ora è possibile prevenire i problemi del PC utilizzando questo strumento, come la protezione contro la perdita di file e il malware. Inoltre, è un ottimo modo per ottimizzare il computer per ottenere le massime prestazioni. Il programma risolve gli errori comuni che potrebbero verificarsi sui sistemi Windows con facilità - non c'è bisogno di ore di risoluzione dei problemi quando si ha la soluzione perfetta a portata di mano:
- Passo 1: Scarica PC Repair & Optimizer Tool (Windows 11, 10, 8, 7, XP, Vista - Certificato Microsoft Gold).
- Passaggio 2: Cliccate su "Start Scan" per trovare i problemi del registro di Windows che potrebbero causare problemi al PC.
- Passaggio 3: Fare clic su "Ripara tutto" per risolvere tutti i problemi.
- Apri l'editor del registro di sistema
- Chiave di accesso Explorer
- Crea valore DWORD AltTabSettings
- Modifica i dati del valore del valore DWORD di AltTabSettings.
Inizialmente, avvia l'Editor del Registro di sistema.
Vai alla chiave Explorer . Il suo percorso è-
HKEY_CURRENT_USER \\ SOFTWARE \\ Microsoft \\ Windows \\ CurrentVersion \\ Explorer
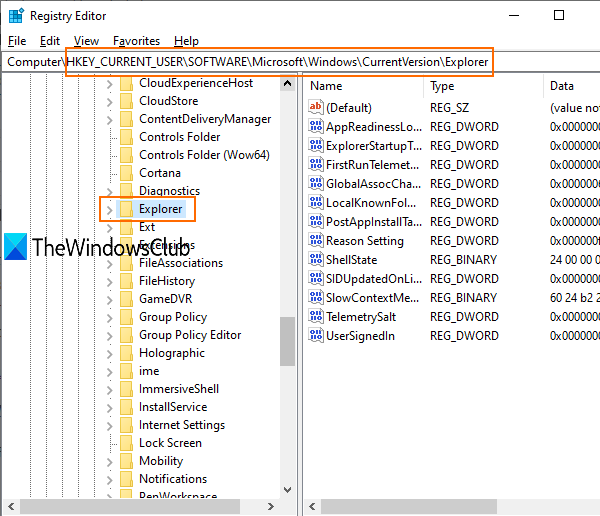
Nella chiave Explorer, crea il valore DWORD AltTabSettings . Per questo, fai clic con il pulsante destro del mouse su quella chiave, vai al menu Nuovo e fai clic su Valore DWORD (32 bit) .
Quando il valore viene creato, rinominalo in AltTabSettings.
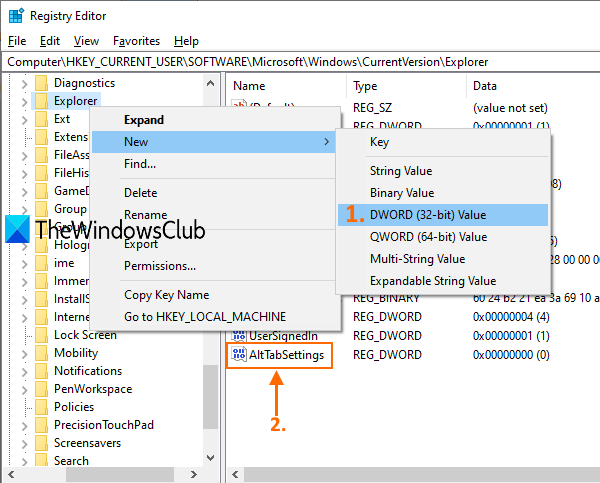
Fai doppio clic sul valore AltTabSettings e si aprirà una piccola finestra. Lì, nel campo Dati valore, aggiungi 1 e premi OK .
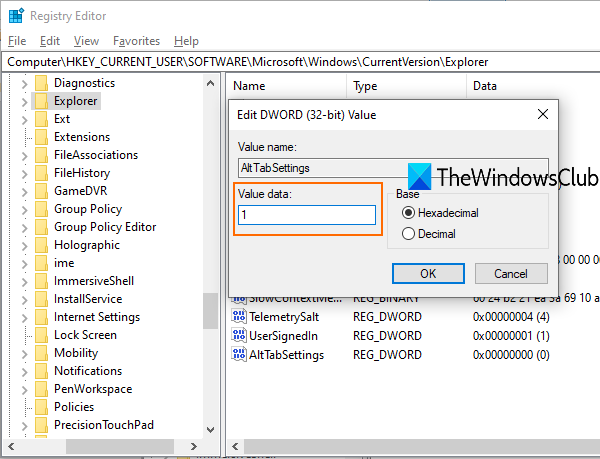
Ora riavvia Esplora file. Usa il tasto di scelta rapida Alt + Tab. Vedrai che il menu classico Alt + Tab è visibile.
Per annullare le modifiche, segui i passaggi precedenti, aggiungi 0 nel campo Dati valore e riavvia nuovamente Esplora file per utilizzare il menu Alt + Tab predefinito.
2] Mostra o nascondi le schede di Microsoft Edge nel menu Alt + Tab utilizzando l'app Impostazioni
Questa opzione consente di impostare se si desidera visualizzare solo le finestre aperte, le finestre aperte e le schede di Microsoft Edge, ecc. Vediamo come farlo.
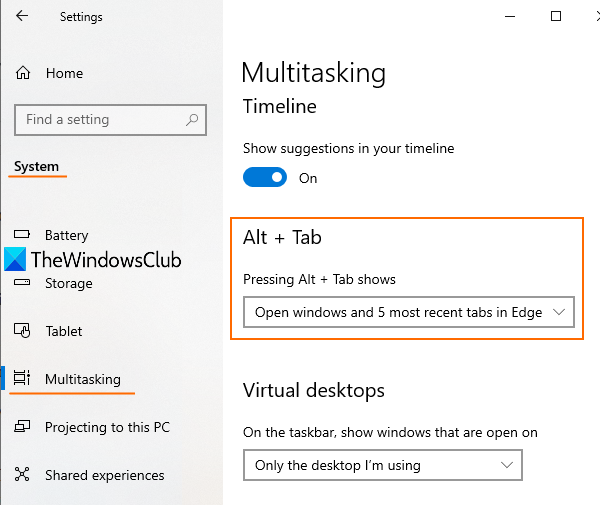
- Avvia l'app Impostazioni di Windows utilizzando Win + I hotkey
- Fai clic su Sistema
- Accedi a Multitasking nella sezione di sinistra
- Utilizza la sezione Alt + Tab sul lato destro.
Lì vedrai un menu a discesa per l'opzione Premendo Alt + Tab mostra . Usa quel menu e intraprendi l'azione necessaria.
Utilizzando questi due metodi nativi, puoi personalizzare le impostazioni Alt + Tab.
Nel caso in cui desideri personalizzare Alt + Tab in un modo diverso, ad esempio modificare l'oscuramento dello sfondo, rendere lo sfondo della griglia trasparente, opaco, ecc., puoi provare il nostro strumento gratuito AltPlusTab.

