Come modificare le impostazioni della sandbox di Windows in Windows 10
Aggiornato 2023 di Marzo: Smetti di ricevere messaggi di errore e rallenta il tuo sistema con il nostro strumento di ottimizzazione. Scaricalo ora a - > questo link
- Scaricare e installare lo strumento di riparazione qui.
- Lascia che scansioni il tuo computer.
- Lo strumento sarà quindi ripara il tuo computer.
Windows Sandbox è probabilmente la funzionalità di sicurezza più utile aggiunta a Windows 10 nel recente passato. Basato sulla tecnologia Hyper-V, Windows Sandbox è un ambiente isolato progettato per consentire di testare programmi sospetti o non attendibili senza influire sull'installazione e sui dati di Windows 10 dell'host.
Windows Sandbox non è attivato per impostazione predefinita, ma può essere abilitato tramite la finestra di dialogo Funzionalità di Windows. Il computer deve supportare la tecnologia di virtualizzazione, ma la maggior parte dei computer la supporta. Sebbene Sandbox non sia disponibile nell'edizione Home, esiste una soluzione alternativa per abilitare lo stesso.
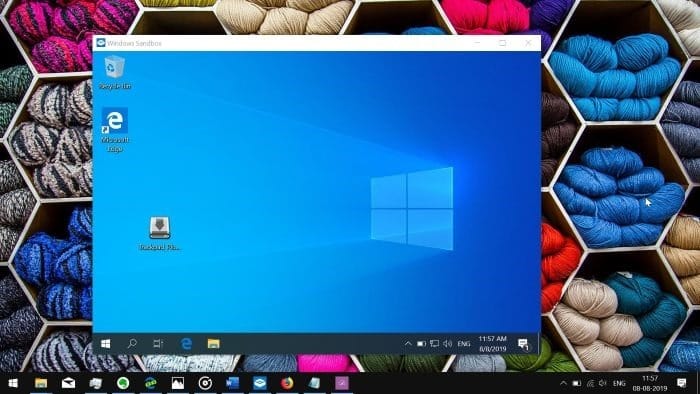
Ogni volta che chiudi Sandbox, l'ambiente viene ripristinato all'impostazione predefinita eliminando gli elementi scaricati e le modifiche a Windows 10 Sandbox, se presenti. In altre parole, ogni volta che avvii Sandbox, ottieni un'installazione pulita di Windows 10.
Note importanti:
Ora è possibile prevenire i problemi del PC utilizzando questo strumento, come la protezione contro la perdita di file e il malware. Inoltre, è un ottimo modo per ottimizzare il computer per ottenere le massime prestazioni. Il programma risolve gli errori comuni che potrebbero verificarsi sui sistemi Windows con facilità - non c'è bisogno di ore di risoluzione dei problemi quando si ha la soluzione perfetta a portata di mano:
- Passo 1: Scarica PC Repair & Optimizer Tool (Windows 11, 10, 8, 7, XP, Vista - Certificato Microsoft Gold).
- Passaggio 2: Cliccate su "Start Scan" per trovare i problemi del registro di Windows che potrebbero causare problemi al PC.
- Passaggio 3: Fare clic su "Ripara tutto" per risolvere tutti i problemi.
Come forse avrai notato, Windows 10 o Windows Sandbox non ti consentono di configurare o modificare le impostazioni predefinite di Windows Sandbox. Cioè, ad esempio, non puoi avviare Windows Sandbox senza rete.
Fortunatamente, la sandbox di Windows ora ti consente di modificare alcune impostazioni di base. È ora possibile abilitare o disabilitare la GPU virtualizzata, abilitare o disabilitare l'accesso di rete al Sandbox, condividere cartelle tra l'installazione host di Windows 10 e Sandbox e utilizzare gli script per eseguire azioni all'accesso.
Tuttavia, c'è un problema. Purtroppo, queste impostazioni non sono presenti nell'app Impostazioni. Dovrai utilizzare un file di configurazione (file .WSB) per modificare le impostazioni predefinite di Windows Sandbox. Il file di configurazione è abbastanza facile da usare.
Utilizza il file di configurazione per controllare Sandbox
Passaggio 1: copia e incolla il codice di configurazione indicato di seguito nel Blocco note, dagli un nome, aggiungi .wsb alla fine del nome del file, cambia il tipo di Salva con nome in Tutti i file e quindi fare clic sul pulsante Salva .
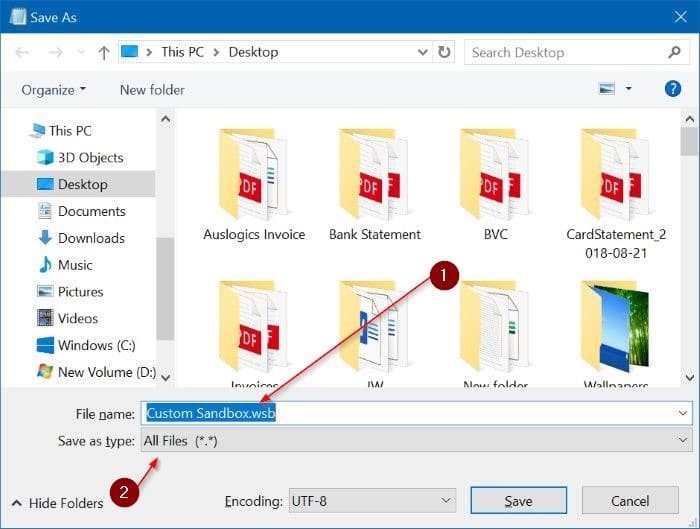
Passaggio 2: fai doppio clic sul file .wsb per avviare Sandbox con le nuove impostazioni.
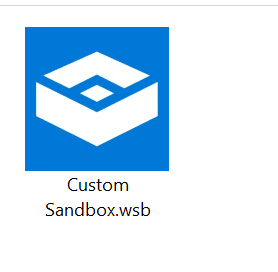
IMPORTANTE: la nuova configurazione verrà presa in considerazione solo se avvii Sandbox facendo doppio clic sul file .wsb che hai creato. Se avvii Sandbox tramite il menu Start, Sandbox verrà avviato con le impostazioni predefinite.
Parole chiave e valori del file di configurazione
Per disabilitare la vGPU
\u0026 lt; VGpu \u0026 gt; disable \u0026 lt;/ VGpu \u0026 gt;
Per disabilitare la rete
\u0026 lt; Rete \u0026 gt; disabilita \u0026 lt;/ Rete \u0026 gt;
<”Esempio :</”
Il codice seguente disabilita la vGPU e la rete nella sandbox.
\u0026 lt; Configurazione \u0026 gt;
\u0026 lt; VGpu \u0026 gt; Disabilita \u0026 lt;/ VGpu \u0026 gt;
\u0026 lt; Rete \u0026 gt; Disabilita \u0026 lt;/ Rete \u0026 gt;
\u0026 lt;/ Configuration \u0026 gt;
Comando di accesso
\u0026 lt; LogonCommand \u0026 gt;
\u0026 lt; Command \u0026 gt; yourcommandhere \u0026 lt;/ Command \u0026 gt;
\u0026 lt;/ LogonCommand \u0026 gt;
Sostituisci 'yourcommandhere' con il percorso dell'eseguibile o dello script che desideri richiamare all'accesso.
Per condividere cartelle
\u0026 lt; MappedFolder \u0026 gt;
\u0026 lt; HostFolder \u0026 gt; percorso della cartella host \u0026 lt;/ HostFolder \u0026 gt;
\u0026 lt; ReadOnly \u0026 gt; value \u0026 lt;/ ReadOnly \u0026 gt;
\u0026 lt;/ MappedFolder \u0026 gt;
Il seguente è uno script di esempio condiviso da Microsoft.
\u0026 lt; Configurazione \u0026 gt;
\u0026 lt; VGpu \u0026 gt; Disabilita \u0026 lt;/ VGpu \u0026 gt;
\u0026 lt; Rete \u0026 gt; Disabilita \u0026 lt;/ Rete \u0026 gt;
\u0026 lt; MappedFolders \u0026 gt;
\u0026 lt; MappedFolder \u0026 gt;
\u0026 lt; HostFolder \u0026 gt; C: \\ Users \\ Public \\ Downloads \u0026 lt;/ HostFolder \u0026 gt;
\u0026 lt; ReadOnly \u0026 gt; true \u0026 lt;/ ReadOnly \u0026 gt;
\u0026 lt;/ MappedFolder \u0026 gt;
\u0026 lt;/ MappedFolders \u0026 gt;
\u0026 lt; LogonCommand \u0026 gt;
\u0026 lt; Command \u0026 gt; explorer.exe C: \\ users \\ WDAGUtilityAccount \\ Desktop \\ Downloads \u0026 lt;/ Command \u0026 gt;
\u0026 lt;/ LogonCommand \u0026 gt;
Per ulteriori informazioni sulla configurazione di Windows Sandbox, visita la pagina di configurazione di Windows Sandbox.

