Come modificare le impostazioni di aggiornamento di Windows 10
Aggiornato 2023 di Marzo: Smetti di ricevere messaggi di errore e rallenta il tuo sistema con il nostro strumento di ottimizzazione. Scaricalo ora a - > questo link
- Scaricare e installare lo strumento di riparazione qui.
- Lascia che scansioni il tuo computer.
- Lo strumento sarà quindi ripara il tuo computer.
Le prime versioni di Windows 10 non offrivano alcun controllo sugli aggiornamenti di Windows. Dopo aver ascoltato il feedback degli utenti, Microsoft ha aggiunto alcune opzioni e impostazioni per controllare gli aggiornamenti di Windows nelle versioni recenti. Detto questo, Windows 10 continua a non darti il pieno controllo sul servizio Windows Update.
In questa guida vedremo come modificare il comportamento predefinito di Windows Update in Windows 10.
Metti in pausa gli aggiornamenti di Windows
<” Metodo 1 di 3
Metti in pausa gli aggiornamenti per 7 giorni
Passaggio 1: in Impostazioni \u0026 gt; Aggiorna \u0026 amp; Sicurezza \u0026 gt; Nella pagina Windows Update , fai clic sull'opzione Sospendi aggiornamenti per 7 giorni per interrompere immediatamente la ricezione degli aggiornamenti per i prossimi sette giorni.
Note importanti:
Ora è possibile prevenire i problemi del PC utilizzando questo strumento, come la protezione contro la perdita di file e il malware. Inoltre, è un ottimo modo per ottimizzare il computer per ottenere le massime prestazioni. Il programma risolve gli errori comuni che potrebbero verificarsi sui sistemi Windows con facilità - non c'è bisogno di ore di risoluzione dei problemi quando si ha la soluzione perfetta a portata di mano:
- Passo 1: Scarica PC Repair & Optimizer Tool (Windows 11, 10, 8, 7, XP, Vista - Certificato Microsoft Gold).
- Passaggio 2: Cliccate su "Start Scan" per trovare i problemi del registro di Windows che potrebbero causare problemi al PC.
- Passaggio 3: Fare clic su "Ripara tutto" per risolvere tutti i problemi.
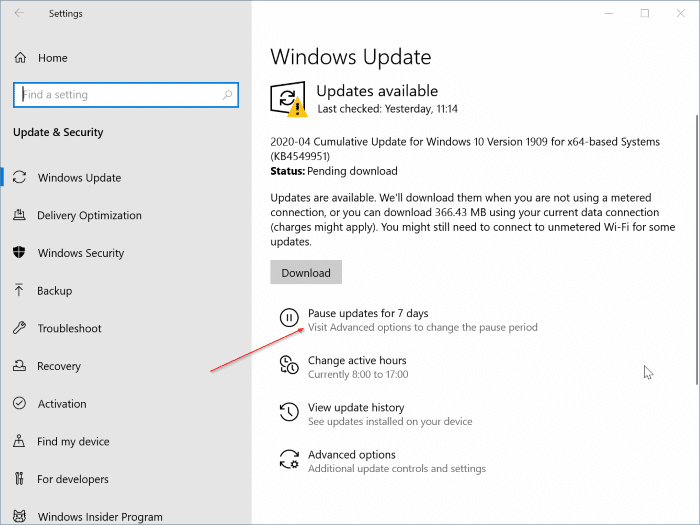
Se desideri ricevere gli aggiornamenti entro la fine dei 7 giorni, fai clic sul pulsante Riprendi aggiornamenti presente nella stessa pagina.
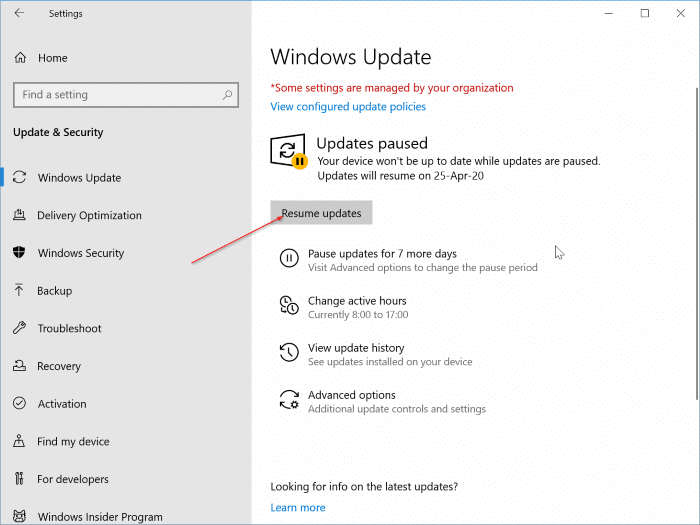
<” Metodo 2 di 3
Metti in pausa gli aggiornamenti per un massimo di 35 giorni
Passaggio 1: nella pagina Windows Update, fai clic su Opzioni avanzate per aprire la pagina delle impostazioni avanzate.
Passaggio 2: scorri la pagina verso il basso per visualizzare la sezione Sospendi aggiornamenti . Qui, seleziona una data fino alla quale desideri sospendere temporaneamente gli aggiornamenti sul tuo computer. Tieni presente che non puoi sospendere nuovamente gli aggiornamenti dopo 35 giorni senza installare gli aggiornamenti in sospeso.
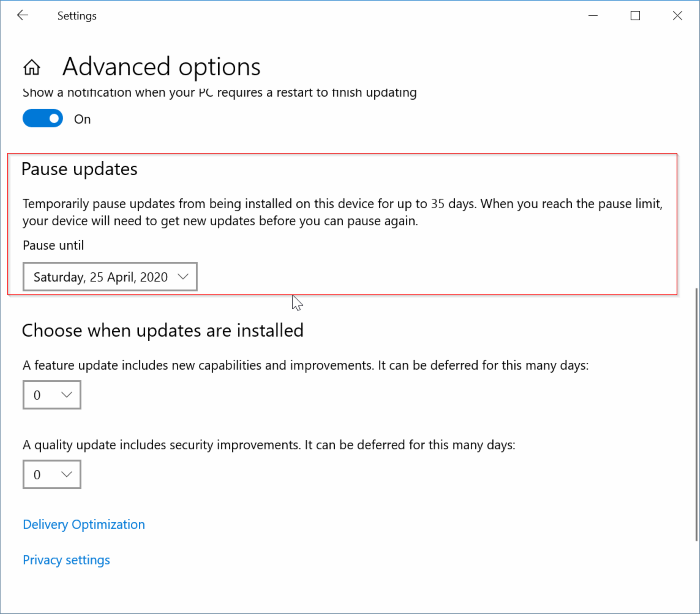
<” Metodo 3 di 3
Metti in pausa la funzione \u0026 amp; aggiornamenti di qualità
Microsoft sforna due aggiornamenti delle funzionalità in un anno. Se desideri ritardare un aggiornamento delle funzionalità, puoi farlo per un anno. Cioè, puoi posticipare un aggiornamento delle funzionalità fino a 365 giorni. Tuttavia, gli aggiornamenti di qualità possono essere differiti solo per un massimo di 30 giorni.
Per farlo:
Passaggio 1: nella pagina Windows Update, fai clic su Opzioni avanzate .
Passaggio 2: nella sezione Scegli quando installare gli aggiornamenti , vedrai due opzioni:
1 . Un aggiornamento delle funzionalità include nuove funzionalità e miglioramenti. Può essere differito per questo numero di giorni.
2 . Un aggiornamento di qualità include miglioramenti della sicurezza. Può essere differito per questo numero di giorni.
Per posticipare l'aggiornamento delle funzionalità, nella casella sotto ' Un aggiornamento delle funzionalità include nuove funzionalità e miglioramenti. Può essere differito per questo numero di giorni ', seleziona il numero di giorni fino ai quali desideri rinviare l'aggiornamento della funzione. Come detto, puoi ritardare l'aggiornamento di una funzione fino a 365 giorni.
Per ritardare un aggiornamento di qualità, seleziona il numero di giorni dalla casella a discesa sotto ' Un aggiornamento di qualità include miglioramenti della sicurezza. Può essere differito per questo numero di giorni '. Gli aggiornamenti di qualità possono essere posticipati per un massimo di 30 giorni.
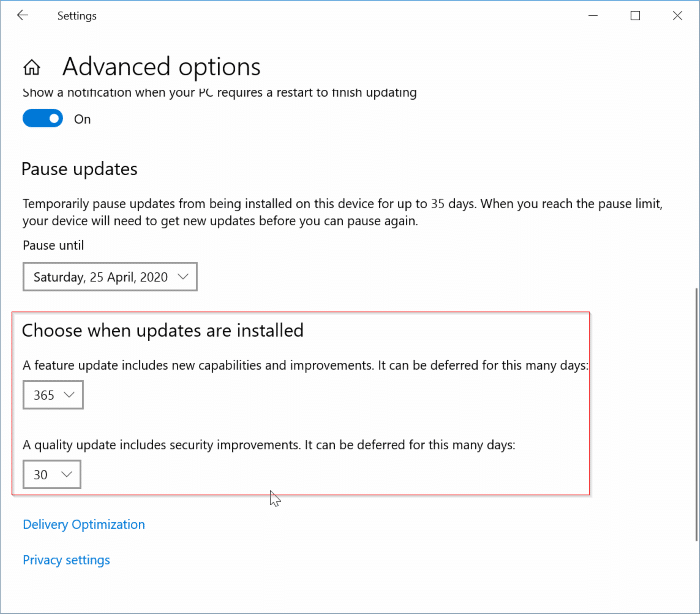
Non scaricare gli aggiornamenti tramite una connessione a consumo
Windows 10 ti consente di configurare le impostazioni di Windows Update per impedirgli di scaricare gli aggiornamenti quando sei su una connessione a consumo. Ecco come farlo.
Passaggio 1: Impostazioni \u0026 gt; Aggiorna \u0026 amp; Sicurezza \u0026 gt; Windows Update \u0026 gt; Opzioni avanzate .
Passaggio 2: disattiva Scarica aggiornamenti tramite connessioni a consumo .
NOTA: devi prima impostare una rete come misurata. Fare riferimento alla nostra procedura per impostare una rete come connessione a consumo nella guida di Windows 10 per le indicazioni.

Limita la larghezza di banda di Windows Update
Se utilizzi una connessione Internet relativamente lenta e desideri limitare la quantità di larghezza di banda utilizzata per scaricare gli aggiornamenti, puoi farlo anche tu.
Passaggio 1: vai a Impostazioni \u0026 gt; Aggiorna \u0026 amp; Sicurezza \u0026 gt; Pagina Ottimizzazione della pubblicazione .
Passaggio 2: fai clic sul link Opzioni avanzate .
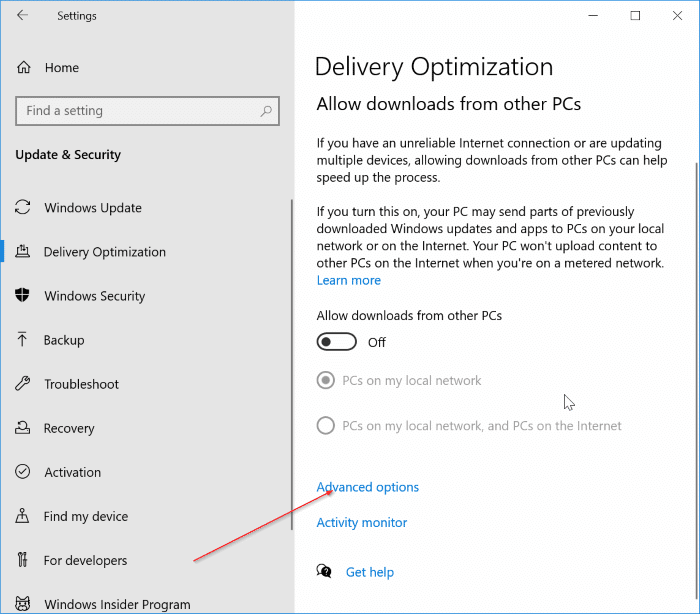
Passaggio 3: nella sezione Impostazioni di download , seleziona sia Limita la quantità di larghezza di banda utilizzata per il download degli aggiornamenti in background e Limita la quantità di larghezza di banda utilizzata per scaricare gli aggiornamenti nelle opzioni in primo piano .
Imposta il valore spostando il cursore. Non è necessario riavviare o fare clic su qualsiasi altro pulsante per salvare le modifiche.
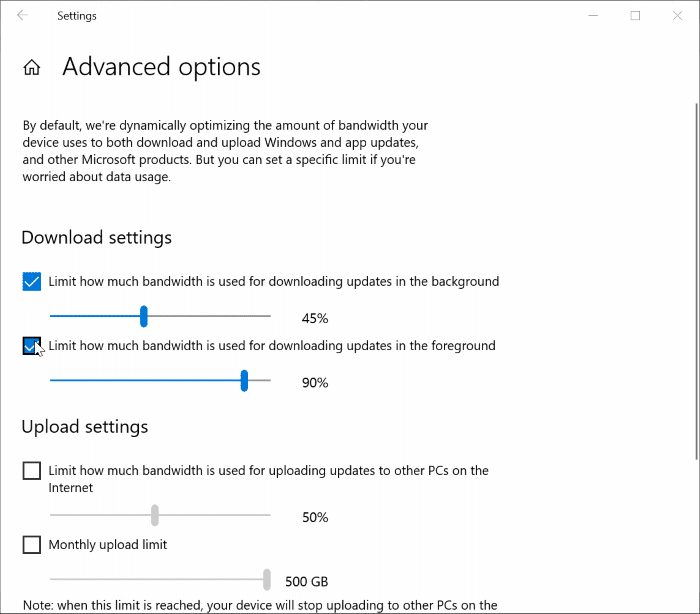
Non è necessario modificare o configurare le impostazioni di caricamento a meno che non sia stata attivata l'opzione Consenti download da altri PC presente in Vai a Impostazioni \u0026 gt; Aggiorna \u0026 amp; Sicurezza \u0026 gt; Pagina di ottimizzazione della consegna.
Impedisci a Windows Update di installare gli aggiornamenti dei driver
Con le impostazioni predefinite, Windows 10 scarica e aggiorna automaticamente i driver del dispositivo. Se vuoi fermarlo, puoi farlo tramite il registro.
Passaggio 1: digita Regedit.exe nella ricerca Start / barra delle applicazioni e premi il tasto Invio per aprire l'Editor del Registro di sistema.
Passaggio 2: vai alla seguente chiave:
HKEY_LOCAL_MACHINE \\ SOFTWARE \\ Policies \\ Microsoft \\ Windows \\ WindowsUpdate
Passaggio 3: sul lato destro, fai clic con il pulsante destro del mouse su un punto vuoto, fai clic su Nuovo, fai clic su Valore DWORD (32 bit) e assegnagli il nome ExcludeWUDriversInQualityUpdate .
Passaggio 4: infine, fai doppio clic sul valore ExcludeWUDriversInQualityUpdate appena creato e imposta il valore su 1 per impedire a Windows 10 di servire i driver di dispositivo tramite il servizio Windows Update.
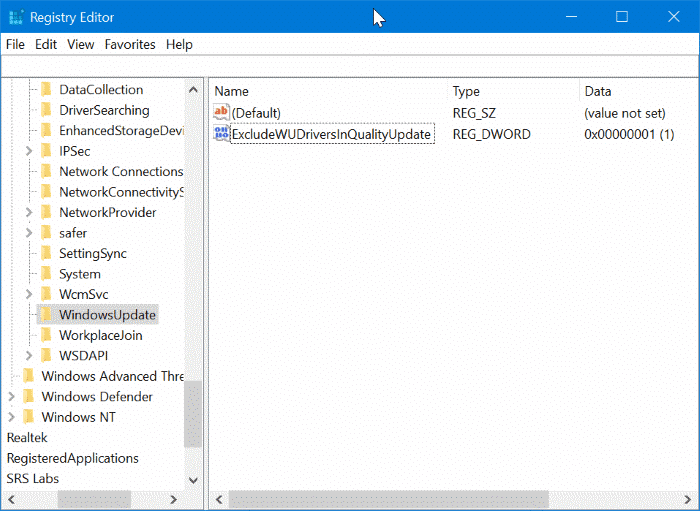
Visualizza \u0026 amp; Disinstalla gli aggiornamenti di Windows installati
Passaggio 1: vai a Impostazioni \u0026 gt; Aggiorna \u0026 amp; Sicurezza \u0026 gt; Windows Update \u0026 gt; Visualizza la cronologia degli aggiornamenti per visualizzare tutte le funzionalità e gli aggiornamenti di qualità installati di recente.
Passaggio 2: per disinstallare un aggiornamento, fai clic sul link Disinstalla aggiornamento situato nella parte superiore della pagina. Si aprirà la classica finestra Aggiornamenti installati.
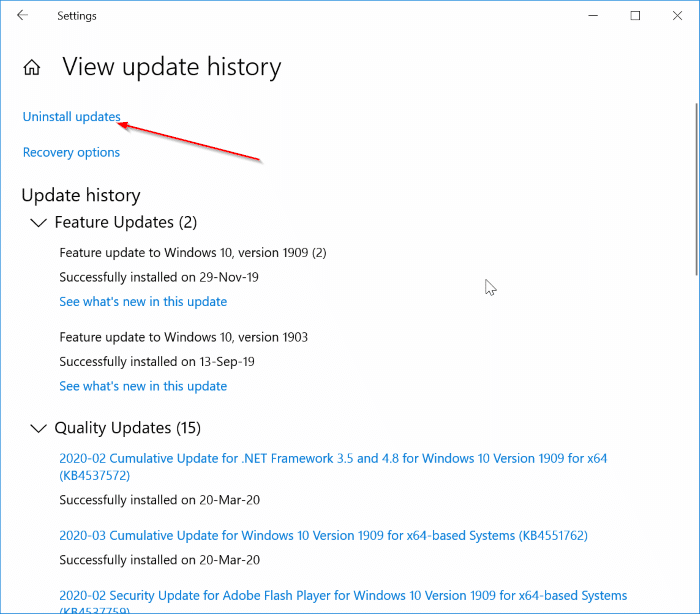
Passaggio 3: qui, fai clic con il pulsante destro del mouse sull'aggiornamento che desideri rimuovere, quindi fai clic sull'opzione Disinstalla .
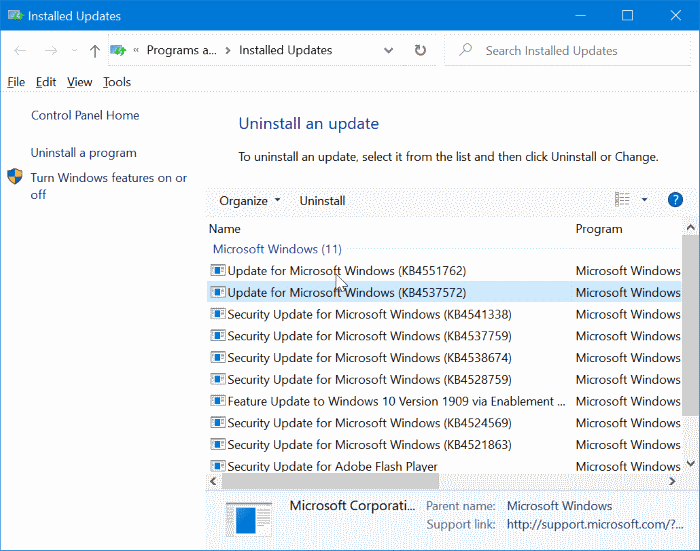
Se desideri disinstallare gli aggiornamenti senza avviare Windows 10, consulta la nostra guida su come disinstallare gli aggiornamenti quando il PC non si avvia.

