Come mostrare i dischi rigidi con accesso rapido in Windows 10
Aggiornato 2023 di Marzo: Smetti di ricevere messaggi di errore e rallenta il tuo sistema con il nostro strumento di ottimizzazione. Scaricalo ora a - > questo link
- Scaricare e installare lo strumento di riparazione qui.
- Lascia che scansioni il tuo computer.
- Lo strumento sarà quindi ripara il tuo computer.
A differenza delle versioni precedenti di Windows, il nuovissimo Windows 10 apre la cartella Home quando fai clic sull'icona Esplora file sulla barra delle applicazioni o quando premi contemporaneamente i tasti Windows + E. Con le impostazioni predefinite, le cartelle Home mostrano i preferiti, i file e le cartelle a cui è stato eseguito l'accesso di recente.
È facilmente possibile fare in modo che Windows 10 apra questo PC quando fai clic sull'icona Esplora file o quando premi il tasto di scelta rapida Windows + E. Puoi leggere il nostro come fare in modo che Windows + E apra Questo PC o Computer e come rimuovere i preferiti, le cartelle frequenti e gli elementi recenti dalla cartella Home per informazioni dettagliate.
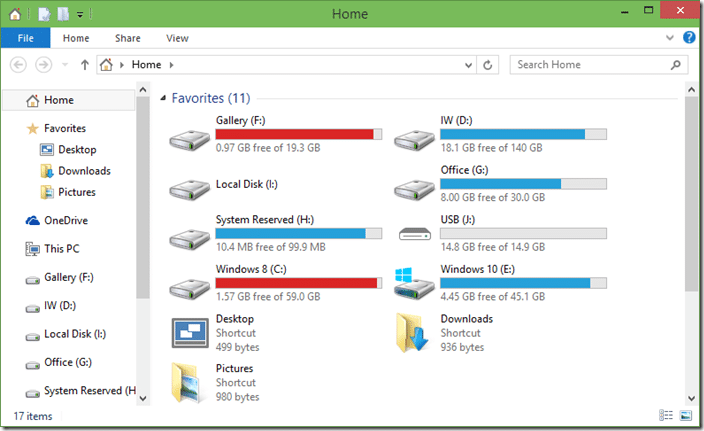
Mentre, come accennato in precedenza, puoi configurare Windows 10 per aprire Questo PC o Computer quando fai clic sull'icona Esplora file, alcuni di voi potrebbero voler vedere tutte le partizioni dell'unità sotto Cartella Home per evitare di dover visitare questo PC per accedere alle partizioni.
Note importanti:
Ora è possibile prevenire i problemi del PC utilizzando questo strumento, come la protezione contro la perdita di file e il malware. Inoltre, è un ottimo modo per ottimizzare il computer per ottenere le massime prestazioni. Il programma risolve gli errori comuni che potrebbero verificarsi sui sistemi Windows con facilità - non c'è bisogno di ore di risoluzione dei problemi quando si ha la soluzione perfetta a portata di mano:
- Passo 1: Scarica PC Repair & Optimizer Tool (Windows 11, 10, 8, 7, XP, Vista - Certificato Microsoft Gold).
- Passaggio 2: Cliccate su "Start Scan" per trovare i problemi del registro di Windows che potrebbero causare problemi al PC.
- Passaggio 3: Fare clic su "Ripara tutto" per risolvere tutti i problemi.
Potrebbe interessarti anche come aggiungere dischi rigidi alla barra delle applicazioni nella guida di Windows 10.
Ottieni le partizioni dell'unità nella cartella Home
Se ti piace l'idea di avere tutte le partizioni del disco rigido nella cartella Home in Windows 10, segui semplicemente le istruzioni riportate di seguito.
Passaggio 1: apri l'Editor del Registro di sistema digitando Regedit.exe nella casella di ricerca del menu Start, quindi premendo il tasto Invio. Fare clic sul pulsante Sì quando viene visualizzata la finestra di dialogo UAC.
Passaggio 2: nell'Editor del Registro di sistema, vai alla seguente chiave:
HKEY_LOCAL_MACHINE \\ SOFTWARE \\ Microsoft \\ Windows \\ CurrentVersion \\ Explorer \\ HomeFolder \\ NameSpace \\ DelegateFolders
Passaggio 3: fai clic con il pulsante destro del mouse su DelegateFolder, fai clic su Nuovo e quindi su Chiave per creare una nuova chiave sotto chiave. Inserisci il nome della chiave come {20D04FE0-3AEA-1069-A2D8-08002B30309D}.</”
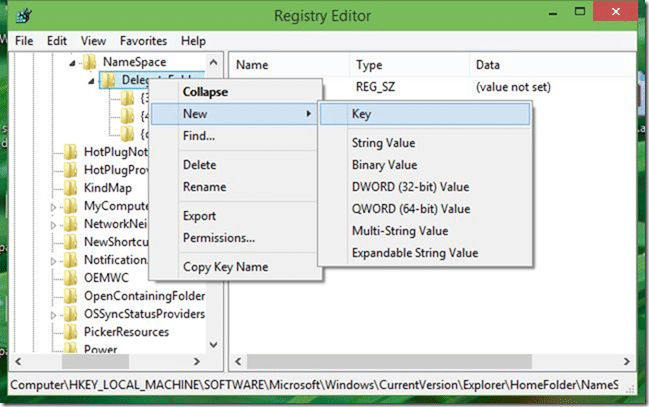
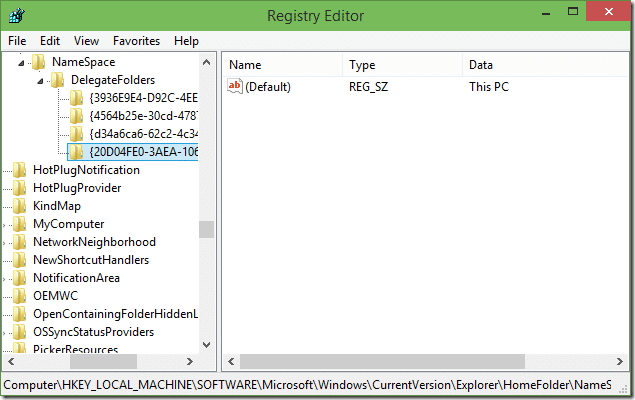
Passaggio 4: ora fai clic sul tasto {20D04FE0-3AEA-1069-A2D8-08002B30309D} per visualizzare Predefinito sul lato destro.
Passaggio 5: fai doppio clic sul valore predefinito e modifica i dati del valore su Questo PC. Fare clic sul pulsante OK. Ecco fatto!
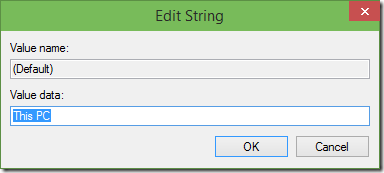
Chiudi l'Editor del Registro di sistema e apri la cartella Home per vedere tutte le partizioni. Come puoi vedere, tutte le partizioni vengono visualizzate in Preferiti.

