Come mostrare o nascondere la casella di ricerca nella barra del titolo di Office 365
Aggiornato 2023 di Marzo: Smetti di ricevere messaggi di errore e rallenta il tuo sistema con il nostro strumento di ottimizzazione. Scaricalo ora a - > questo link
- Scaricare e installare lo strumento di riparazione qui.
- Lascia che scansioni il tuo computer.
- Lo strumento sarà quindi ripara il tuo computer.
Gli utenti che eseguono l'ultima versione di Microsoft Office 365 hanno probabilmente notato la grande casella di ricerca nella parte superiore delle applicazioni. La casella di ricerca si trova nella barra del titolo, accanto al nome del documento.
La nuova casella di ricerca di Office è proprio come la casella di ricerca sulla barra delle applicazioni di Windows 10.
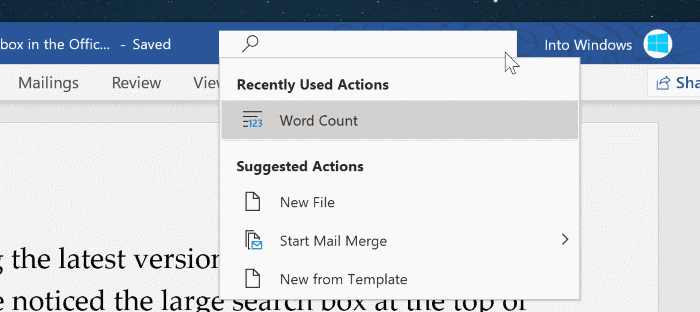
Poiché il nome è molto chiaro, la casella di ricerca consente di accedere rapidamente a tutti gli strumenti e le opzioni offerti dall'applicazione Office. La funzione è estremamente utile in quanto consente di accedere a un comando o a un'opzione, anche se non sei sicuro di dove si trovi.
Note importanti:
Ora è possibile prevenire i problemi del PC utilizzando questo strumento, come la protezione contro la perdita di file e il malware. Inoltre, è un ottimo modo per ottimizzare il computer per ottenere le massime prestazioni. Il programma risolve gli errori comuni che potrebbero verificarsi sui sistemi Windows con facilità - non c'è bisogno di ore di risoluzione dei problemi quando si ha la soluzione perfetta a portata di mano:
- Passo 1: Scarica PC Repair & Optimizer Tool (Windows 11, 10, 8, 7, XP, Vista - Certificato Microsoft Gold).
- Passaggio 2: Cliccate su "Start Scan" per trovare i problemi del registro di Windows che potrebbero causare problemi al PC.
- Passaggio 3: Fare clic su "Ripara tutto" per risolvere tutti i problemi.
Ad esempio, in Office Word, puoi aggiungere rapidamente una tabella, modificare l'orientamento della pagina o accedere alle opzioni di formattazione. Oltre a ciò, un clic sulla casella di ricerca mostra le azioni o i comandi utilizzati di recente.
Con la nuova casella di ricerca, gli utenti che utilizzano Office con un account aziendale o dell'istituto di istruzione potranno trovare file e persone nelle proprie organizzazioni.
La casella di ricerca, a cui è possibile accedere anche utilizzando la scorciatoia da tastiera Alt + Q , può essere utilizzata anche per trovare ulteriori informazioni su una parola o un testo nel file. In breve, la casella di ricerca semplifica l'accesso a tutti i comandi e le funzionalità nelle applicazioni di Office con un semplice clic o una scorciatoia da tastiera. Risparmia molto tempo durante la modifica dei documenti.
Detto questo, potresti scoprire che la casella di ricerca occupa una grande quantità di spazio. Poiché occupa una notevole quantità di spazio, l'applicazione di Office potrebbe nascondere una parte del titolo del documento se è lungo. In tal caso, puoi configurare l'applicazione Microsoft Office per nascondere la casella di ricerca e sostituirla con una piccola icona di ricerca.
Abilita o disabilita la casella di ricerca nelle applicazioni di Office 365
Le indicazioni fornite di seguito consentono di abilitare o disabilitare la casella di ricerca nella barra del titolo delle applicazioni di Office 365.
Nota che facendo clic sull'icona di ricerca o premendo i tasti Alt + Q verrà visualizzata la casella di ricerca anche dopo aver seguito le indicazioni fornite di seguito.
Passaggio 1: fai clic sul menu File , quindi su Opzioni per aprire la finestra di dialogo Opzioni della rispettiva applicazione.
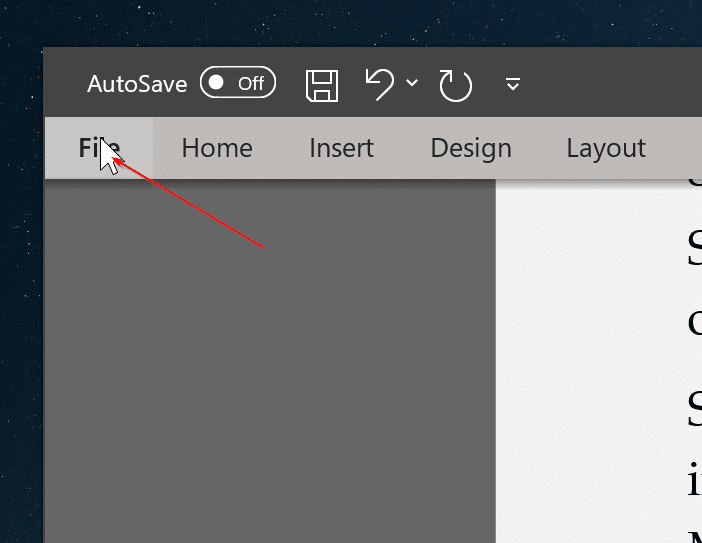
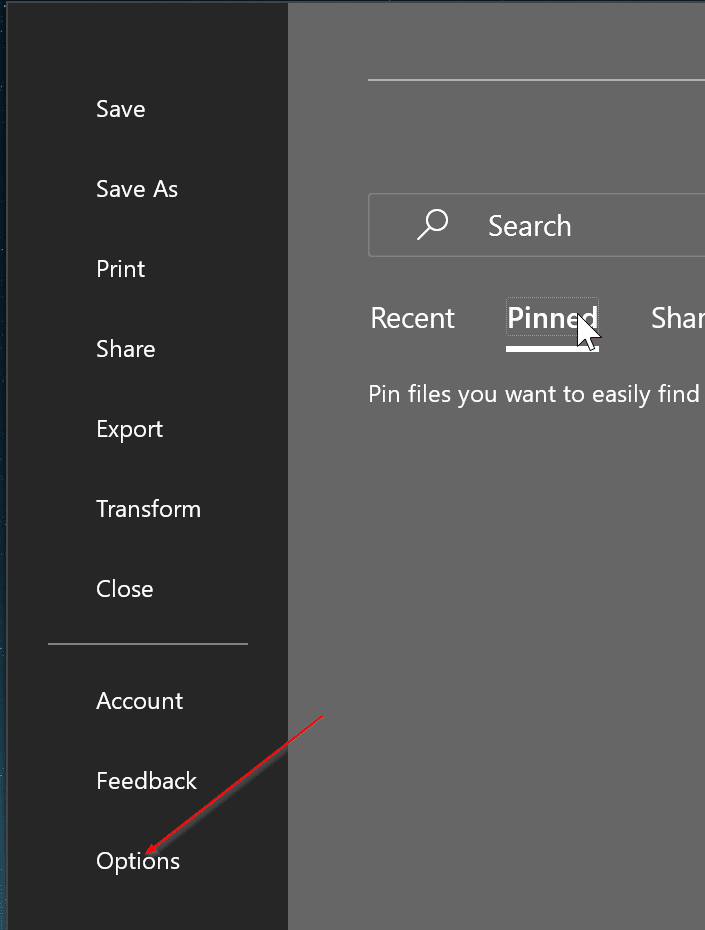
Passaggio 2: assicurati che la scheda Generale predefinita sia selezionata nel riquadro di sinistra. Sul lato destro, cerca l'opzione Comprimi la casella di ricerca Microsoft per impostazione predefinita . Seleziona la casella di controllo accanto ad essa per nascondere la casella di ricerca e visualizzare una piccola icona di ricerca al suo posto.
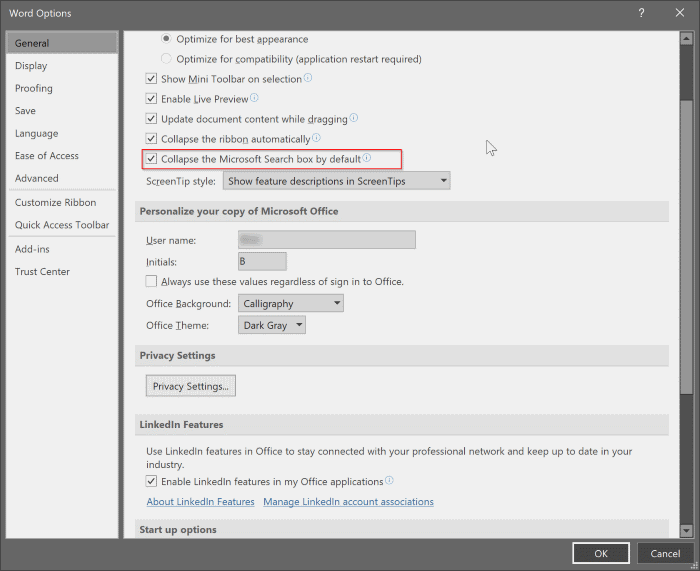
Per abilitarlo, deseleziona la casella di controllo. Fare clic sul pulsante OK per mostrare o nascondere la casella di ricerca. Questo è tutto! La modifica dovrebbe essere immediatamente visibile.
Anche la guida su come ripristinare o riparare le applicazioni di Office 365 nella guida di Windows 10 potrebbe aiutarti.

