Come nascondere file e cartelle dalla ricerca in Windows 10
Aggiornato 2023 di Marzo: Smetti di ricevere messaggi di errore e rallenta il tuo sistema con il nostro strumento di ottimizzazione. Scaricalo ora a - > questo link
- Scaricare e installare lo strumento di riparazione qui.
- Lascia che scansioni il tuo computer.
- Lo strumento sarà quindi ripara il tuo computer.
In Windows 10, la ricerca Start / barra delle applicazioni / Cortana può cercare file e cartelle sul tuo PC. Con le impostazioni predefinite, la ricerca mostra file e cartelle sul desktop, immagini, documenti, download, musica e altre cartelle nella cartella del profilo utente.
A volte, potresti voler assicurarti che i file e le cartelle non vengano visualizzati nei risultati di ricerca di Start / barra delle applicazioni / Cortana per motivi di privacy. Ad esempio, potresti voler nascondere una specifica cartella personale affinché venga visualizzata nei risultati di ricerca oppure potresti voler nascondere i file in una cartella in modo che non vengano visualizzati nei risultati di ricerca.
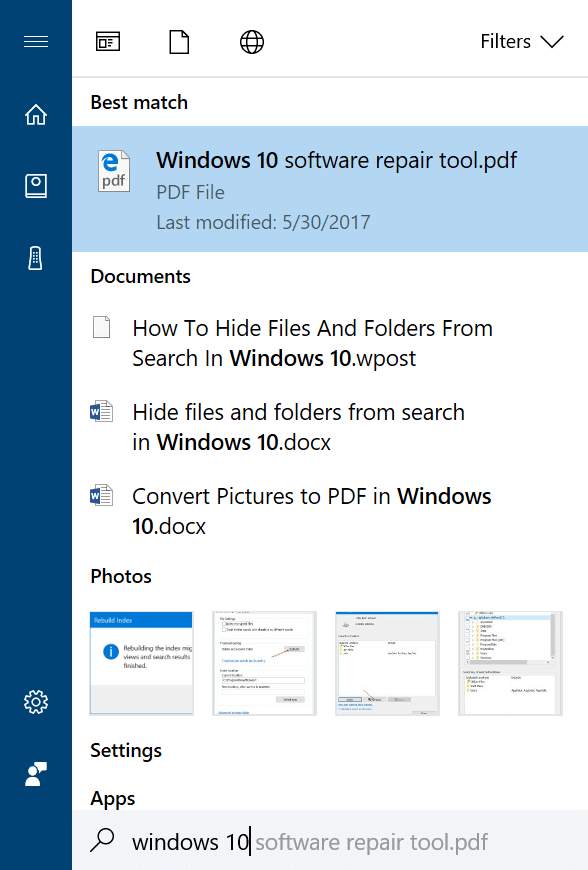
Come detto, per impostazione predefinita, Windows 10 indicizza tutti i file e le cartelle nella cartella del profilo utente. Per questo motivo, nei risultati della ricerca vengono visualizzati file e cartelle sul desktop, documenti, immagini e download. Se desideri nascondere file e cartelle dai risultati di ricerca, devi deindicizzare tali percorsi o cartelle specifiche.
Note importanti:
Ora è possibile prevenire i problemi del PC utilizzando questo strumento, come la protezione contro la perdita di file e il malware. Inoltre, è un ottimo modo per ottimizzare il computer per ottenere le massime prestazioni. Il programma risolve gli errori comuni che potrebbero verificarsi sui sistemi Windows con facilità - non c'è bisogno di ore di risoluzione dei problemi quando si ha la soluzione perfetta a portata di mano:
- Passo 1: Scarica PC Repair & Optimizer Tool (Windows 11, 10, 8, 7, XP, Vista - Certificato Microsoft Gold).
- Passaggio 2: Cliccate su "Start Scan" per trovare i problemi del registro di Windows che potrebbero causare problemi al PC.
- Passaggio 3: Fare clic su "Ripara tutto" per risolvere tutti i problemi.
Fortunatamente, l'indicizzazione o la deindicizzazione è facile in Windows 10. In questa guida spiegheremo come evitare che file e cartelle vengano visualizzati nei risultati di ricerca sul tuo PC Windows 10.
Nascondi file e cartelle nella ricerca di Windows 10
Passaggio 1: nel campo di ricerca Start / barra delle applicazioni, digitare Opzioni di indicizzazione e quindi premere il tasto Invio per aprire la finestra di dialogo Opzioni di indicizzazione.
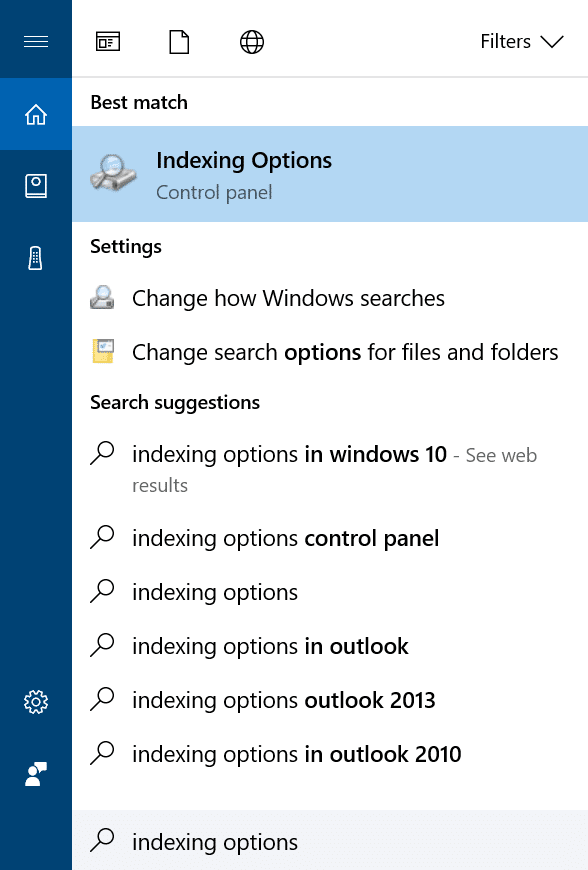
Passaggio 2: qui puoi vedere tutte le località incluse. Fare clic sul pulsante Modifica .
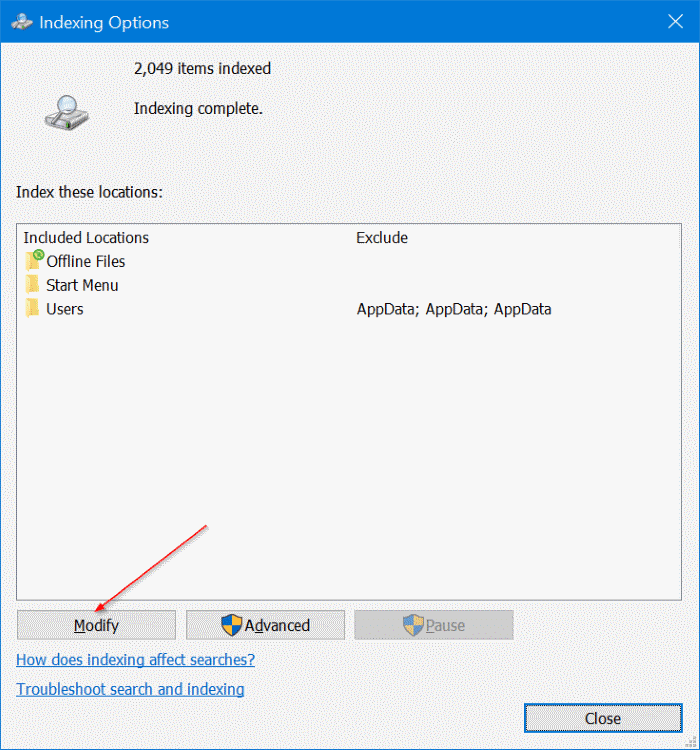
Passaggio 3: ora puoi vedere cosa sono selezionate tutte le unità. Nella sezione Modifica posizioni selezionate , fai doppio clic sull'icona dell'unità di Windows 10 per visualizzare l'elenco ad albero delle cartelle. Deseleziona le cartelle che non desideri visualizzare nei risultati di ricerca. Fai clic su OK .
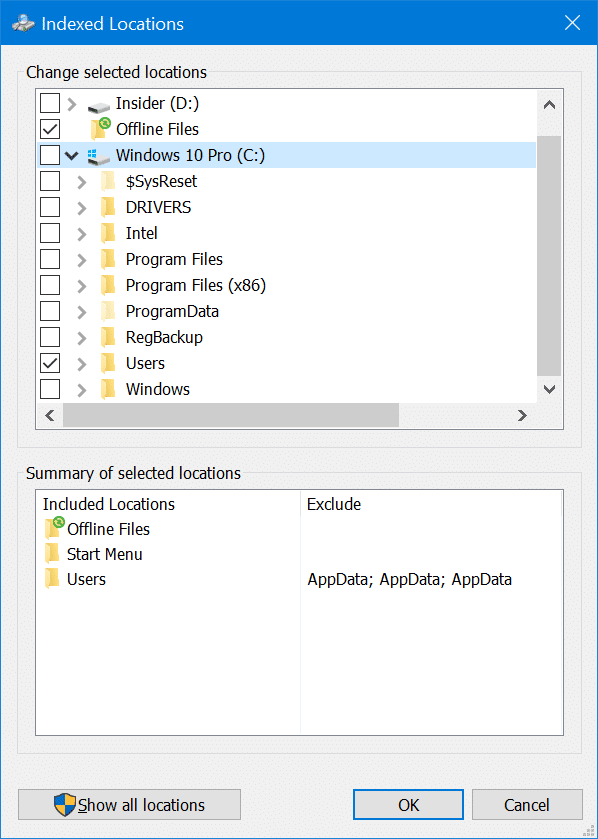
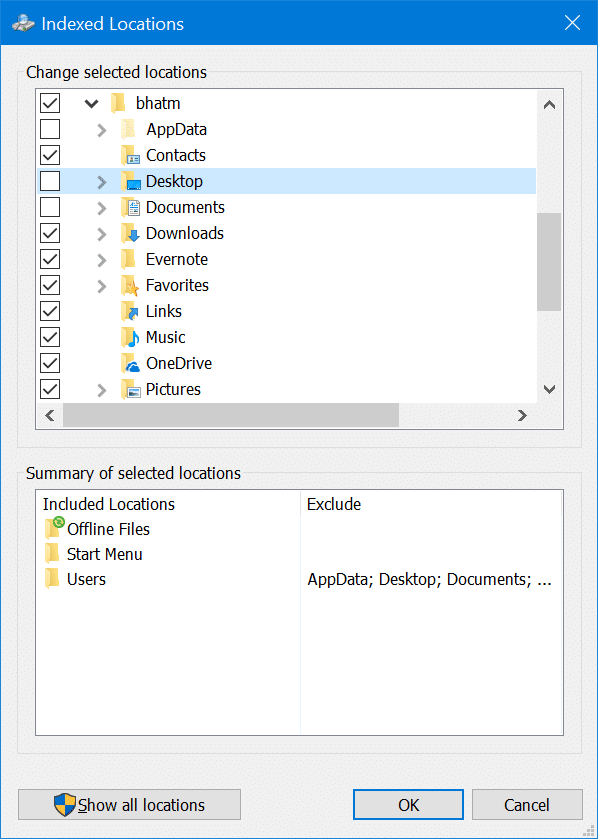
Se non desideri più visualizzare tutti i file e le cartelle, deseleziona tutte le cartelle tranne la cartella del menu Start, quindi fai clic sul pulsante OK.
Passaggio 4: nella finestra di dialogo principale delle Opzioni di indicizzazione, fai clic sul pulsante Avanzate . Avrai bisogno dei diritti di amministratore per accedervi. Se non disponi dei diritti amministrativi, accedi all'account amministratore quando ti viene chiesto di continuare.
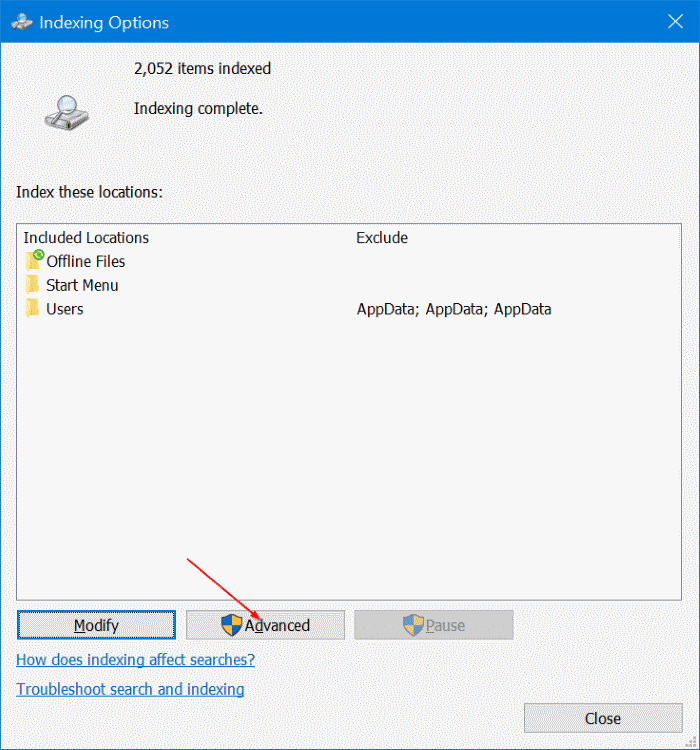
Passaggio 5: nella sezione Risoluzione dei problemi , fai clic sul pulsante Ricostruisci . Fai clic sul pulsante OK per iniziare a ricostruire l'indice. Ricorda che puoi anche risolvere i problemi di ricerca ricostruendo l'indice.
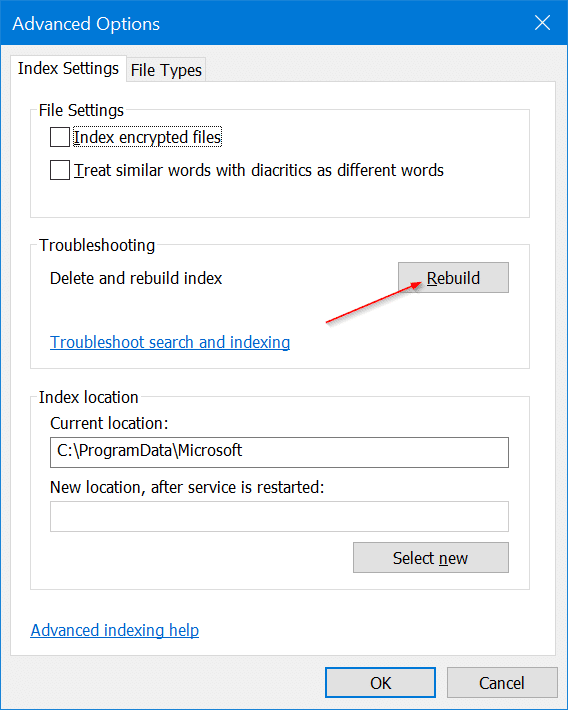
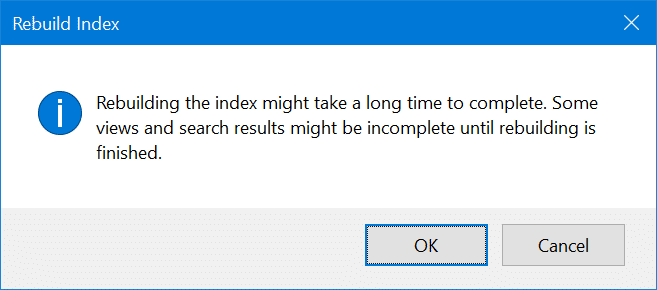
Ricorda che i file e le cartelle potrebbero continuare a comparire per un po 'anche dopo averli deindicizzati. Attendi alcune ore affinché Windows 10 completi il processo di reindicizzazione.
Sapevi che puoi fare in modo che Windows 10 cerchi anche i contenuti dei file?

