Come personalizzare o aggiungere app alla schermata di blocco di Windows 10
Aggiornato 2023 di Marzo: Smetti di ricevere messaggi di errore e rallenta il tuo sistema con il nostro strumento di ottimizzazione. Scaricalo ora a - > questo link
- Scaricare e installare lo strumento di riparazione qui.
- Lascia che scansioni il tuo computer.
- Lo strumento sarà quindi ripara il tuo computer.
Una schermata di blocco è un'interfaccia utente del computer disponibile su un computer o un telefono cellulare. Richiede all'utente di inserire una password, pin e scorrere lo schermo verso l'alto se lo schermo è un touchscreen per ottenere l'accesso. La schermata di blocco viene visualizzata ogni volta che l'utente spegne, riavvia o lascia la macchina da sola per un po 'di tempo.
Aggiungi un'app alla schermata di blocco di Windows 10
Un'app è un'applicazione che consente all'utente di eseguire un'attività specifica. L'utente può personalizzare la schermata di blocco con le immagini. Ma cosa succede se l'utente desidera aggiungere un'app alla schermata di blocco. In questo tutorial, spiegheremo i passaggi per aggiungere app alla schermata di blocco.
- Apri Impostazioni
- Seleziona Personalizzazione
- Dal lato sinistro, seleziona Blocca schermo
- Avrai due impostazioni sul lato destro:
- Scegli un'app per mostrare lo stato dettagliato
- Scegli un'app per mostrare lo stato rapido
- Fai clic sul segno '+' per aggiungere app di tua scelta.
Vediamo la procedura in dettaglio.
Apri Settings.</”
Note importanti:
Ora è possibile prevenire i problemi del PC utilizzando questo strumento, come la protezione contro la perdita di file e il malware. Inoltre, è un ottimo modo per ottimizzare il computer per ottenere le massime prestazioni. Il programma risolve gli errori comuni che potrebbero verificarsi sui sistemi Windows con facilità - non c'è bisogno di ore di risoluzione dei problemi quando si ha la soluzione perfetta a portata di mano:
- Passo 1: Scarica PC Repair & Optimizer Tool (Windows 11, 10, 8, 7, XP, Vista - Certificato Microsoft Gold).
- Passaggio 2: Cliccate su "Start Scan" per trovare i problemi del registro di Windows che potrebbero causare problemi al PC.
- Passaggio 3: Fare clic su "Ripara tutto" per risolvere tutti i problemi.
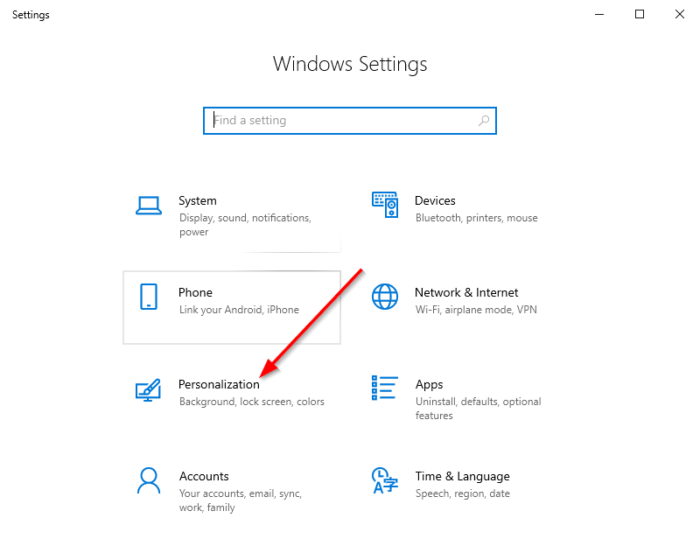
Fare clic su Personalizzazione .
Verranno visualizzate le impostazioni di Personalizzazione
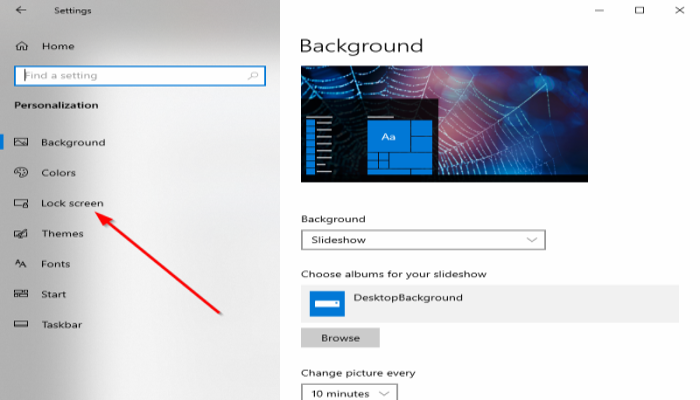
Fai clic su Schermata di blocco . Vedrai due diverse opzioni per l'aggiunta di app:
- Scegli un'app per mostrare lo stato dettagliato , che è l'app principale che consente di scegliere un'app
- Scegli un'app per mostrare lo stato rapido , nota come applicazioni secondarie. Lo stato rapido ti mostrerà le notifiche sulla schermata di blocco.
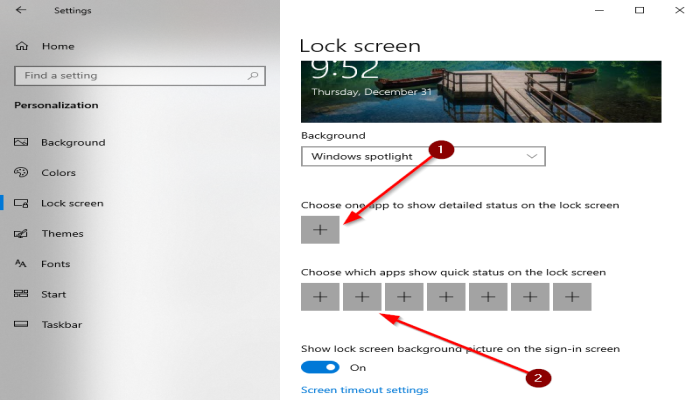
Per impostare un'icona di stato rapida per un'app, fare clic su un pulsante Più '+' .
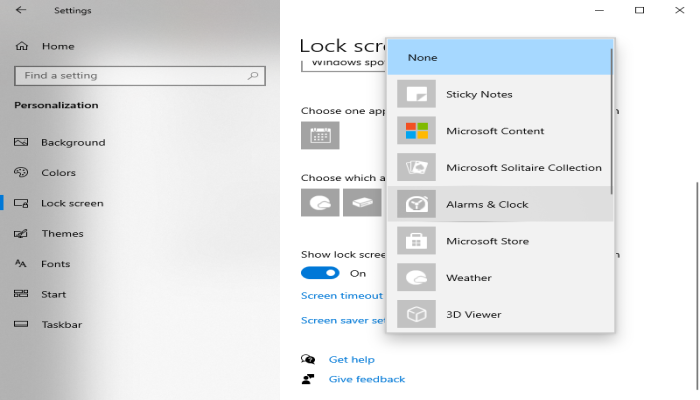
Verrà visualizzata una piccola finestra per scegliere un'app, selezionare un'app che si desidera aggiungere alla schermata di blocco, fare clic sugli altri pulsanti più per aggiungere altre app al Schermata di blocco.
Windows salverà automaticamente queste app quando selezionate. Se non desideri un'app di stato dettagliata, seleziona Nessuno .
Vedrai le app che hai selezionato nella schermata di blocco. Dovrebbero essere app che usi spesso perché la schermata di blocco non mostra le app che non usi e non ci saranno notifiche, ma se hai usato spesso queste app sia l'app che la notifica verranno visualizzate nella schermata di blocco.
Altri modi per personalizzare la schermata di blocco di Windows 10
Oltre a questo, ci sono altre cose che puoi fare qui.
1] Per lo sfondo della schermata di blocco di Windows 10 è possibile impostare:
- Riflettori su Windows
- Immagine
- Presentazione.
2] Se ti piace lo sfondo, puoi mostrare o meno lo sfondo della schermata di blocco anche nella schermata di accesso.
3] In Cortana> Schermata di blocco, puoi anche scegliere di utilizzare Cortana anche quando il dispositivo è bloccato
4] Puoi & nbsp; fare in modo che Firefox visualizzi i controlli multimediali nella schermata di blocco.
Ecco fatto.

