Come pianificare una scansione in Windows Defender in Windows 10
Aggiornato 2023 di Marzo: Smetti di ricevere messaggi di errore e rallenta il tuo sistema con il nostro strumento di ottimizzazione. Scaricalo ora a - > questo link
- Scaricare e installare lo strumento di riparazione qui.
- Lascia che scansioni il tuo computer.
- Lo strumento sarà quindi ripara il tuo computer.
Windows Defender è il programma antivirus predefinito nel sistema operativo Windows 10. Windows Defender in Windows 10 ti aiuta a proteggere il tuo PC da virus, malware e spyware.
Il Defender funziona in tempo reale per offrire la migliore protezione possibile e puoi anche eseguire una scansione completa o di file / cartelle quando lo desideri. La versione più recente di Defender supporta anche la scansione offline, il che significa che ora puoi eseguire Windows Defender senza avviare Windows 10 per trovare e rimuovere virus, malware e altre minacce.

Per qualche motivo, non è possibile pianificare una scansione nel programma Windows Defender in Windows 10. Ciò può essere utile se si desidera eseguire la scansione del PC quando è inattivo o se si desidera eseguire la scansione del PC all'ora specificata. Oppure potresti voler programmare la scansione di Windows Defender sul tuo PC anche quando esci o esegui l'accesso.
Note importanti:
Ora è possibile prevenire i problemi del PC utilizzando questo strumento, come la protezione contro la perdita di file e il malware. Inoltre, è un ottimo modo per ottimizzare il computer per ottenere le massime prestazioni. Il programma risolve gli errori comuni che potrebbero verificarsi sui sistemi Windows con facilità - non c'è bisogno di ore di risoluzione dei problemi quando si ha la soluzione perfetta a portata di mano:
- Passo 1: Scarica PC Repair & Optimizer Tool (Windows 11, 10, 8, 7, XP, Vista - Certificato Microsoft Gold).
- Passaggio 2: Cliccate su "Start Scan" per trovare i problemi del registro di Windows che potrebbero causare problemi al PC.
- Passaggio 3: Fare clic su "Ripara tutto" per risolvere tutti i problemi.
Sebbene Windows Defender esegua regolarmente la scansione del PC in background quando il PC è inattivo, molti di voi potrebbero voler pianificare la scansione di Windows Defender a proprio piacimento per stare tranquilli.
Fortunatamente, puoi utilizzare la funzionalità Utilità di pianificazione in Windows 10 per pianificare la scansione di Windows Defender in Windows 10.
Pianifica la scansione di Windows Defender in Windows 10
Completa le indicazioni fornite di seguito per pianificare la scansione di Windows Defender in Windows 10 all'ora e alla frequenza che desideri.
Passaggio 1: apri l'utilità di pianificazione. Questo può essere fatto digitando Utilità di pianificazione nella casella di ricerca del menu Start / barra delle applicazioni e quindi premendo il tasto Invio.
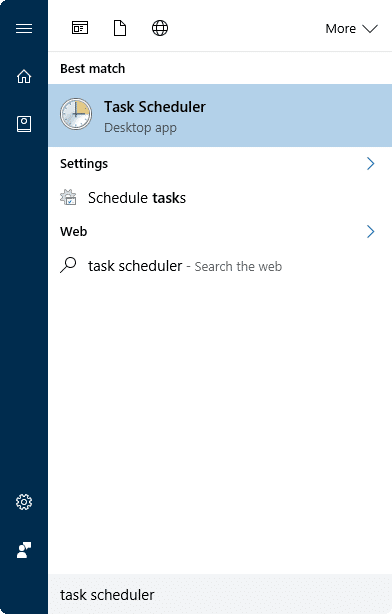
Passaggio 2: nel riquadro sinistro di Utilità di pianificazione, fare doppio clic su Libreria Utilità di pianificazione per espanderla.
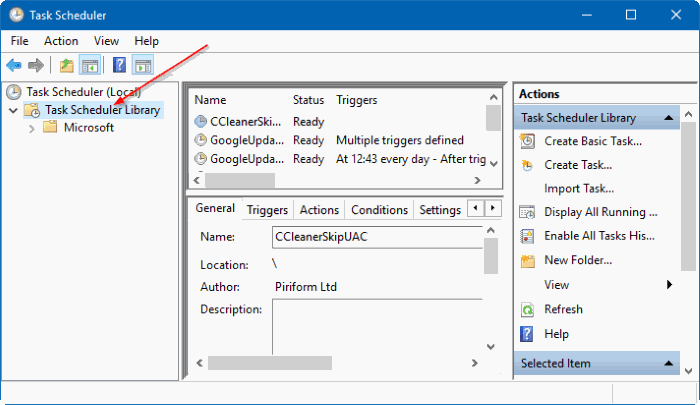
Passaggio 3: ora, nel riquadro di sinistra, fai doppio clic su Microsoft per espanderlo e visualizzare Windows e altre voci.
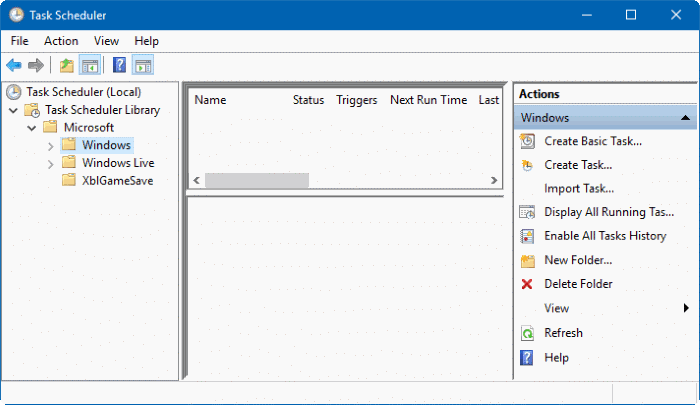
Passaggio 4: fai doppio clic sulla voce Windows , quindi scorri verso il basso per visualizzare la voce Windows Defender .
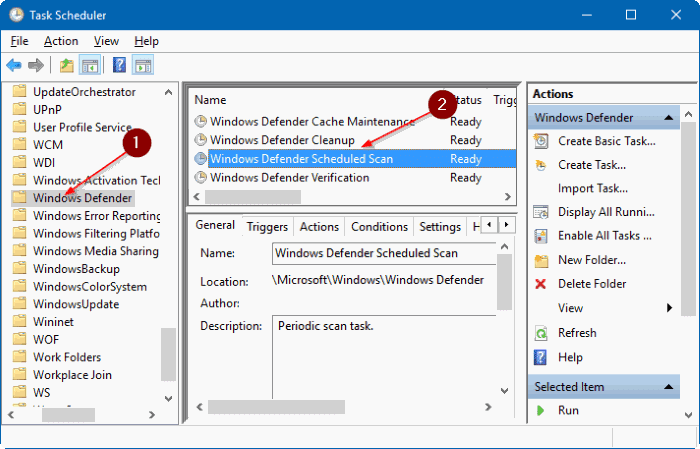
Passaggio 5: seleziona Windows Defender . Nel riquadro in alto al centro, ora dovresti vedere Scansione pianificatore di Windows Defender tra le altre attività.
Tieni presente che potresti non vedere queste voci se Windows Defender è disattivato. Quindi, se l'attività di scansione dell'utilità di pianificazione di Windows Defender non viene visualizzata, controlla se Defender è attivato.
Passaggio 6: Fai clic con il pulsante destro del mouse sull'attività Scansione pianificata di Windows Defender , quindi fai clic su Proprietà per aprire Windows Finestra di dialogo Proprietà scansione pianificata di Defender (computer locale).
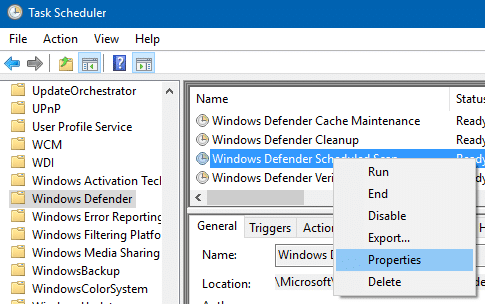
Passaggio 7: passa alla scheda Trigger facendo clic sulla stessa.
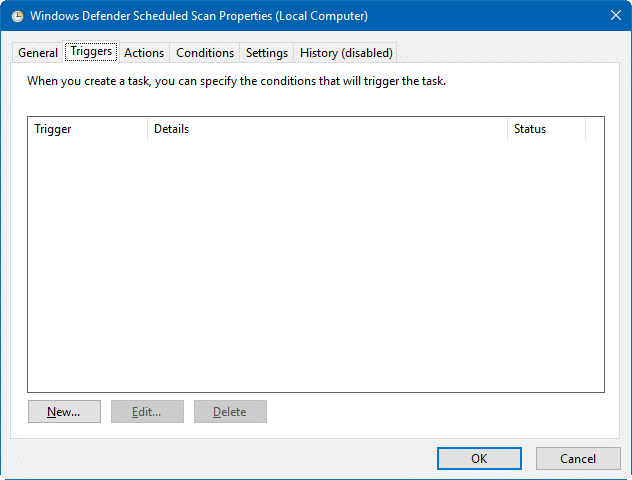
Passaggio 8: qui, fai clic sul pulsante Nuovo .
Passaggio 9: seleziona quando iniziare l'attività di scansione, la frequenza con cui desideri pianificare la scansione e a che ora desideri eseguire la scansione. Puoi anche pianificare una scansione per una data e ora specifiche, un'ora specifica, ogni giorno o ogni 'n' numero di giorni.
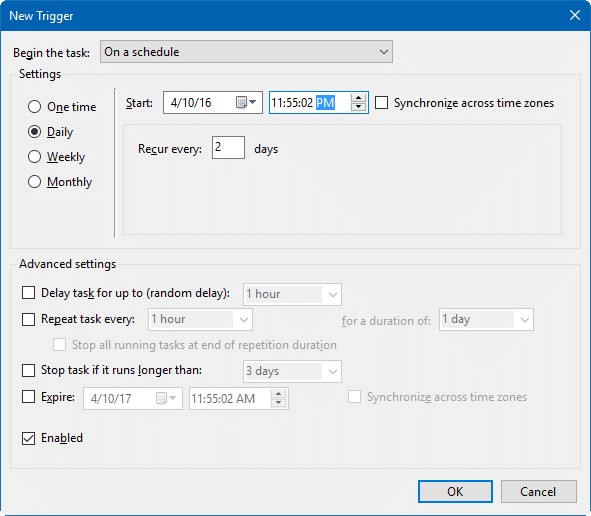
Come puoi vedere nell'immagine sopra, puoi programmare l'attività quando accedi, all'avvio, quando il PC è inattivo, su un evento, alla creazione / modifica dell'attività, alla connessione / disconnessione da / per l'utente sessione e sulla workstation blocca o sblocca.
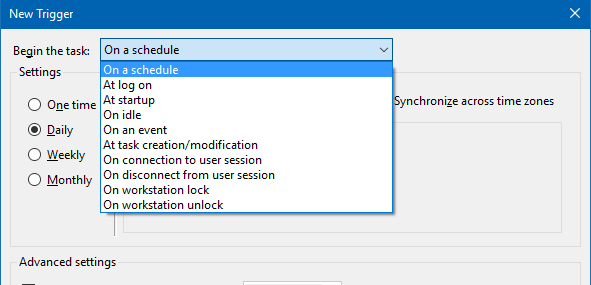
Al termine, fai clic sul pulsante OK . Ecco fatto!
Potresti anche voler sapere come aggiornare manualmente Windows Defender offline in Windows 10.

