Come posso risolvere il problema -Twitch costantemente in buffer- in Windows 10
Aggiornato 2023 di Marzo: Smetti di ricevere messaggi di errore e rallenta il tuo sistema con il nostro strumento di ottimizzazione. Scaricalo ora a - > questo link
- Scaricare e installare lo strumento di riparazione qui.
- Lascia che scansioni il tuo computer.
- Lo strumento sarà quindi ripara il tuo computer.
Se state cercando metodi efficaci per risolvere il problema del buffering costante di Twitch, siete arrivati nel posto giusto.In questo articolo, Techquack ha messo insieme alcune soluzioni testate dagli utenti per aiutarvi a risolvere questo fastidioso problema.
Twitch è uno dei servizi di streaming online più popolari tra i giocatori, ma nonostante la sua popolarità, molti utenti hanno riportato problemi di buffering.
A questo proposito, gli utenti si sono lamentati di VoD, riproduzione o buffering di clip che si verificano a causa di applicazioni in background.Inoltre, Twitch è ritardato di diversi secondi in quasi tutti i browser e le connessioni WiFi.
Tutti questi problemi hanno un impatto negativo significativo sull'esperienza dell'utente e influenzano la dinamica generale del gioco.Quindi oggi vi mostreremo come risolvere questi problemi.
Note importanti:
Ora è possibile prevenire i problemi del PC utilizzando questo strumento, come la protezione contro la perdita di file e il malware. Inoltre, è un ottimo modo per ottimizzare il computer per ottenere le massime prestazioni. Il programma risolve gli errori comuni che potrebbero verificarsi sui sistemi Windows con facilità - non c'è bisogno di ore di risoluzione dei problemi quando si ha la soluzione perfetta a portata di mano:
- Passo 1: Scarica PC Repair & Optimizer Tool (Windows 11, 10, 8, 7, XP, Vista - Certificato Microsoft Gold).
- Passaggio 2: Cliccate su "Start Scan" per trovare i problemi del registro di Windows che potrebbero causare problemi al PC.
- Passaggio 3: Fare clic su "Ripara tutto" per risolvere tutti i problemi.
Il problema del buffering di Twitch si verifica in modo piuttosto casuale e accade anche a persone con una buona connessione internet.Twitch sembra essere l'unico posto dove gli utenti sperimentano il buffering costante, e rende davvero l'intero sito inutilizzabile.Se Twitch è l'unico sito con cui hai problemi, dovresti controllare questo articolo.
Se hai problemi anche con altri siti, il problema è probabilmente legato alle impostazioni della tua connessione Internet e dovresti cercare aiuto altrove.
Qui vi offriamo alcuni metodi che hanno aiutato altre persone ad affrontare il problema, quindi sentitevi liberi di provarli!
Perché Twitch continua a fare buffer o a bloccarsi?
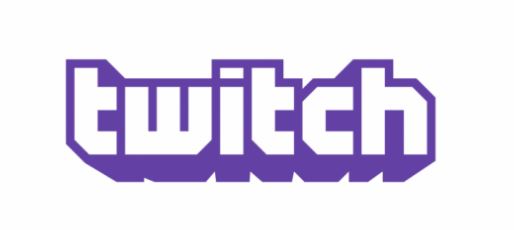
Una delle cause più comuni dei problemi di lag, buffering o stuttering di Twitch è una connessione internet lenta, ma in molti casi, anche con una buona connessione internet, gli utenti continuano a sperimentare gli stessi problemi.
Ecco alcune altre possibili cause:
- Il dispositivo su cui stai usando Twitch è vecchio o le specifiche hardware sono obsolete.
- Il tuo Twitch sta avendo problemi con i server o i servizi.
- Il software installato sul tuo sistema potrebbe anche essere in conflitto con gli stream di Twitch.
- A causa di problemi tecnici con il tuo provider di servizi internet.
- O a causa di problemi di peering con il tuo ISP con servizi di streaming come Twitch, Hulu, Vimeo e altri.
Queste sono solo alcune delle possibili ragioni che sono responsabili dei persistenti problemi di buffering su Twitch.Inoltre, gli utenti riportano molti problemi simili.Date un'occhiata ad alcuni di loro qui.
- Twitch VOD, clip buffering– Un altro problema comune segnalato dagli utenti è Twitch VOD o clip buffering, che spesso si verifica perché l'app è in esecuzione in background.Per risolvere questo problema, assicuratevi di spegnerlo e vi aiuterà a risolvere il problema.
- Buffering della riproduzione di Twitch– Questo problema è riportato anche da molti utenti.Per risolvere il problema del costante buffering della riproduzione di Twitch sul tuo dispositivo, blocca la gamma di indirizzi IP nel tuo firewall.
-
Twitch Buffering Chrome, Firefox, WiFi, tutto il tempo– I problemi di Twitch si verificano con diversi browser ed è necessario disabilitare il proxy o VPN e le estensioni del browser per risolverli.
Puoi anche cancellare la cache.
Come posso risolvere i problemi di buffering di Twitch?
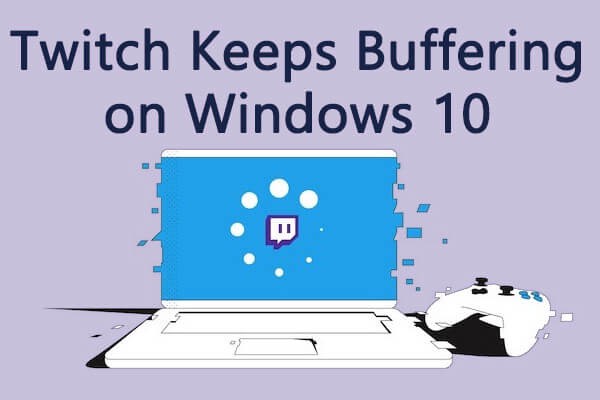
Fai alcune modifiche al tuo browser
Se state riscontrando un certo problema nel vostro browser, è molto probabile che il problema sia nel vostro browser.Pertanto, si può provare a utilizzare Twitch in un browser diverso.Se il problema del buffering costante di Twitch scompare, puoi fare alcune modifiche al browser originale.Tuttavia, se il problema persiste, il browser non è da biasimare e si dovrebbe passare alla soluzione successiva.
Ecco cosa potete fare per il vostro browser, e userò Google Chrome come esempio.
Disabilita l'accelerazione hardware.
L'accelerazione hardware utilizza la tua GPU per elaborare i dati e migliorare la tua esperienza di navigazione.
Ma può causare vari problemi nel vostro browser, come problemi di buffer.Per disabilitarlo, seguite questi passi:
Passo 1: Clicca sull'icona a tre puntini e seleziona Impostazioni.
Passo 2: Vai su Avanzato > Sistema.
Passo 3: Deseleziona Use Hardware Acceleration, se disponibile, per disabilitare questa funzione.
Cancellare la cache del browser e i cookie
Di solito, le cache e i cookie del browser causano alcuni problemi, come il costante buffering di Twitch.Per risolvere questo problema, è necessario cancellare la cache di tanto in tanto.
Passo 1: Fai clic sulle tre icone e vai su More Tools > Clear Browser Data.
Passo 2: Nella finestra pop-up, impostate l'intervallo di tempo su "Tutto il tempo" e selezionate "Cookie e altri dati del sito" e "Immagini e file nella cache".
Passo 3: Clicca sul pulsante "Clear Data" per cancellare la cache del tuo browser e i cookie.
Disattivare le estensioni.
Anche le estensioni aggiunte al tuo browser possono essere responsabili del problema del buffering di Twitch.Quindi, disabilita tutte le estensioni e vedi se questo aiuta.Se funziona, puoi abilitare le estensioni una alla volta per individuare l'estensione che sta causando il problema e poi lasciarla disattivata o rimuoverla.
Per disabilitare le estensioni, basta aprire il menu a tre fasi, andare su More Tools > Extensions, e disabilitare il pulsante.
Cambiare il server DNS
Se il tuo Twitch è costantemente in buffering, la tua configurazione DNS potrebbe essere sbagliata e non essere accettata da Twitch o dai suoi server.Se questo è il caso, si può provare a utilizzare il DNS pubblico di Google per sbarazzarsi di questo problema.
Passo 1: fai clic con il tasto destro del mouse sull'icona della rete nella barra delle applicazioni e seleziona Open Network and Internet Settings.
Passo 2: Seleziona Cambia le impostazioni dell'adattatore.Cliccate con il tasto destro del mouse sulla connessione di rete che state usando e selezionate Proprietà.
Passo 3: nella finestra a comparsa, seleziona la scheda Rete, seleziona Protocollo Internet versione 4 (TCP/IPv4) e clicca su Proprietà.
Passo 4: Quando si ottiene la seguente finestra, spuntare Use the following DNS server addresses, inserire il seguente indirizzo e fare clic su OK per salvare le modifiche:
Server DNS preferito: 8.8.8.8.
Server DNS alternativo: 8.8.4.4
Potete poi usare Twitch per vedere se il problema è risolto.
Disattivare il proxy o la VPN
Puoi usare un proxy o una VPN per proteggere la tua privacy online, ma questo può causare problemi con il buffering di Twitch.Pertanto, se si utilizza un proxy o una VPN, è necessario disabilitarli.
Per disattivare una VPN, basta trovarla nella lista delle reti e disattivarla.Per disabilitare i proxy, è necessario andare in Impostazioni -> Rete e Internet -> Proxy e deselezionare tutte le opzioni nel pannello di destra.
Bloccare una gamma specifica di indirizzi IP
Alcuni utenti hanno riferito di aver risolto il problema del buffering costante di Twitch bloccando una certa gamma di indirizzi IP nel firewall.Puoi provare anche tu.È un po' complicato, ma si può fare seguendo questi passi.
Passo 1: Premi Windows + S, digita Windows Defender Firewall con Advanced Security e fai doppio clic sul risultato della ricerca per aprirlo.
Passo 2: Nella nuova finestra, clicca su Regole in entrata nel pannello di sinistra e seleziona Nuova regola nel pannello di destra.
Passo 3: Seleziona la regola personalizzata che vuoi creare e clicca su Next.
Passo 4: Vai alla finestra Scope e controlla l'indirizzo IP sotto Which remote IP addresses does this rule apply to e clicca su Add.
Passo 5: Selezionate questo intervallo di indirizzi IP, inserite i seguenti indirizzi e cliccate su OK per salvare.
Da: 206.111.0.0
A: 206.111.255.255
Passo 6: Ripetere i passi 4 e 5, ma questa volta aggiungere la seguente gamma di indirizzi IP:
С: 173.194.55.1
Da: 173.194.55.255
Passo 7: Nella schermata Azione, seleziona Blocca connessione e continua a cliccare su Avanti per completare il processo.
Una volta che avete finito di configurare il firewall, riavviate il computer e dovreste essere in grado di utilizzare Twitch senza problemi.
Domande frequenti
Come posso risolvere il buffering di Twitch?
- Controlla il tuo software antivirus.
- Spegni la tua VPN.
- Cambia il tuo DNS.
- Chiudi le applicazioni in background (controlla Steam).
- Svuota la cache.
- Disattivare le estensioni del browser non necessarie.
- Disabilita l'accelerazione hardware.
- Prova la tecnologia del raggruppamento a catena.
Perché il mio buffer twitchy è così brutto?
Ci sono tre ragioni principali per cui si ottiene il buffering quando si cerca di guardare i flussi Twitch.Il dispositivo che stai usando per guardare Twitch è troppo vecchio in termini di specifiche hardware.Oppure c'è una sorta di conflitto software.La tua connessione Internet è troppo lenta o non stabile.
Come si può rendere Twitch meno laggoso?
Clicca sull'icona hamburger, poi apri il menu a tendina delle impostazioni e seleziona un canale.Puoi trovare le tue impostazioni di latenza nella parte superiore della pagina sotto il tasto feed and settings.Qui si può scegliere il ritardo basso o il ritardo normale.Dovrai riavviare il tuo alimentatore perché le modifiche abbiano effetto.
Perché il mio feed Twitch continua a bloccarsi?
La tua connessione Internet potrebbe essere troppo lenta e non avere abbastanza banda per trasmettere Twitch, o la tua connessione potrebbe essere instabile e ci potrebbe essere troppa "perdita di pacchetti".Peggio ancora, entrambi questi problemi sono spesso esacerbati quando si è in movimento (come quando si guardano i feed di Twitch. tv).

