Come posso risolvere l'errore della stampante Invalidfont
Aggiornato 2023 di Marzo: Smetti di ricevere messaggi di errore e rallenta il tuo sistema con il nostro strumento di ottimizzazione. Scaricalo ora a - > questo link
- Scaricare e installare lo strumento di riparazione qui.
- Lascia che scansioni il tuo computer.
- Lo strumento sarà quindi ripara il tuo computer.
Un errore di font errato può talvolta verificarsi quando si cerca di stampare un documento PDF allegato utilizzando Adobe PDF Viewer o altri strumenti.Questo problema è dovuto a un formato errato.Di solito si verifica a causa di una configurazione impropria dei file e lavorando su un output di PDF Viewer non aggiornato.
Il problema può verificarsi anche se il file contiene un nome di font errato o un dizionario di font corrotto e formato in modo errato.Se anche voi state sperimentando questo problema, ecco alcuni modi per risolvere un errore della stampante con il font sbagliato.
Cosa causa un errore di stampa Invalidfont?

Gli errori dei font non validi possono verificarsi per una serie di ragioni, ma ovviamente, questi errori sono sempre legati ai font.Gli errori di font non validi possono verificarsi quando un file contiene un nome di font non valido o un dizionario di font errato o corrotto.Se un file contenente font più recenti (come i font OpenType) viene inviato a un RIP più vecchio, questo può anche portare a errori con font errati.
Note importanti:
Ora è possibile prevenire i problemi del PC utilizzando questo strumento, come la protezione contro la perdita di file e il malware. Inoltre, è un ottimo modo per ottimizzare il computer per ottenere le massime prestazioni. Il programma risolve gli errori comuni che potrebbero verificarsi sui sistemi Windows con facilità - non c'è bisogno di ore di risoluzione dei problemi quando si ha la soluzione perfetta a portata di mano:
- Passo 1: Scarica PC Repair & Optimizer Tool (Windows 11, 10, 8, 7, XP, Vista - Certificato Microsoft Gold).
- Passaggio 2: Cliccate su "Start Scan" per trovare i problemi del registro di Windows che potrebbero causare problemi al PC.
- Passaggio 3: Fare clic su "Ripara tutto" per risolvere tutti i problemi.
Il problema può verificarsi anche se il file contiene il nome del font sbagliato o se il dizionario dei font è corrotto e non corretto.Se anche voi incontrate questo problema, ecco alcuni modi per risolvere un errore della stampante con il font sbagliato.
Un errore di stampa di un font errato può verificarsi per molte ragioni, rendendo difficile diagnosticare e risolvere il problema.Abbiamo elencato tutte le possibili soluzioni per risolvere questo errore della stampante in Windows.
Per risolvere l'errore della stampante Invalidfont, segui questi passi
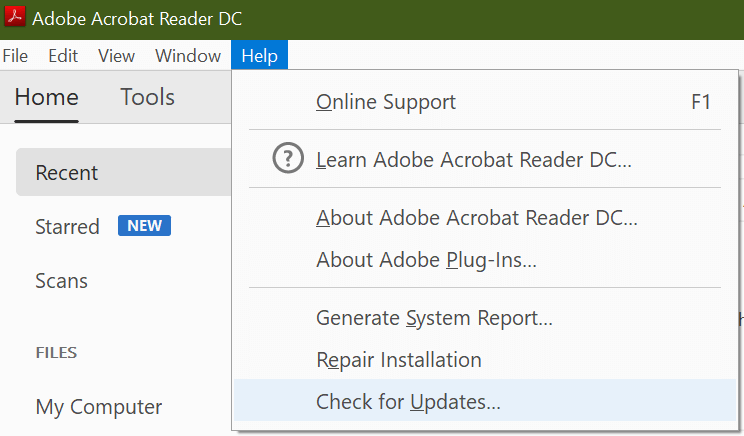
Controlla gli aggiornamenti
- Esegui Adobe Acrobat Reader DC.Se usi un altro programma per visualizzare i documenti PDF, eseguilo al suo posto.
- Fai clic su Help nella barra degli strumenti e seleziona Check for Updates.
- Adobe Acorabter Reader controlla gli aggiornamenti in sospeso.
- Se vengono trovati, clicca su Installa aggiornamenti per scaricare e installare gli aggiornamenti.
- Chiudi Adobe PDF Viewer, riavvialo e controlla i miglioramenti.
- In caso contrario, vedrete un messaggio "Aggiornamento non disponibile".
L'aggiornamento di Adobe PDF Viewer può risolvere i bug che hanno causato l'errore.
Ripristinare le impostazioni di Adobe Acrobat
- Aprire File Explorer e navigare al seguente percorso:
- C:Users[nome utente]AppDataRoamingAdobeAcrobat[versione].
- In Windows 10, rinominate le seguenti cartelle: JSCache e Security.
- Se la cartella delle impostazioni è nascosta, apri la scheda "Visualizza" (in Esplora file) e seleziona la casella "Elementi nascosti".Questo mostrerà tutti i file in quella cartella.
- Dopo aver spostato la cartella delle impostazioni, chiudete Adobe Acrobat Reader e riavviatelo.
- Questo dovrebbe resettare le impostazioni di Adobe Acrobat Reader.
- Dopo il riavvio, Adobe ricreerà le cartelle necessarie.
- Prova a stampare il documento PDF e vedi se c'è qualche miglioramento.
Disattivare il ritorno ai soli font di sistema
- Avviare Adobe PDF Reader.
- Aprite il documento che volete stampare, poi premete Ctrl + P.
- Nella finestra di stampa, seleziona la stampante e clicca su Proprietà.
- Aprire le impostazioni di Adobe PDF.
- Assicuratevi di usare solo i font di sistema; non usate i font dei documenti non sono spuntati.
- Fare clic su OK per salvare le modifiche.
- Riavvia Adobe PDF Reader e vedi se le cose sono migliorate.
Stampa come immagine
- Aprire il documento PDF in Acrobat Reader.
- Clicca su File e seleziona Stampa.
- Cliccate sul pulsante Advanced.
- Seleziona la casella di controllo Stampa come immagine.
- Fare clic su OK per salvare le modifiche.
- Ora prova a stampare il documento e vedi se qualcosa è migliorato.
Salvare come PDF usando MS Word
- Aprire il documento PDF in Microsoft Word.
- Assicurati di abilitare la modifica cliccando sul pulsante Enable Editing nella parte superiore della pagina.
- Poi clicca su File e scegli Salva con nome.
- Seleziona una cartella.
- Assicurati di aver salvato il file in formato PDF e clicca su Save.
- Ora apri il file PDF nel tuo PDF-Reader e prova a stamparlo.

