Come pulire Installa Windows 10 da USB DVD
Aggiornato 2023 di Marzo: Smetti di ricevere messaggi di errore e rallenta il tuo sistema con il nostro strumento di ottimizzazione. Scaricalo ora a - > questo link
- Scaricare e installare lo strumento di riparazione qui.
- Lascia che scansioni il tuo computer.
- Lo strumento sarà quindi ripara il tuo computer.
T qui non è niente come un'installazione pulita di Windows! Un'installazione pulita può aiutarti a risolvere vari problemi fastidiosi e anche a far funzionare nuovamente il tuo PC come nuovo. La procedura per eseguire un ' installazione pulita di Windows 10 non è molto diversa dalle precedenti versioni di Windows. Hai solo bisogno di preparare il supporto di avvio, avviare da esso e quindi seguire le semplici istruzioni sullo schermo per completare l'installazione.
Ma se non sei sicuro, segui le indicazioni riportate di seguito per eseguire un'installazione pulita di Windows 10 sul tuo PC.

IMPORTANTE: se è la prima volta che installi Windows 10 sul tuo PC, è una buona idea assicurarti che il tuo PC sia compatibile con Windows 10. In genere, la maggior parte dei PC che possono eseguire Windows 7 e Windows 8.1 può eseguire Windows 10 senza problemi.
Note importanti:
Ora è possibile prevenire i problemi del PC utilizzando questo strumento, come la protezione contro la perdita di file e il malware. Inoltre, è un ottimo modo per ottimizzare il computer per ottenere le massime prestazioni. Il programma risolve gli errori comuni che potrebbero verificarsi sui sistemi Windows con facilità - non c'è bisogno di ore di risoluzione dei problemi quando si ha la soluzione perfetta a portata di mano:
- Passo 1: Scarica PC Repair & Optimizer Tool (Windows 11, 10, 8, 7, XP, Vista - Certificato Microsoft Gold).
- Passaggio 2: Cliccate su "Start Scan" per trovare i problemi del registro di Windows che potrebbero causare problemi al PC.
- Passaggio 3: Fare clic su "Ripara tutto" per risolvere tutti i problemi.
ATTENZIONE: consigliamo di utilizzare tutti i dati su un'unità esterna prima di seguire la nostra guida per l'installazione pulita di Windows 10. Tutti i dati sull'unità di sistema, che di solito è 'C', verranno eliminati durante la formattazione guidare.
Guida per l'installazione pulita di Windows 10
Passaggio 1: se hai Windows 10 ISO a 64 bit o 32 bit, devi preparare USB avviabile o DVD avviabile. Il nostro modo di installare Windows 10 da USB, come creare Windows 10 UEFI avviabile USB o come creare guide DVD avviabili di Windows 10 dovrebbero aiutarti in questo.
E se desideri installare Windows 10 direttamente dal file ISO, dai un'occhiata alla nostra guida su come installare Windows 10 da immagine ISO per installare Windows 10 senza preparare alcun supporto di avvio.
Passaggio 2: collega l'USB avviabile o inserisci il DVD avviabile nell'unità ottica e riavvia il PC. Apporta le modifiche appropriate in BIOS / UEFI per consentire l'avvio da DVD o USB avviabile.
Passaggio 3: quando sullo schermo viene visualizzato il messaggio Premere un tasto qualsiasi per avviare da DVD o USB , premere il tasto Invio o qualsiasi altro tasto. Il setup inizierà a copiare alcuni file.
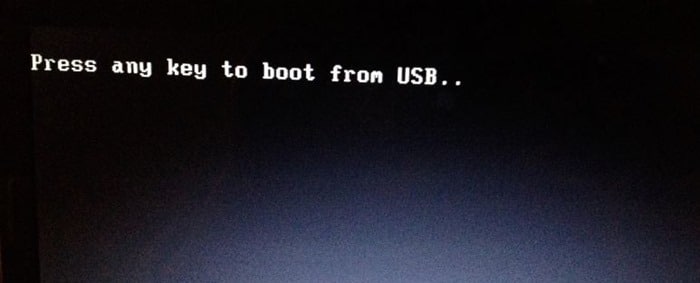
E se il tuo PC si rifiuta di avviarsi da USB, controlla Fix: Unable to boot from USB guide.
Passaggio 4: in questa schermata, seleziona la lingua, l'ora e il formato della valuta, quindi il metodo di immissione prima di fare clic sul pulsante Avanti.
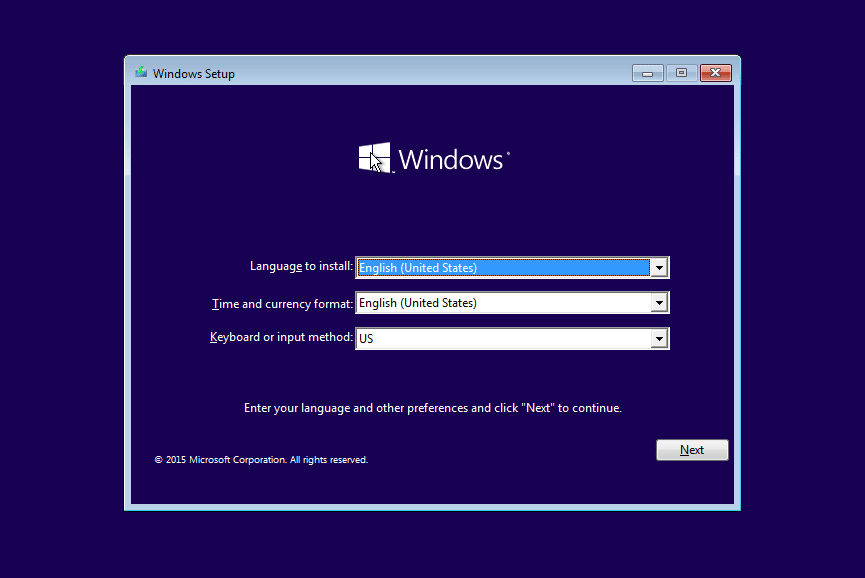
Passaggio 5: vedrai la seguente schermata con il pulsante Installa ora . Fare clic sul pulsante Installa ora per continuare.
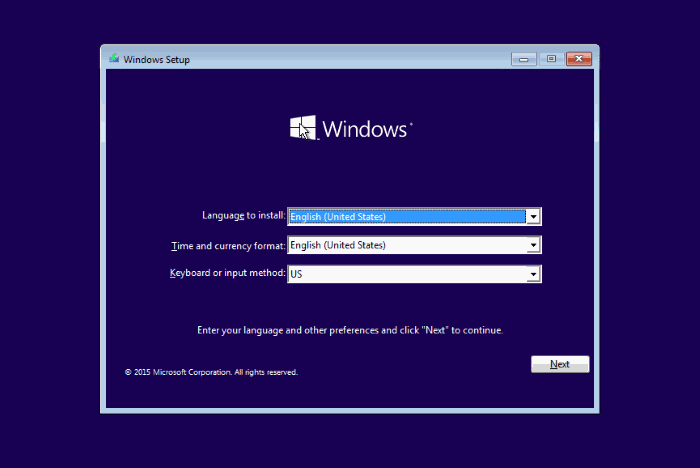
Passaggio 6: successivamente ti verrà chiesto di inserire il codice Product Key di Windows 10. Immettere il codice Product Key di 25 caratteri e quindi fare clic sul pulsante Avanti. In alternativa, se non riesci a trovare il codice Product Key in questo momento, fai semplicemente clic sul pulsante Ignora per inserire il codice Product Key dopo l'installazione di Windows 10.
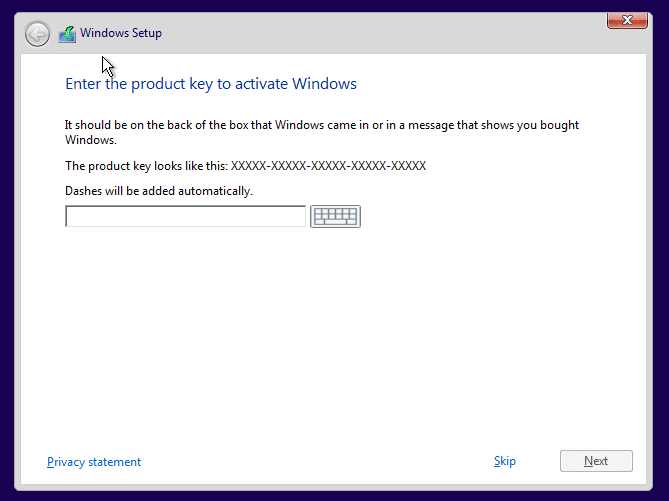
Se è stato immesso il codice Product Key, l'installazione non mostrerà la seguente schermata in cui è necessario selezionare l'edizione di Windows 10 che si desidera installare e per cui disporre del codice Product Key.
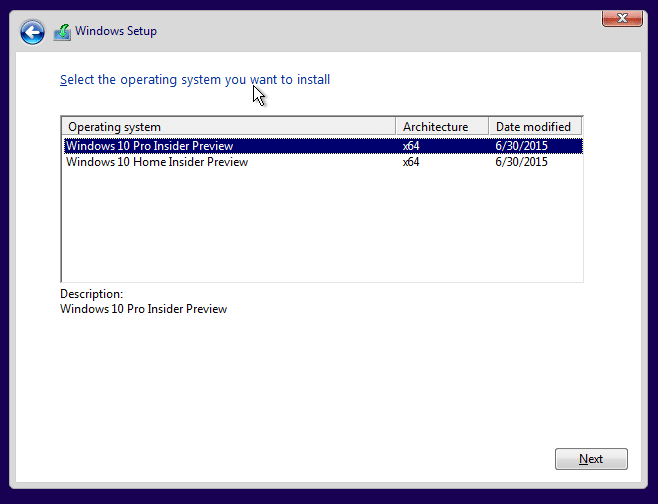
Passaggio 7: nella schermata del contratto di licenza, leggi la licenza, seleziona l'opzione Accetto i termini di licenza , quindi fai clic sul pulsante Avanti .
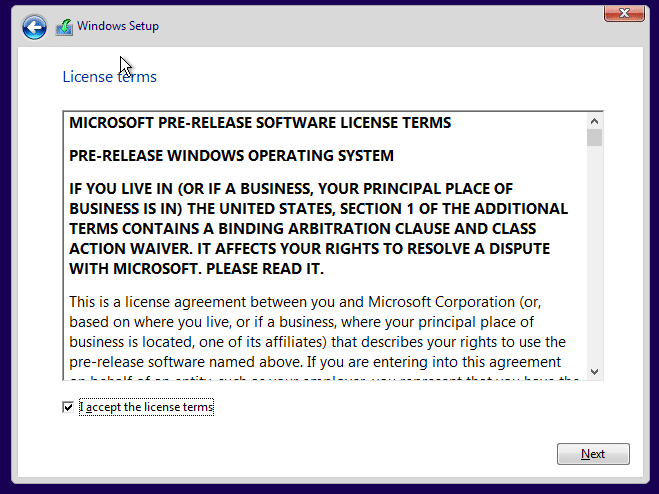
Passaggio 8: qui avrai due opzioni:
# Aggiorna: installa Windows e mantieni file, impostazioni e applicazioni
# Personalizzato: installa solo Windows (avanzato)
Poiché desideriamo eseguire un'installazione pulita di Windows 10, fai clic sulla seconda opzione intitolata Personalizzata: installa solo Windows (avanzata) .
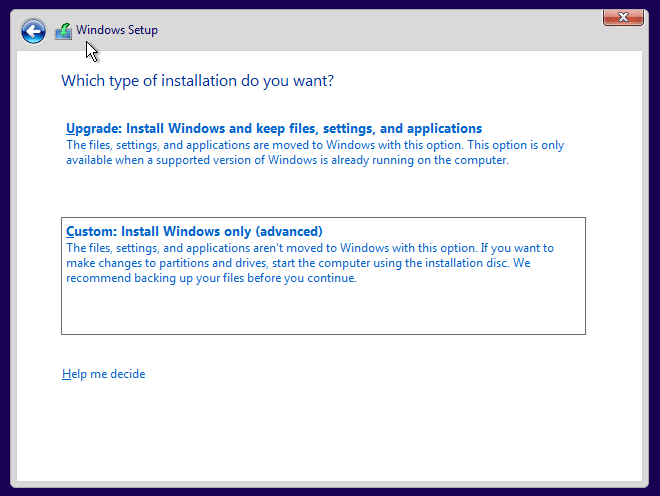
Passaggio 9: la successiva è la schermata di selezione dell'unità in cui è necessario selezionare una partizione per installare Windows 10. Se è già in esecuzione una versione di Windows sul PC e si desidera rimuovere tale installazione per ospitare spazio per il nuovo Windows 10, è necessario formattare l'unità di sistema corrente (dove è già installata una versione di Windows).
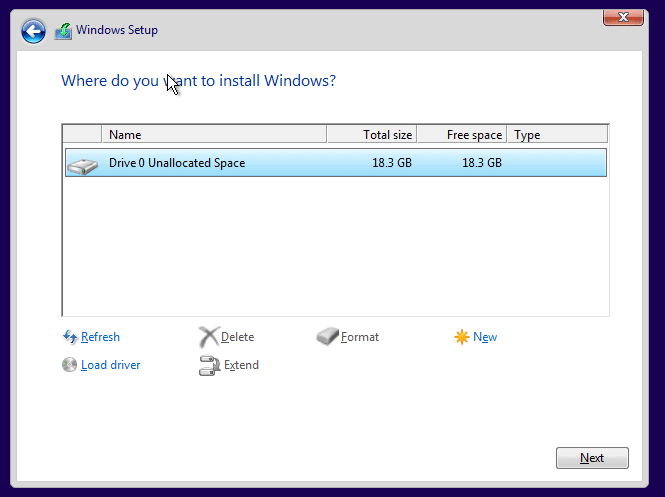
Per formattare un'unità, seleziona l'unità e fai clic sull'opzione Formatta . Tieni presente che la formattazione eliminerà tutti i dati dall'unità. Quindi assicurati di selezionare l'unità corretta per evitare la perdita di dati.
Se hai appena installato un nuovo disco rigido o un'unità SSD (Solid State Drive) e l'unità non è ancora partizionata, vedrai l'unità come spazio non allocato. Seleziona l'unità, fai clic sul pulsante Nuovo, alloca almeno 20 GB (abbiamo lasciato solo 18 GB perché si tratta di un PC di prova), quindi fai clic sul pulsante Applica .
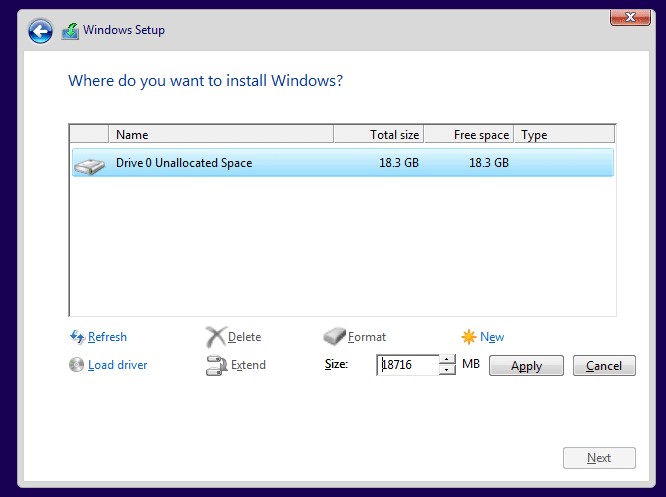
Se viene visualizzata una finestra di dialogo con il messaggio 'Per garantire che tutte le funzionalità di Windows funzionino correttamente, Windows potrebbe creare partizioni aggiuntive per i file di sistema', fare clic sul pulsante OK. Nella maggior parte dei casi, l'installazione crea una partizione da 100 MB per i file di sistema.
Passaggio 10: seleziona l'unità in cui desideri installare Windows 10, quindi fai clic sul pulsante Avanti per avviare l'installazione effettiva. Questa operazione potrebbe richiedere fino a un'ora a seconda della configurazione del sistema e del supporto di avvio. Di solito, l'installazione verrà eseguita in 15-25 minuti.
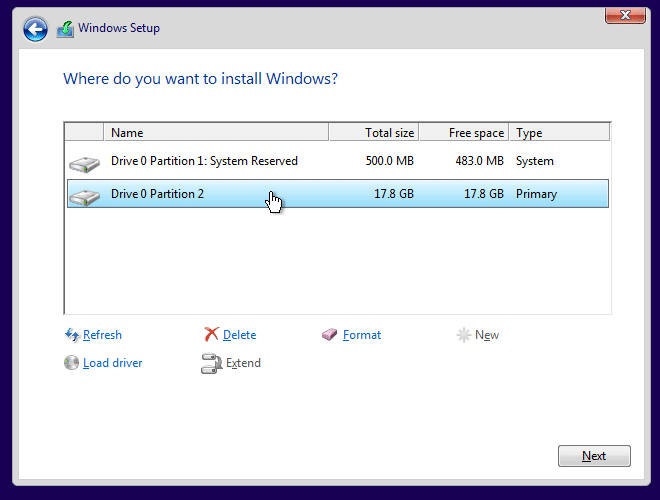
Il tuo sistema potrebbe riavviarsi due o tre volte durante l'installazione. Quando il sistema si riavvia, non rispondere a Premere alcun tasto per avviare da CD, DVD o messaggio USB.
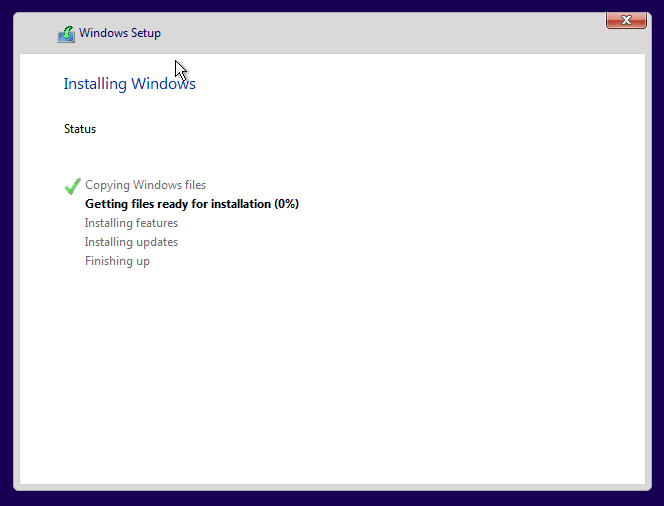
Passaggio 11: una volta completata l'installazione, vedrai la seguente schermata. Fai clic su Personalizza impostazioni nella parte inferiore inferiore per continuare.
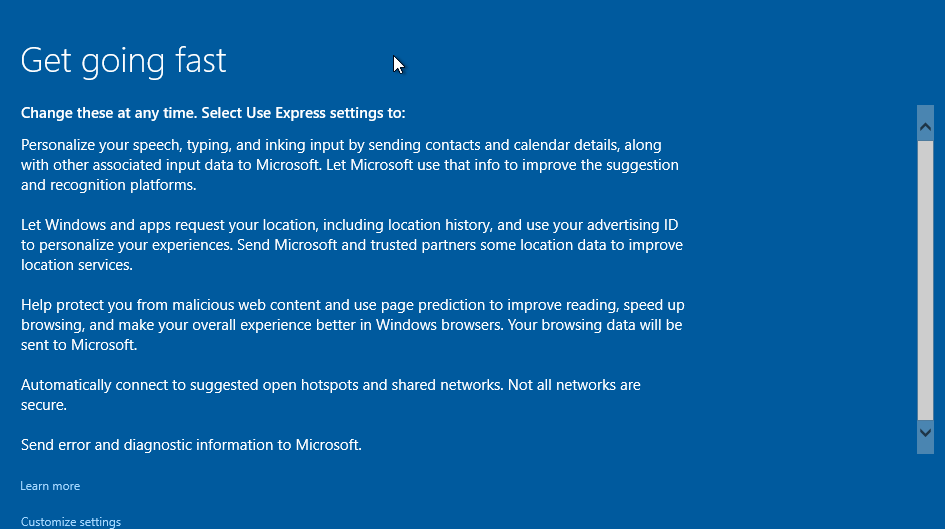
Passaggio 12: qui vedrai una serie di impostazioni. Puoi attivare o disattivare varie impostazioni sulla privacy e altre impostazioni qui. Abbiamo disattivato le seguenti opzioni:
# Personalizza l'input vocale, la digitazione e l'input penna inviando contatti e dettagli del calendario, insieme ad altri dati di input associati a Microsoft.
# Invia dati di digitazione e input penna a Microsoft per migliorare la piattaforma di riconoscimento e suggerimenti.
# Consenti alle app di utilizzare il tuo ID pubblicità per esperienze tra le app.
# Località
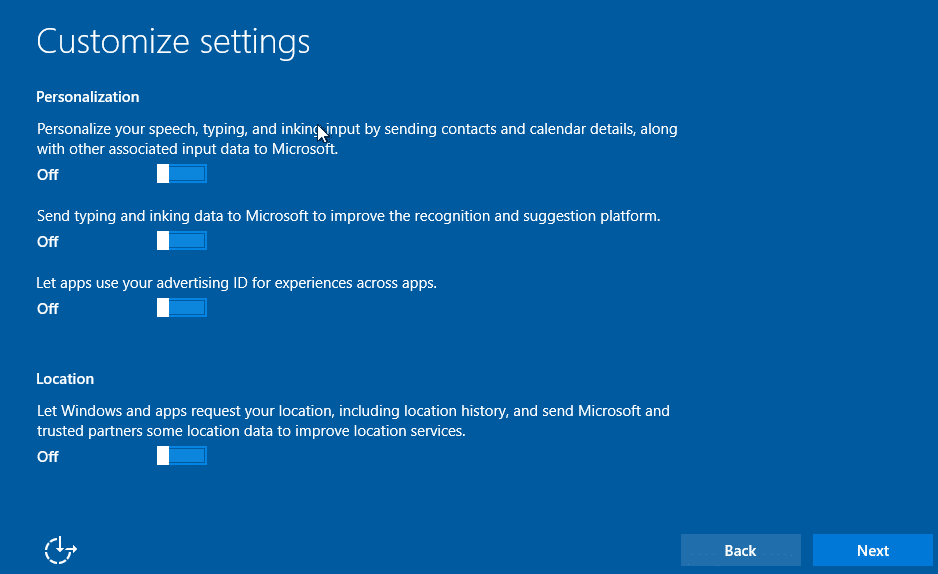
Fare clic su Avanti .
Passaggio 13: ancora una volta vedrai una serie di impostazioni. Ci sono due impostazioni che potresti voler disattivare:
# Connetti automaticamente all'opzione hotspot aperti suggeriti.
# Connetti automaticamente alle reti condivise dai tuoi contatti
Fare clic sul pulsante Avanti .
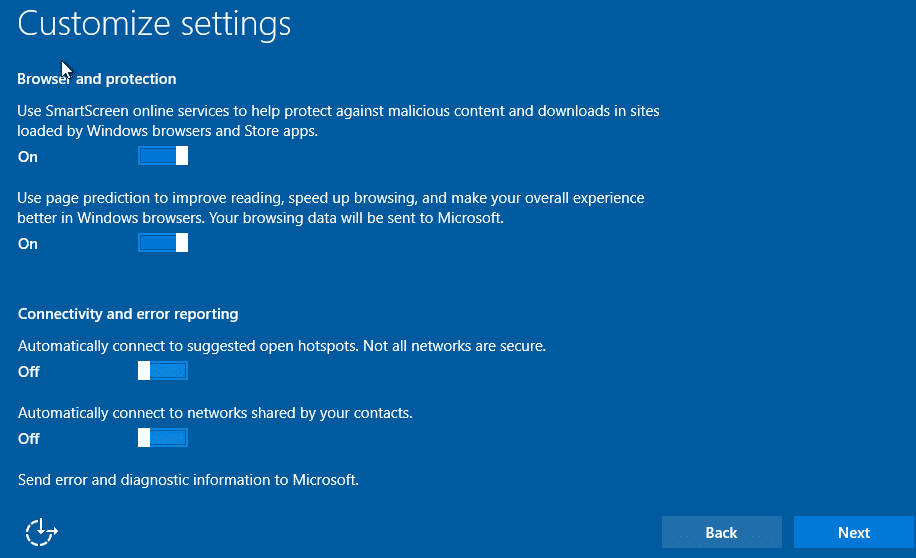
Passaggio 14: vedrai quindi 'Chi possiede questo PC?' schermo. Qui, fai clic sull'opzione appropriata e fai clic sul pulsante Avanti.
Stiamo facendo clic sull'opzione 'Possiedo'.
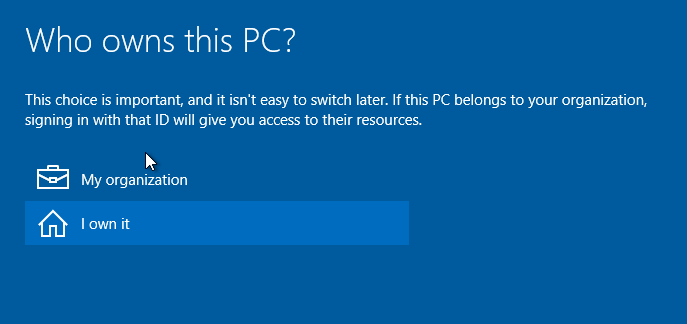
Fare clic sul pulsante Avanti .
Passaggio 15: in questa schermata ti verrà chiesto di inserire l'ID del tuo account Microsoft (il tuo indirizzo e-mail Hotmail, Outlook.com o MSN) e la password. Digita ID account Microsoft e password prima di fare clic sul pulsante Accedi.
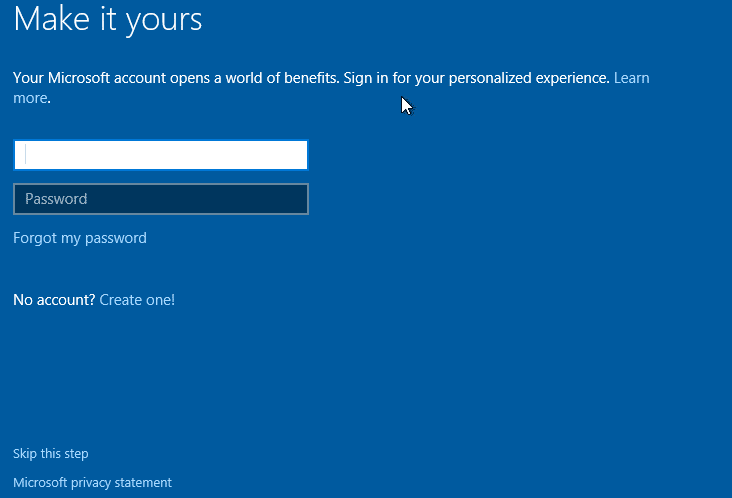
Sebbene sia una buona idea accedere utilizzando il tuo account Microsoft (ci sono molti vantaggi), puoi creare un account locale facendo clic su Salta questo passaggio .
Passaggio 16: se hai fatto clic su Salta questo passaggio, verrà visualizzata la seguente schermata in cui puoi creare il tuo account utente locale digitando il tuo nome e la password.
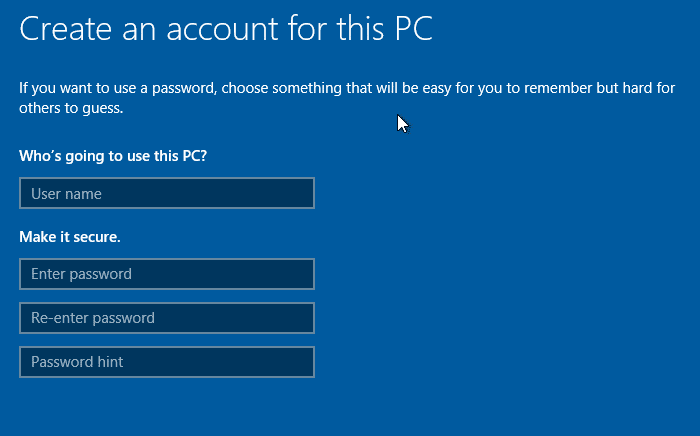
Passaggio 17: successivamente vedrai un'opzione per accedere a Windows 10 utilizzando il PIN invece della password.
Secondo Microsoft, il PIN è più sicuro di una password lunga. Se desideri utilizzare un PIN per accedere a Windows 10, fai clic sul pulsante PIN me .
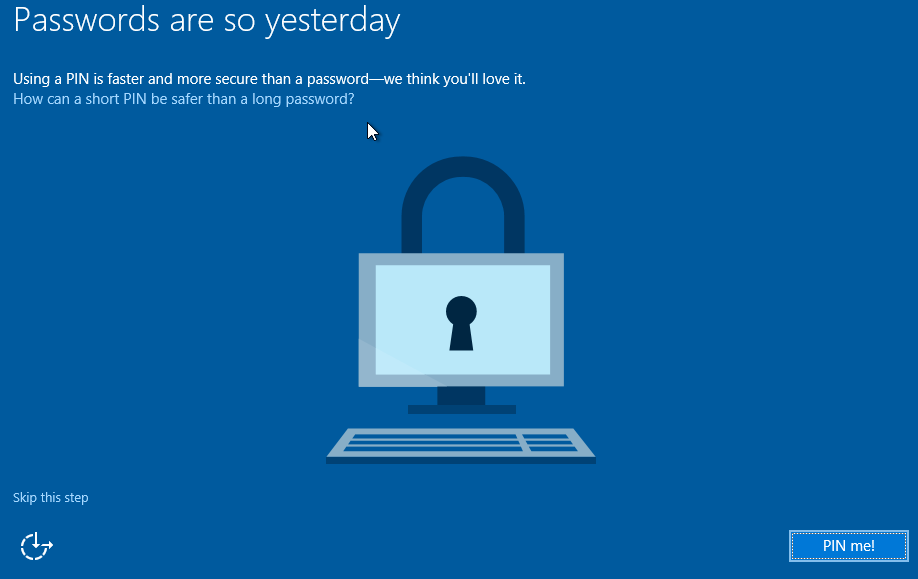
E se desideri utilizzare il metodo tradizionale, fai clic su Salta questo passaggio e segui le istruzioni del passaggio 17.
Se hai fatto clic sul pulsante PIN Me, vedrai la seguente schermata in cui puoi creare un PIN premendo numeri compresi tra 0 e 9. Il PIN non deve essere di soli 4 caratteri.
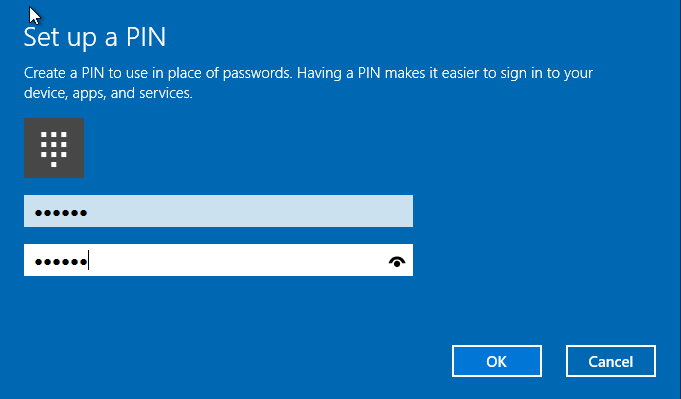
Passaggio 18: a seconda della località e della lingua, potresti vedere la seguente schermata in cui puoi configurare Cortana, l'assistente personale digitale in Windows 10.
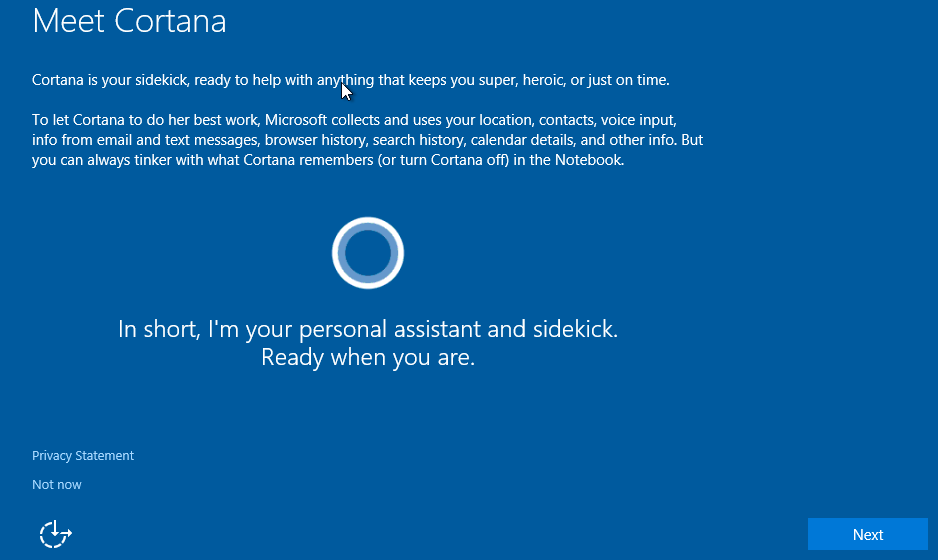
Fai clic sul pulsante Avanti per consentire a Windows 10 di iniziare a configurare le tue app e altre cose importanti. In un paio di minuti vedrai il desktop di Windows 10. Ecco fatto!
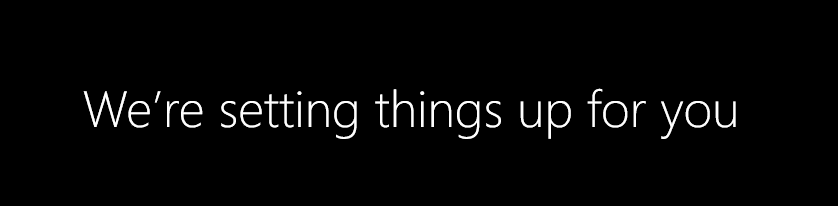
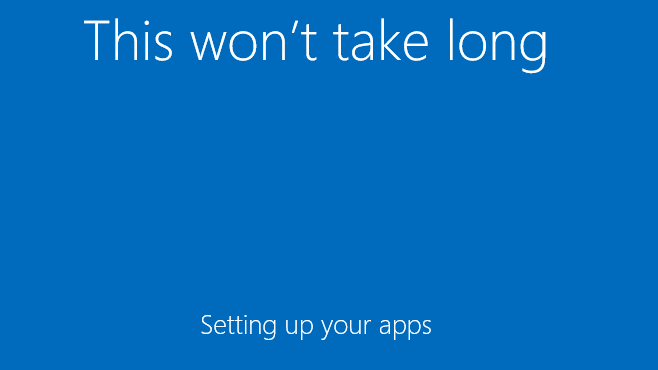
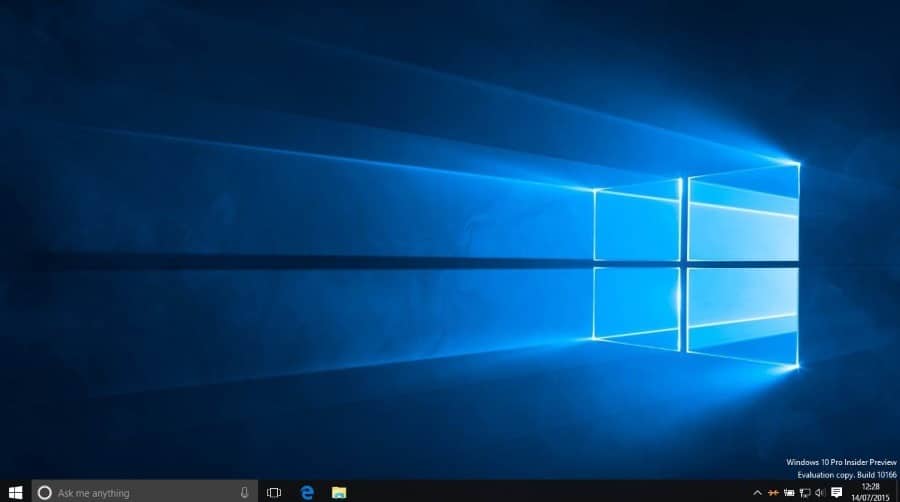
Se hai fatto clic sul pulsante Ignora nella schermata del codice Product Key (durante l'installazione, passaggio 6), segui la nostra guida su come attivare Windows 10 per inserire il codice Product Key e attivare l'installazione di Windows 10.
E in caso di problemi, utilizza il nostro come chattare con il supporto Microsoft in Windows 10 o pianificare una chiamata di ritorno dalla guida del supporto Microsoft. Buona fortuna!
Facci sapere se riscontri problemi durante l'installazione pulita di Windows 10. Cercheremo di aiutarti.

