Come pulire l'avvio di Windows 10
Aggiornato 2023 di Marzo: Smetti di ricevere messaggi di errore e rallenta il tuo sistema con il nostro strumento di ottimizzazione. Scaricalo ora a - > questo link
- Scaricare e installare lo strumento di riparazione qui.
- Lascia che scansioni il tuo computer.
- Lo strumento sarà quindi ripara il tuo computer.
La maggior parte degli utenti di PC conosce la modalità provvisoria in Windows 10 e versioni precedenti. In modalità provvisoria, Windows carica solo i driver e i file necessari. Esiste una modalità simile ma meno avanzata chiamata avvio pulito, che ti aiuterà anche a risolvere i problemi sul tuo PC Windows 10.
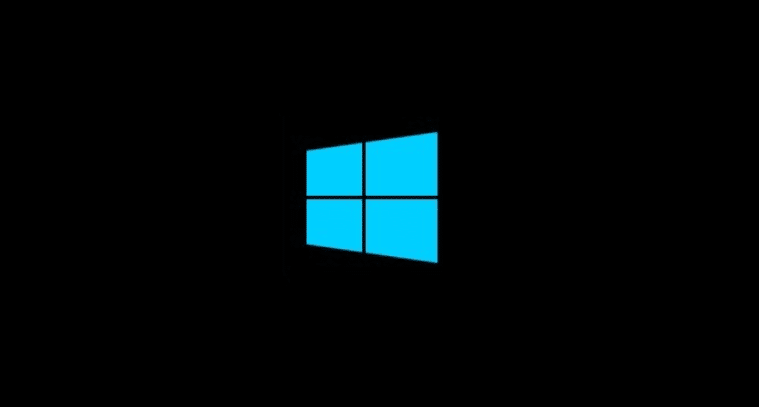
Che cos'è un avvio pulito di Windows 10?
Un avvio pulito avvia Windows 10 con un set minimo di driver e programmi di avvio. La funzione di avvio pulito ti aiuterà a verificare se un servizio o un programma di terze parti in esecuzione in background sta causando problemi sul tuo PC.
Se te lo stai chiedendo, sì, è come la modalità provvisoria nel sistema operativo Windows. Ma la modalità provvisoria è una più avanzata.
Note importanti:
Ora è possibile prevenire i problemi del PC utilizzando questo strumento, come la protezione contro la perdita di file e il malware. Inoltre, è un ottimo modo per ottimizzare il computer per ottenere le massime prestazioni. Il programma risolve gli errori comuni che potrebbero verificarsi sui sistemi Windows con facilità - non c'è bisogno di ore di risoluzione dei problemi quando si ha la soluzione perfetta a portata di mano:
- Passo 1: Scarica PC Repair & Optimizer Tool (Windows 11, 10, 8, 7, XP, Vista - Certificato Microsoft Gold).
- Passaggio 2: Cliccate su "Start Scan" per trovare i problemi del registro di Windows che potrebbero causare problemi al PC.
- Passaggio 3: Fare clic su "Ripara tutto" per risolvere tutti i problemi.
Avvia Windows 10 in modalità avvio pulito
Devi avere i diritti di amministratore per eseguire un avvio pulito di Windows 10. Quindi, accedi all'account amministratore prima di procedere.
Passaggio 1: digita msconfig nel campo di ricerca Start / barra delle applicazioni, quindi premi il tasto Invio per aprire l'utilità di configurazione del sistema.
Passaggio 2: passa alla scheda Servizi . Seleziona la casella di controllo Nascondi tutti i servizi Microsoft per visualizzare solo i servizi delle applicazioni di terze parti. Ora, fai clic sul pulsante Disabilita tutto per disabilitare tutti i servizi di terze parti. Fai clic sul pulsante Applica . Non fare clic sul pulsante OK e non chiudere la finestra di dialogo Configurazione di sistema.
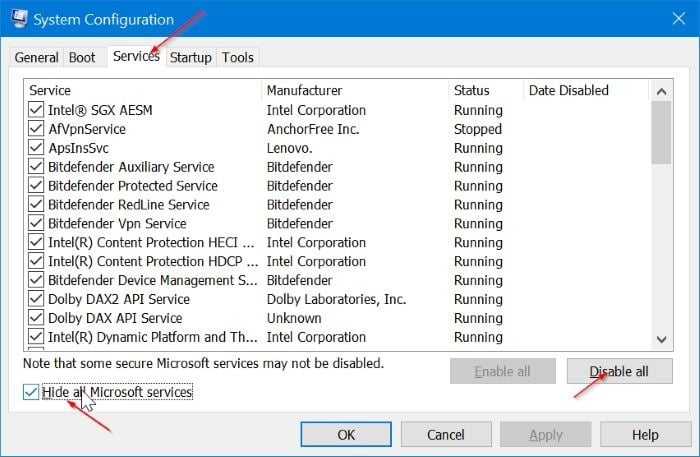
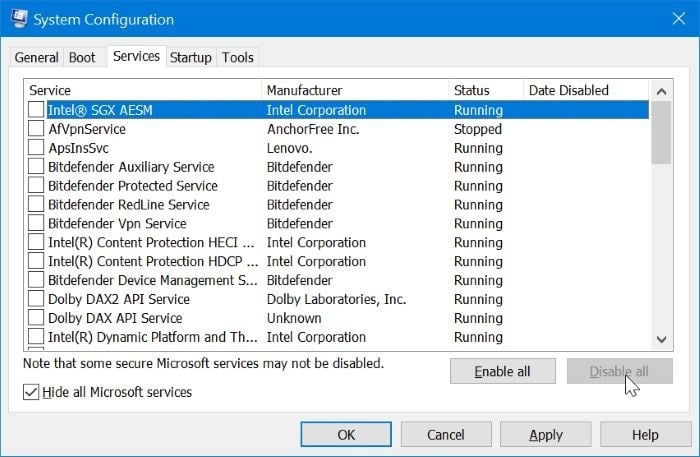
Passaggio 3: apri Task Manager e passa alla scheda Avvio . Disabilita tutti gli elementi di avvio. Per disabilitare un elemento, fai clic con il pulsante destro del mouse su di esso, quindi fai clic sull'opzione Disattiva .
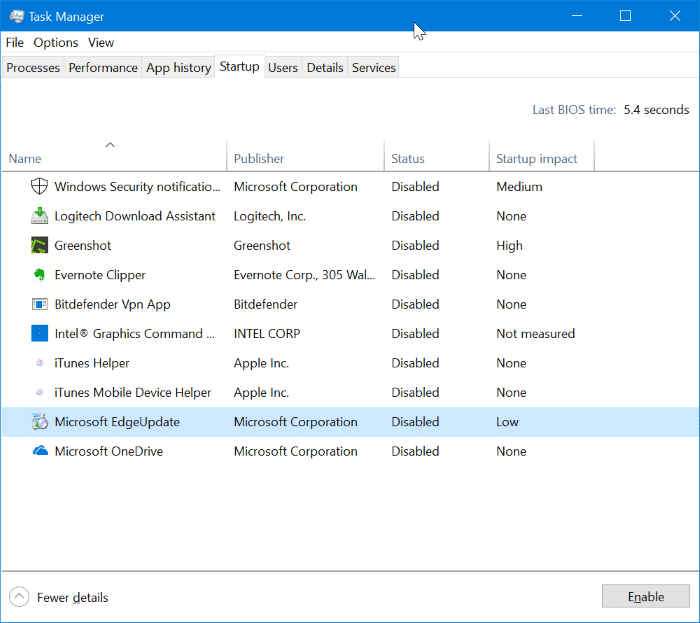
Passaggio 4: torna alla finestra di dialogo dell'utilità di configurazione del sistema. Fai clic sul pulsante OK . Quando richiesto, riavvia il computer per avviare Windows 10 in uno stato di avvio pulito.
Ora puoi facilmente capire se un'applicazione di terze parti in esecuzione in background causava problemi sul tuo PC.
Avvia Windows 10 in modalità normale
Passaggio 1: apri l'utilità di configurazione del sistema digitando msconfig nel campo di ricerca Start / barra delle applicazioni, quindi premendo il tasto Invio.
Passaggio 2: nella scheda Servizi , deseleziona la casella di controllo Nascondi tutti i servizi Microsoft . Fai clic sul pulsante Abilita tutto .
Passaggio 3: apri Task Manager. Vai alla scheda Avvio . Abilita gli elementi di avvio che desideri eseguire con Windows 10. L'abilitazione degli elementi di avvio non necessari rallenterà l'avvio di Windows 10. Quindi, abilita solo quelli necessari.
Passaggio 4: torna alla finestra di dialogo Configurazione di sistema. Fai clic sul pulsante OK . Riavvia il computer per avviare Windows 10 in modalità normale.

