Come pulire l'installazione di Windows 10 da file ISO (senza USB DVD)
Aggiornato 2023 di Marzo: Smetti di ricevere messaggi di errore e rallenta il tuo sistema con il nostro strumento di ottimizzazione. Scaricalo ora a - > questo link
- Scaricare e installare lo strumento di riparazione qui.
- Lascia che scansioni il tuo computer.
- Lo strumento sarà quindi ripara il tuo computer.
Le prestazioni del sistema operativo Windows si deteriorano con il tempo. La migliore soluzione possibile per rendere di nuovo veloce Windows è reinstallare o eseguire un'installazione pulita di Windows 10 eliminando file, impostazioni e programmi installati.
Tradizionalmente, quando si tratta di installare o reinstallare Windows, gli utenti preparano un supporto di avvio e quindi lo utilizzano per installare / reinstallare il sistema operativo Windows.
Per eseguire un'installazione pulita o reinstallare Windows 10, non è necessario preparare un USB avviabile di Windows 10. Tutto ciò di cui hai bisogno è l'ISO di Windows 10, che puoi ottenere da Microsoft con l'aiuto del Media Creation Tool ufficiale.
/ p>
Note importanti:
Ora è possibile prevenire i problemi del PC utilizzando questo strumento, come la protezione contro la perdita di file e il malware. Inoltre, è un ottimo modo per ottimizzare il computer per ottenere le massime prestazioni. Il programma risolve gli errori comuni che potrebbero verificarsi sui sistemi Windows con facilità - non c'è bisogno di ore di risoluzione dei problemi quando si ha la soluzione perfetta a portata di mano:
- Passo 1: Scarica PC Repair & Optimizer Tool (Windows 11, 10, 8, 7, XP, Vista - Certificato Microsoft Gold).
- Passaggio 2: Cliccate su "Start Scan" per trovare i problemi del registro di Windows che potrebbero causare problemi al PC.
- Passaggio 3: Fare clic su "Ripara tutto" per risolvere tutti i problemi.
Installa Windows 10 direttamente dal file ISO
Bene, è possibile eseguire un'installazione pulita o reinstallare Windows 10 da un file ISO. L'installazione pulita di Windows 10 da ISO non è molto diversa dall'installazione pulita di Windows 10 da USB o DVD. L'unica differenza è che non creeremo un supporto di avvio durante l'installazione di Windows 10 direttamente dal file ISO.
E il codice Product Key?
Tieni presente che non avrai bisogno di un codice Product Key se hai aggiornato legalmente il tuo attuale PC da Windows 7 / 8.1 a Windows 10 e lo hai attivato correttamente, prima di eseguire un'installazione pulita di Windows 10 sullo stesso PC. Allo stesso modo, se hai Windows 10 precaricato sul tuo PC e attivi la tua copia di Windows 10, non devi preoccuparti di nulla.
Quando viene richiesto di immettere un codice 'Product Key' durante l'installazione del prodotto, fare clic sul pulsante Salta. Il tuo PC verrà attivato automaticamente dopo l'installazione di Windows 10, a condizione che la stessa edizione di Windows 10 sia stata attivata sul tuo attuale PC utilizzando l'offerta di aggiornamento gratuito.
Tuttavia, quando esegui un'installazione pulita di Windows 10 su un PC diverso o su un PC di nuova costruzione, dovrai inserire un codice Product Key valido.
Se non viene attivato Windows 10 dopo l'installazione pulita o la reinstallazione, utilizza lo strumento di risoluzione dei problemi di attivazione integrato per risolvere il problema.
Esegui un'installazione pulita di Windows 10 da un'immagine ISO
Ecco come eseguire un'installazione pulita di Windows 10 dal file immagine ISO senza dover creare una USB o un DVD avviabile.
Passaggio 1: se non hai ancora scaricato l'ISO di Windows 10, segui le istruzioni nella nostra guida per il download dell'ISO di Windows 10 da Microsoft per scaricare il file immagine ISO.
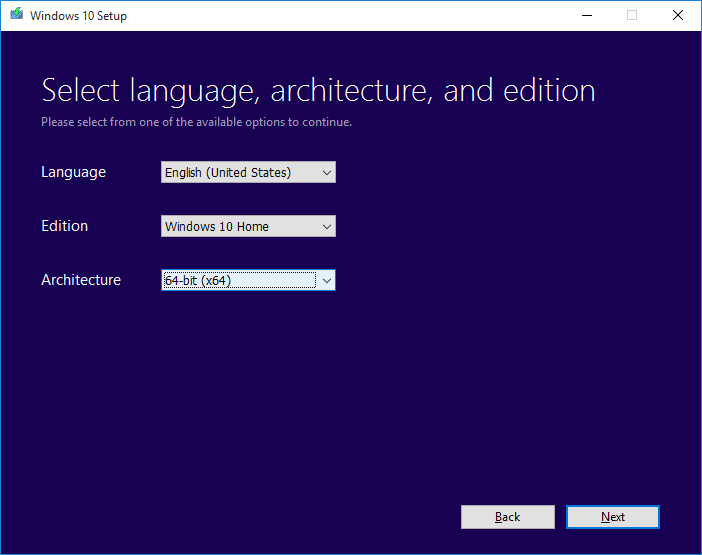
Passaggio 2: sul tuo PC Windows 10, dove desideri eseguire un'installazione pulita di Windows 10, esegui il backup di tutti i dati poiché eseguiremo l'installazione pulita di Windows 10 rimuovendo i programmi installati e le informazioni personali File. Quindi è una buona idea eseguire il backup di tutto utilizzando la giusta soluzione di backup.
Passaggio 3: Fai clic con il pulsante destro del mouse sul file immagine ISO di Windows 10, quindi fai clic sull'opzione Monta per montare l'immagine ISO.
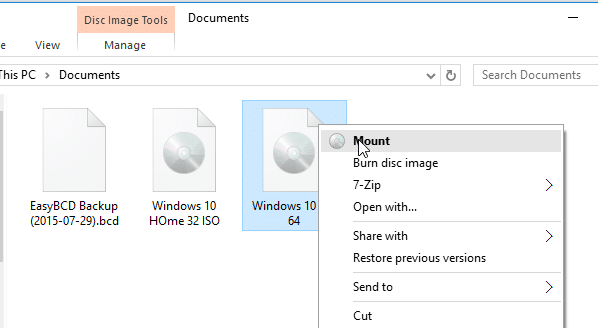
Passaggio 4: apri questo PC, quindi apri l'unità appena montata (contenente i file di installazione di Windows 10) facendo clic con il pulsante destro del mouse sull'unità e quindi facendo clic su Opzione Apri in una nuova finestra .
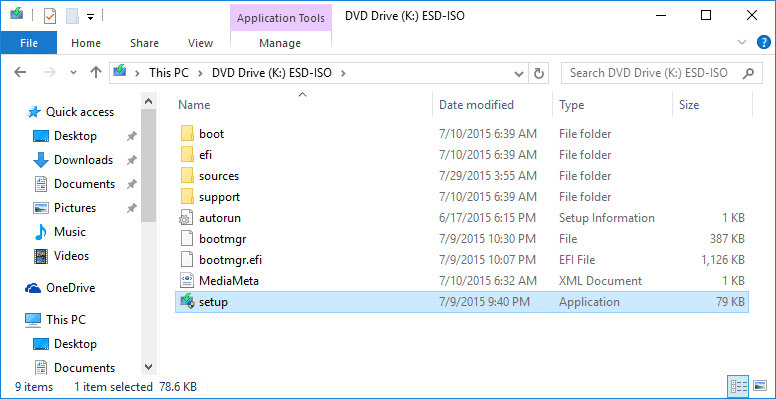
Passaggio 5: fai doppio clic sul file Setup.exe per avviare l'installazione di Windows 10.
Passaggio 6: quando viene visualizzata la seguente schermata, seleziona la prima opzione denominata Scarica e installa aggiornamenti (consigliato) oppure puoi anche scegliere l'opzione intitolata Non corretto ora, poiché possiamo sempre scaricare e installare gli aggiornamenti dopo l'installazione pulita di Windows 10.
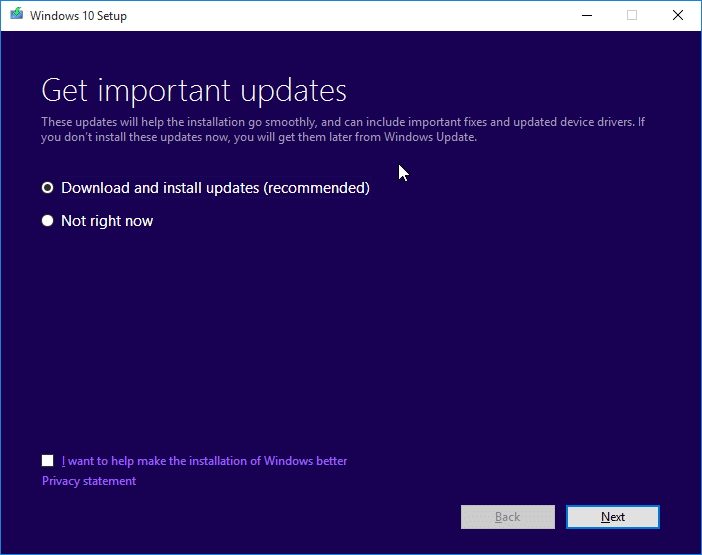
Se hai selezionato l'opzione Scarica e installa aggiornamenti, il programma di installazione verificherà la disponibilità di aggiornamenti e li scaricherà se disponibili.
Passaggio 7: la successiva è la schermata del contratto con l'utente in cui è necessario fare clic sul pulsante Accetta per accettare i termini della licenza per installare e utilizzare Windows 10.
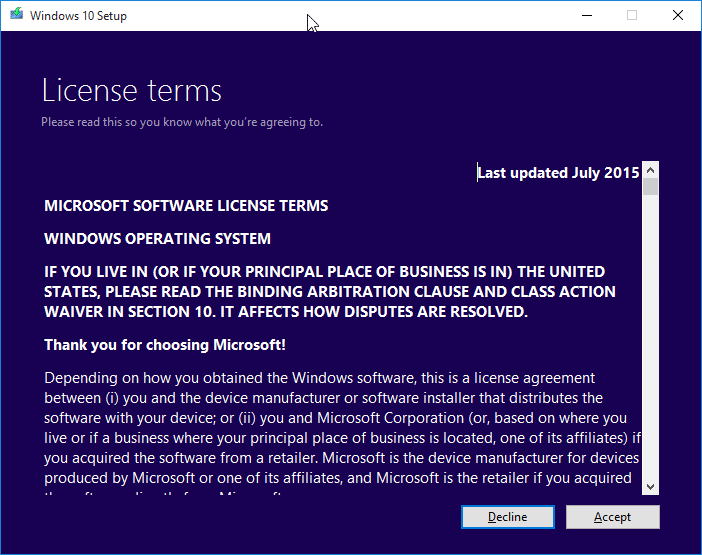
Passaggio 8: ancora una volta, la configurazione potrebbe iniziare a cercare aggiornamenti e scaricarli.
Passaggio 9: una volta che tutto è pronto, verrà visualizzata la schermata Pronto per l'installazione.
Passaggio 10: qui, seleziona Non conservare nulla se desideri eseguire un'installazione pulita di Windows 10 rimuovendo tutti i programmi e i dati installati. Abbiamo scelto Conserva file e app personali perché non vogliamo perdere le app installate e i dati importanti.
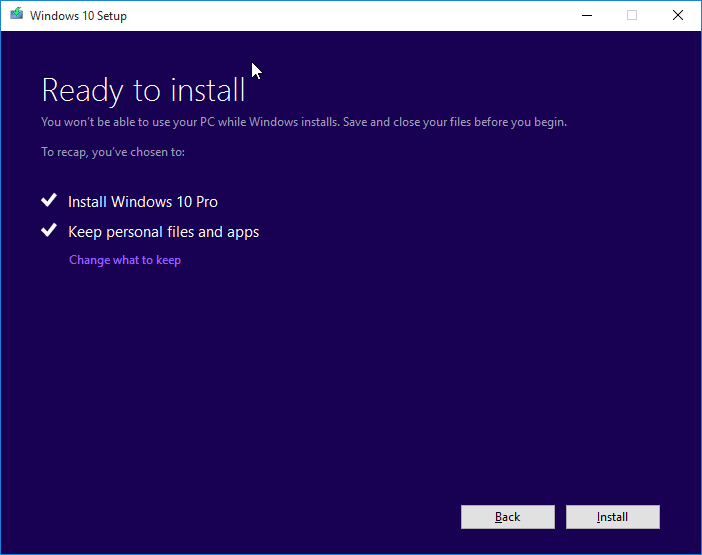
E se desideri conservare i tuoi dati, seleziona l'opzione Mantieni i file personali facendo clic sul collegamento Cambia cosa mantenere.
Passaggio 11: infine, fai clic sul pulsante Installa per iniziare l'installazione di Windows 10.
Tieni presente che, sebbene la schermata di installazione mostri un messaggio 'Aggiornamento in corso', in realtà si tratta di un'installazione pulita. Da qui in poi, segui le istruzioni sullo schermo per completare l'installazione o la reinstallazione di Windows 10.

