Come reinstallare Firefox su Windows 10 senza perdere dati
Aggiornato 2023 di Marzo: Smetti di ricevere messaggi di errore e rallenta il tuo sistema con il nostro strumento di ottimizzazione. Scaricalo ora a - > questo link
- Scaricare e installare lo strumento di riparazione qui.
- Lascia che scansioni il tuo computer.
- Lo strumento sarà quindi ripara il tuo computer.
Esistono molti modi per risolvere i problemi con il browser Web Firefox, ma reinstallare il browser è il modo migliore e più semplice per risolvere tutti i problemi contemporaneamente e renderli più veloci di prima.
Come altri browser Web di terze parti, sebbene reinstallare il browser Mozilla Firefox per il sistema operativo Windows sia facile, gli utenti non desiderano eliminare le password salvate, i segnalibri, la cronologia di navigazione, i cookie e altri dati durante la reinstallazione di Firefox su Windows.
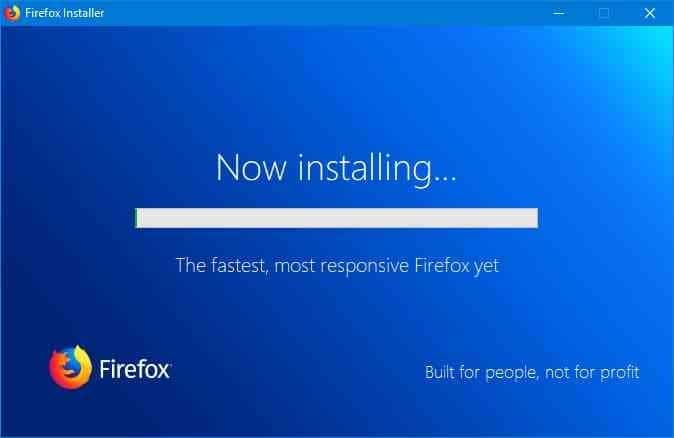
La cosa buona è che puoi reinstallare Firefox su Windows 10 e versioni precedenti di Windows senza perdere dati.
Note importanti:
Ora è possibile prevenire i problemi del PC utilizzando questo strumento, come la protezione contro la perdita di file e il malware. Inoltre, è un ottimo modo per ottimizzare il computer per ottenere le massime prestazioni. Il programma risolve gli errori comuni che potrebbero verificarsi sui sistemi Windows con facilità - non c'è bisogno di ore di risoluzione dei problemi quando si ha la soluzione perfetta a portata di mano:
- Passo 1: Scarica PC Repair & Optimizer Tool (Windows 11, 10, 8, 7, XP, Vista - Certificato Microsoft Gold).
- Passaggio 2: Cliccate su "Start Scan" per trovare i problemi del registro di Windows che potrebbero causare problemi al PC.
- Passaggio 3: Fare clic su "Ripara tutto" per risolvere tutti i problemi.
Come probabilmente saprai, nelle versioni precedenti di Firefox (v30 o precedenti), ci sarebbe stata l'opzione 'Rimuovi i miei dati personali e personalizzazioni di Firefox' durante la disinstallazione di Firefox. Il programma di disinstallazione non visualizza più questa opzione ma non elimina i dati del profilo.
Il fatto è che il programma di disinstallazione di Firefox non elimina i dati dalla cartella del profilo di Firefox (che include dati importanti come password, cronologia, segnalibri e cookie) ed è necessario eliminare manualmente la cartella del profilo se si desidera rimuovere questi dati dal tuo PC. Quando si reinstalla Firefox sulla stessa installazione di Windows, Firefox inizia a utilizzare i dati dalla cartella del profilo. In breve, non elimini i dati del profilo di Firefox quando lo disinstalli.
Completa le istruzioni fornite per reinstallare Firefox su Windows 10 e versioni precedenti senza perdere dati.
IMPORTANTE: abbiamo testato questo metodo con Firefox v59 e funziona alla grande. Tuttavia, non possiamo garantire lo stesso per le versioni successive!
Per sicurezza, ti consigliamo di creare un backup della cartella del profilo di Firefox in una posizione sicura e di ripristinare la stessa cartella se trovi che manca qualcosa dopo aver reinstallato Firefox (molto molto improbabile però).
Puoi trovare la cartella del profilo accedendo a C: \\ Users \\ UserName \\ AppData \\ Roaming \\ Mozilla \\ Firefox. Copia la cartella Profili in una posizione sicura.
Reinstallazione di Firefox senza perdita di dati
Passaggio 1: nel campo di ricerca del menu Start, digitare Appwiz.cpl e quindi premere il tasto Invio per aprire la finestra Programmi e funzionalità.
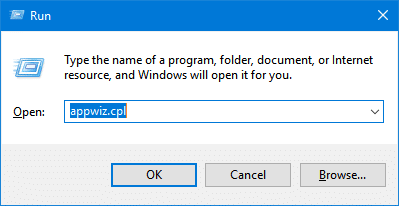
Passaggio 2: fai clic con il pulsante destro del mouse sulla voce di Mozilla Firefox, quindi fai clic sull'opzione Disinstalla .
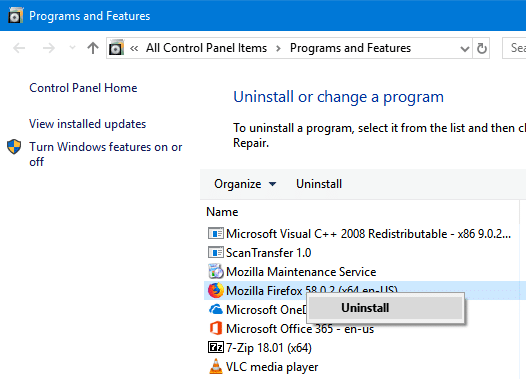
Segui le istruzioni sullo schermo per rimuovere Firefox dal tuo PC. Come detto in precedenza, la disinstallazione di Firefox non eliminerà la cartella del profilo di Firefox contenente i dati cruciali come password, segnalibri e cronologia.
Passaggio 3: scarica una nuova copia di Firefox dal sito web di Mozilla. Esegui il programma di installazione. Se desideri scaricare la configurazione completa, consulta la nostra guida all'installazione offline di Firefox per il download.
Passaggio 4: quando viene visualizzata la seguente schermata, deseleziona l'opzione Ripristina impostazioni predefinite e rimuovi i vecchi componenti aggiuntivi per prestazioni ottimali .
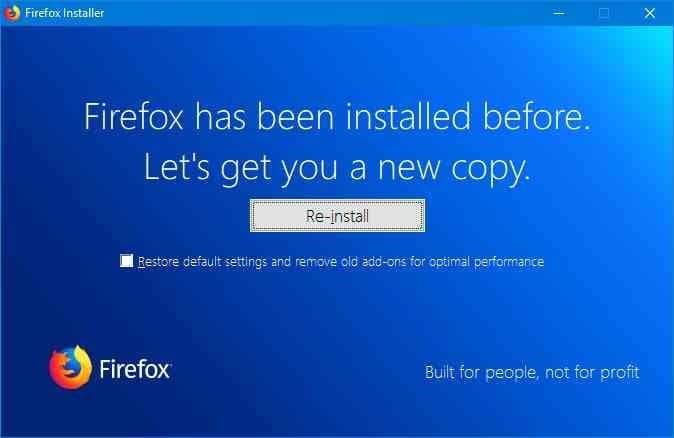
Fare clic sul pulsante Reinstalla per completare l'esercizio di reinstallazione.
Ora puoi verificare se tutte le tue password, i segnalibri e altri dati sono presenti ora. Tutti i dati dovrebbero essere lì come avevi lasciato prima.

