Come reinstallare il driver wireless (Wi-Fi) in Windows 10
Aggiornato 2023 di Marzo: Smetti di ricevere messaggi di errore e rallenta il tuo sistema con il nostro strumento di ottimizzazione. Scaricalo ora a - > questo link
- Scaricare e installare lo strumento di riparazione qui.
- Lascia che scansioni il tuo computer.
- Lo strumento sarà quindi ripara il tuo computer.
Hai problemi con il Wi-Fi su Windows 10? Il tuo PC Windows 10 non è in grado di connettersi alle reti Wi-Fi? In questa guida vedremo come risolvere i problemi Wi-Fi comuni reinstallando il driver Wi-Fi.
Sul tuo PC Windows 10, potresti riscontrare problemi durante la connessione a una rete Wi-Fi o Windows 10 potrebbe disconnettersi a intermittenza dalla rete Wi-Fi connessa. Il PC potrebbe non rilevare le reti Wi-Fi disponibili o non riuscire a connettersi a una rete wireless. A volte, l'adattatore Wi-Fi potrebbe rifiutarsi di accendersi o spegnersi.
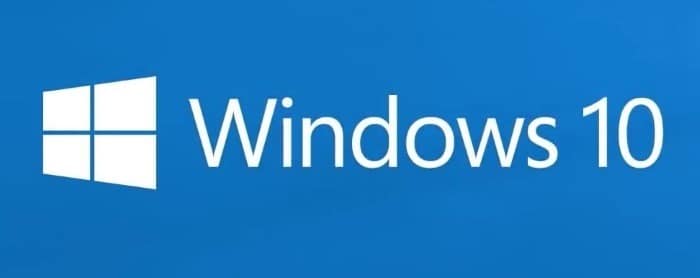
La maggior parte dei problemi relativi al Wi-Fi sul PC può essere risolta reinstallando il driver Wi-Fi sul PC. In effetti, è la soluzione definitiva per risolvere i problemi del Wi-Fi. La reinstallazione del driver wireless include il download di una nuova copia del driver, la disinstallazione del driver corrente dal PC e quindi l'installazione della nuova copia del driver.
Note importanti:
Ora è possibile prevenire i problemi del PC utilizzando questo strumento, come la protezione contro la perdita di file e il malware. Inoltre, è un ottimo modo per ottimizzare il computer per ottenere le massime prestazioni. Il programma risolve gli errori comuni che potrebbero verificarsi sui sistemi Windows con facilità - non c'è bisogno di ore di risoluzione dei problemi quando si ha la soluzione perfetta a portata di mano:
- Passo 1: Scarica PC Repair & Optimizer Tool (Windows 11, 10, 8, 7, XP, Vista - Certificato Microsoft Gold).
- Passaggio 2: Cliccate su "Start Scan" per trovare i problemi del registro di Windows che potrebbero causare problemi al PC.
- Passaggio 3: Fare clic su "Ripara tutto" per risolvere tutti i problemi.
Completa le istruzioni fornite di seguito per reinstallare il driver wireless o Wi-Fi sul tuo PC Windows 10.
IMPORTANTE: quando reinstalli il driver Wi-Fi, Windows eliminerà tutte le password di rete Wi-Fi salvate. Ciò significa che, dopo aver installato il driver Wi-Fi, dovrai inserire nuovamente la password per connetterti a una rete wireless. Se hai dimenticato la password Wi-Fi, consulta la nostra guida su come visualizzare la password Wi-Fi salvata nella guida di Windows 10 per eseguire il backup di tutte le password Wi-Fi prima di disinstallare il driver.
Reinstallazione del driver Wi-Fi in Windows 10
Passaggio 1: apri Gestione dispositivi. Per farlo, fai clic con il pulsante destro del mouse sul pulsante Start, quindi fai clic su Gestione dispositivi .
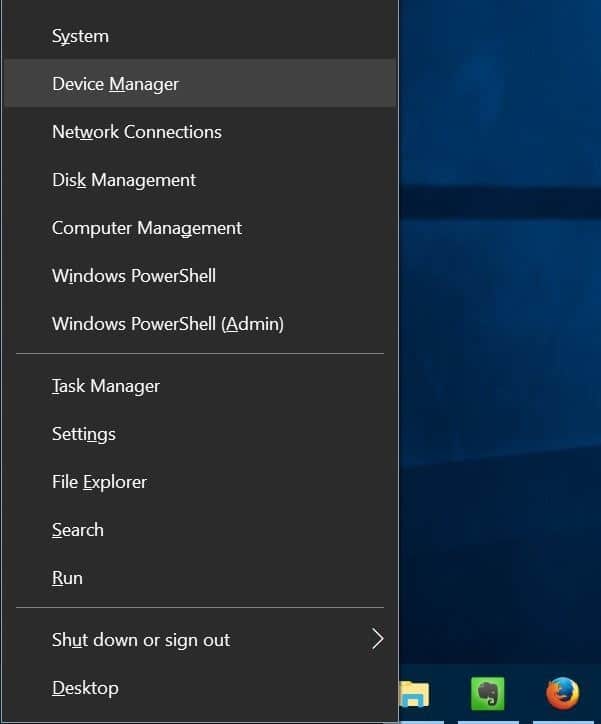
Passaggio 2: in Gestione dispositivi, espandi Schede di rete per visualizzare tutti gli adattatori di rete, compreso l'adattatore wireless. L'adattatore Wi-Fi di solito ha il termine 'wireless' nella voce.
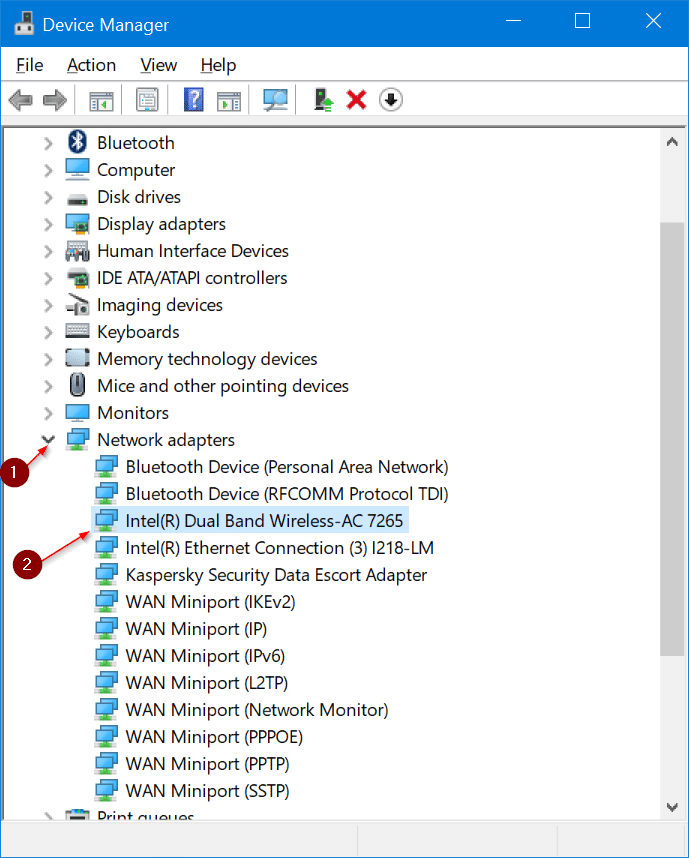
Annota il nome e il numero dell'adattatore wireless poiché dovrai scaricare il driver dell'adattatore prima di disinstallare il driver attuale . Una volta disinstallato il driver wireless attuale, l'adattatore Wi-Fi smetterà di funzionare, quindi non potrai scaricare il nuovo driver a meno che tu non abbia una connessione Ethernet.
Per controllare il numero di versione del driver, fare clic con il pulsante destro del mouse sulla voce del driver wireless in Gestione dispositivi, fare clic su Schede di rete , fare clic su Proprietà , quindi su Scheda Driver .
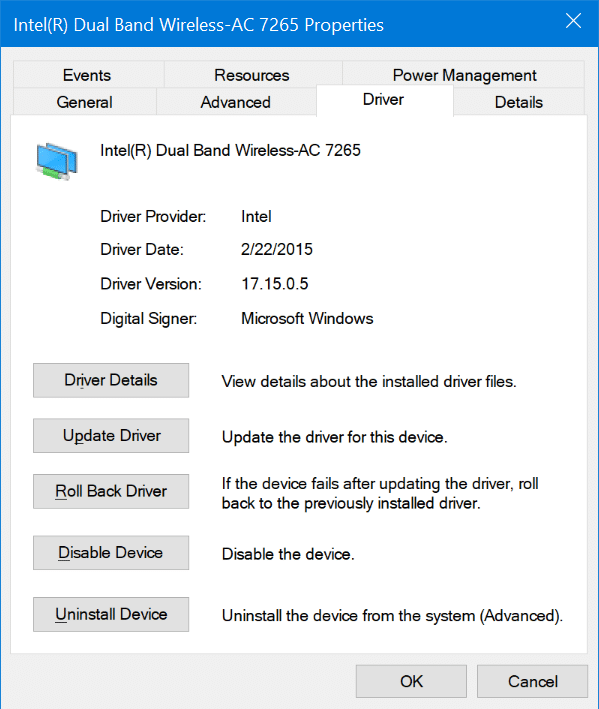
Passaggio 3: visita il sito Web ufficiale dell'adattatore wireless o il sito Web del produttore del PC e scarica il driver Wi-Fi corretto. Ripetiamo, assicurati di aver scaricato il driver dell'adattatore wireless corretto.
Passaggio 4: ora che hai scaricato il driver Wi-Fi, è il momento di disinstallare il driver corrente. In Gestione dispositivi, fai clic con il pulsante destro del mouse sulla voce dell'adattatore wireless e fai clic sull'opzione Disinstalla dispositivo .
Nelle versioni precedenti di Windows 10 (build 10240), vedrai solo Disinstalla invece dell'opzione Disinstalla dispositivo.
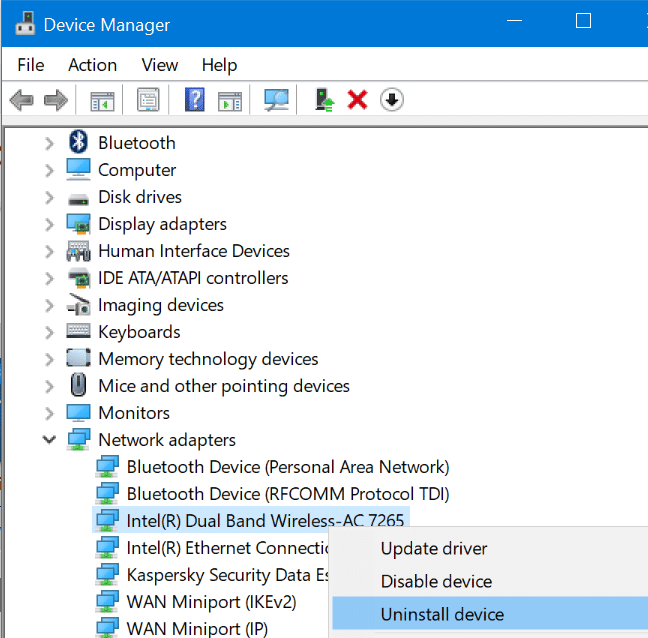
Passaggio 5: quando viene visualizzata la seguente finestra di dialogo di conferma, seleziona la casella di controllo Elimina il software del driver per questo dispositivo , quindi fai clic sul pulsante Disinstalla per disinstallare sia il driver che il dispositivo.
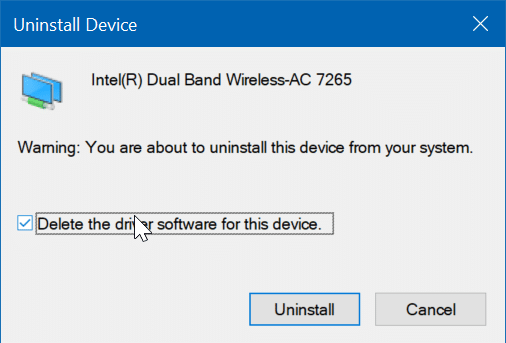
Passaggio 6: una volta disinstallato il driver, salva il lavoro e riavvia il PC una volta. Riavvia il PC una volta per evitare problemi con il driver in seguito.
Passaggio 7: avvia la configurazione del nuovo driver scaricato in precedenza (come indicato nel passaggio 3) e segui le istruzioni sullo schermo per installare il driver. Ecco fatto!
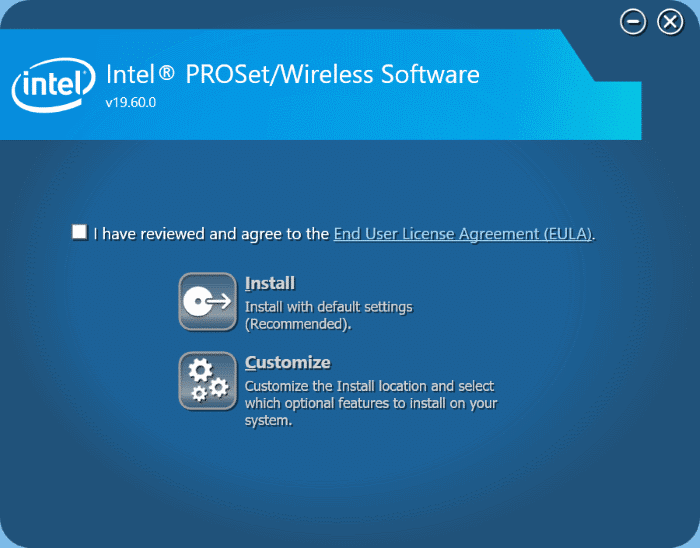
Se richiesto, eseguire un riavvio per completare l'installazione del driver.
Ora puoi fare clic sull'icona Wi-Fi o wireless sulla barra delle applicazioni per vedere tutte le reti wireless disponibili. Se l'icona non è presente, fare riferimento alla nostra correzione dell'icona wireless mancante nella guida della barra delle applicazioni di Windows 10.
Inoltre, scopri come eliminare i vecchi driver in Windows 10.

