Come rendere la barra delle applicazioni di Windows 10 completamente trasparente (100%)
Aggiornato 2023 di Marzo: Smetti di ricevere messaggi di errore e rallenta il tuo sistema con il nostro strumento di ottimizzazione. Scaricalo ora a - > questo link
- Scaricare e installare lo strumento di riparazione qui.
- Lascia che scansioni il tuo computer.
- Lo strumento sarà quindi ripara il tuo computer.
AGGIORNAMENTO: se non si desidera utilizzare Classic Shell, fare riferimento a come rendere trasparente la guida della barra delle applicazioni di Windows 10 per ottenere la trasparenza utilizzando l'app TranslucentTB .
La barra delle applicazioni in Windows 10 non è trasparente con le impostazioni predefinite. Sebbene sia disponibile un'opzione nella sezione di personalizzazione dell'app Impostazioni per rendere trasparente la barra delle applicazioni, non c'è modo di rendere la barra delle applicazioni trasparente al 100% o di regolare il livello di trasparenza come desideri.
La barra delle applicazioni di Windows 10 può essere personalizzata in diversi modi. Sebbene ci siano applicazioni là fuori per rendere il menu Start e la barra delle applicazioni completamente trasparenti, la maggior parte di esse non sono compatibili con Windows 10. Detto questo, se stai cercando di regolare il livello di trasparenza della barra delle applicazioni o rendere la barra delle applicazioni trasparente al 100%, Classic Shell è il software ideale per il lavoro.
E prima ancora che tu inizi a chiedertelo, lascia che ti diciamo che non è necessario attivare il menu Start di Classic Shell per regolare la trasparenza della barra delle applicazioni.
Note importanti:
Ora è possibile prevenire i problemi del PC utilizzando questo strumento, come la protezione contro la perdita di file e il malware. Inoltre, è un ottimo modo per ottimizzare il computer per ottenere le massime prestazioni. Il programma risolve gli errori comuni che potrebbero verificarsi sui sistemi Windows con facilità - non c'è bisogno di ore di risoluzione dei problemi quando si ha la soluzione perfetta a portata di mano:
- Passo 1: Scarica PC Repair & Optimizer Tool (Windows 11, 10, 8, 7, XP, Vista - Certificato Microsoft Gold).
- Passaggio 2: Cliccate su "Start Scan" per trovare i problemi del registro di Windows che potrebbero causare problemi al PC.
- Passaggio 3: Fare clic su "Ripara tutto" per risolvere tutti i problemi.


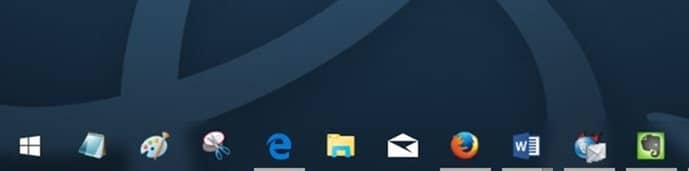
Con Classic Shell, puoi facilmente regolare l'opacità della barra delle applicazioni e persino aggiungere un effetto vetro alla barra delle applicazioni per migliorarne l'aspetto. Per regolare la trasparenza della barra delle applicazioni, segui semplicemente le indicazioni fornite di seguito.
Come detto prima, se preferisci mantenere il menu Start originale di Windows 10, puoi farlo configurando il setup per installare solo il menu Start e le sue impostazioni.
Rendi la barra delle applicazioni trasparente al 100% o regola il livello di trasparenza
Passaggio 1: visita questa pagina di Classic Shell e scarica l'ultima versione disponibile.
Passaggio 2: avvia il file di installazione e quando viene visualizzata la schermata seguente, deseleziona tutte le opzioni tranne il menu Start e l'aggiornamento della shell classica se intendi utilizzare il programma per regolare la trasparenza della barra delle applicazioni .
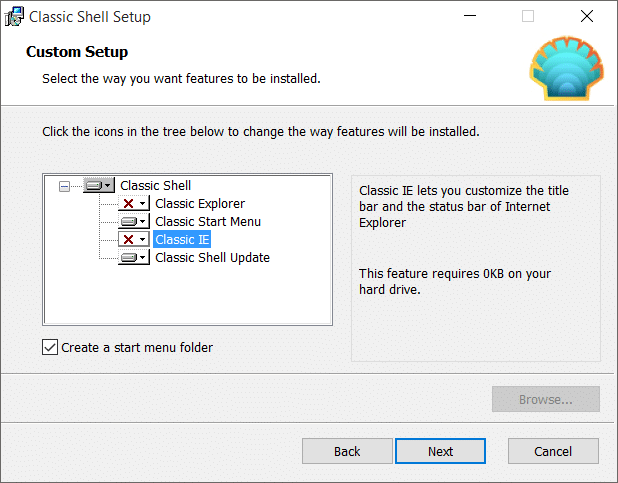
Passaggio 3: una volta installato il programma, ti verrà presentata la seguente schermata. Fai clic sulla scheda Controlli e seleziona le opzioni come mostrato nell'immagine seguente se desideri continuare a utilizzare il menu Start originale di Windows 10 senza attivare il menu Start di Classic Shell.
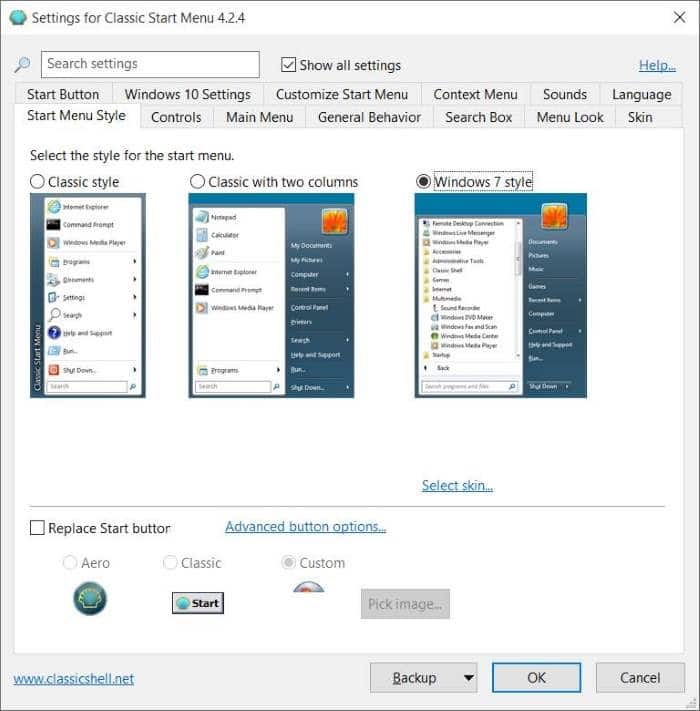

E se desideri utilizzare il menu Start di Classic Shell, seleziona uno degli stili disponibili e quindi procedi al passaggio successivo.
Passaggio 4: fai clic sulla scheda Impostazioni di Windows 10 , seleziona la casella Personalizza barra delle applicazioni se non è già selezionata, seleziona Trasparente come aspetto della barra delle applicazioni e immettere un valore compreso tra 0 e 100 per regolare l'opacità. Se preferisci aggiungere l'effetto sfocatura, seleziona l'opzione Vetro.
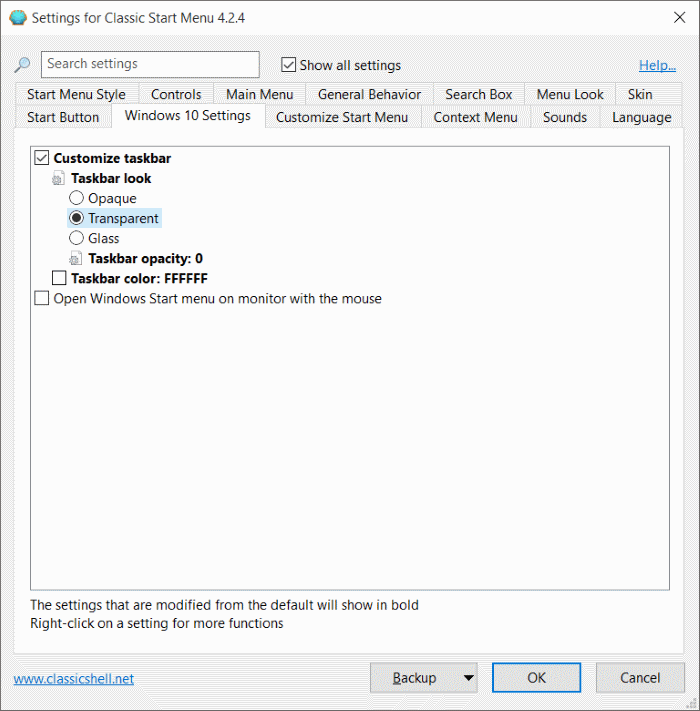
Fare clic sul pulsante OK per applicare la modifica.
Potresti anche leggere come cambiare il colore della guida della barra delle applicazioni di Windows 10.

