Come rendere trasparente la barra delle applicazioni in Windows 10
Aggiornato 2023 di Marzo: Smetti di ricevere messaggi di errore e rallenta il tuo sistema con il nostro strumento di ottimizzazione. Scaricalo ora a - > questo link
- Scaricare e installare lo strumento di riparazione qui.
- Lascia che scansioni il tuo computer.
- Lo strumento sarà quindi ripara il tuo computer.
Microsoft ha migliorato la barra delle applicazioni con ogni versione di Windows in quanto è una delle aree più trafficate del sistema operativo Windows. In Windows 10, Microsoft ha aggiunto un paio di nuove funzionalità alla barra delle applicazioni, ma la barra delle applicazioni non è trasparente con le impostazioni predefinite.
Parlando di nuove funzionalità sulla barra delle applicazioni, in primo luogo, c'è una grande casella di ricerca sulla barra delle applicazioni in Windows 10. La casella di ricerca, che appare proprio accanto al pulsante Start, ospita l'assistente personale digitale Cortana di recente introduzione.
/ p>
Non solo la casella di ricerca sulla barra delle applicazioni ti consente di avviare file e programmi sul tuo PC, ma ti consente anche di eseguire ricerche sul Web utilizzando il motore di ricerca Bing di Microsoft. Chi preferisce la ricerca su Google può seguire la nostra soluzione alternativa per consentire a Google di eseguire ricerche nella casella di ricerca sulla barra delle applicazioni di Windows 10.
Note importanti:
Ora è possibile prevenire i problemi del PC utilizzando questo strumento, come la protezione contro la perdita di file e il malware. Inoltre, è un ottimo modo per ottimizzare il computer per ottenere le massime prestazioni. Il programma risolve gli errori comuni che potrebbero verificarsi sui sistemi Windows con facilità - non c'è bisogno di ore di risoluzione dei problemi quando si ha la soluzione perfetta a portata di mano:
- Passo 1: Scarica PC Repair & Optimizer Tool (Windows 11, 10, 8, 7, XP, Vista - Certificato Microsoft Gold).
- Passaggio 2: Cliccate su "Start Scan" per trovare i problemi del registro di Windows che potrebbero causare problemi al PC.
- Passaggio 3: Fare clic su "Ripara tutto" per risolvere tutti i problemi.
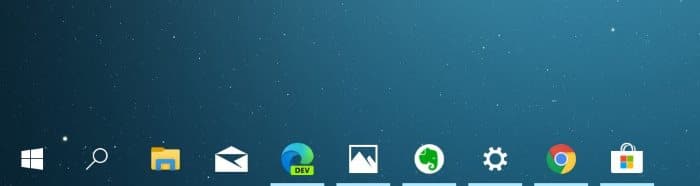

In secondo luogo, l'area della barra delle applicazioni della barra delle applicazioni include un'icona per accedere al nuovo centro operativo. Il nuovissimo flyout di data e ora è anche un'altra bella aggiunta alla barra delle applicazioni e, cosa più importante, si sposa molto bene con il nuovo linguaggio di progettazione di Windows 10.
Sebbene Windows 10 supporti la trasparenza nel menu Start, nella barra delle applicazioni e nel centro notifiche, è disattivato per impostazione predefinita. Abbiamo già mostrato come rendere trasparente il menu Start in Windows 10 con o senza l'ausilio di strumenti di terze parti. In questa guida, discuteremo come rendere trasparente la barra delle applicazioni in Windows 10 con o senza l'utilizzo di strumenti di terze parti.
Metodo 1 di 2
Rendi la barra delle applicazioni parzialmente trasparente in Windows 10
Per rendere la barra delle applicazioni completamente trasparente , fai riferimento alle istruzioni del Metodo 2 (scorri verso il basso per vedere).
NOTA: l'attivazione della trasparenza per la barra delle applicazioni nell'app Impostazioni non rende la barra delle applicazioni completamente trasparente. Puoi solo abilitare o disabilitare la trasparenza ma non puoi modificare il livello di trasparenza in Windows 10. Per questo, fai riferimento alle istruzioni nel Metodo 2 in cui utilizziamo un'utilità di terze parti per rendere la barra delle applicazioni completamente trasparente.
Passaggio 1: il primo passaggio è aprire l'app Impostazioni poiché il menu Start e le impostazioni della barra delle applicazioni sono disponibili solo nell'app Impostazioni.
Per aprire l'app Impostazioni, apri il menu Start, fai clic sull'icona Impostazioni. In alternativa, puoi aprire rapidamente l'app Impostazioni utilizzando la scorciatoia da tastiera di Windows + I.
Passaggio 2: una volta avviata l'app Impostazioni, fai clic su Personalizzazione .
Passaggio 3: qui, attiva l'interruttore Effetti di trasparenza per rendere trasparente la barra delle applicazioni.
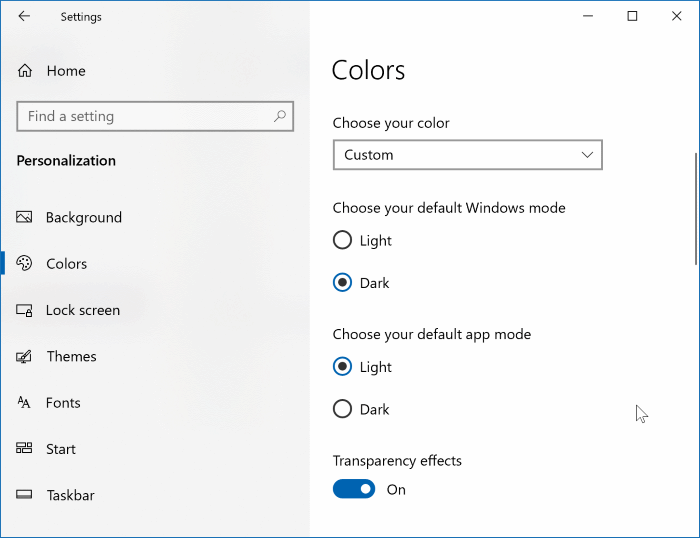
Nota: come probabilmente avrai notato, l'attivazione della trasparenza per la barra delle applicazioni rende trasparenti anche il menu Start e il centro notifiche. Per ora, nell'app Impostazioni di Windows 10 non è disponibile alcuna opzione per abilitare la trasparenza solo per la barra delle applicazioni in Windows 10. Ce lo faremo sapere con una nuova guida e aggiorneremo questa guida se e quando è disponibile un'opzione per farlo. Detto questo, è possibile utilizzare il software menzionato nel Metodo 2 per applicare la trasparenza alla barra delle applicazioni senza influire sul menu Start e su altre aree.
Metodo 2 di 2
Rendi la barra delle applicazioni completamente trasparente in Windows 10
Sono disponibili alcuni strumenti per aiutarti a regolare il livello di trasparenza sulla barra delle applicazioni in Windows 10. Stiamo utilizzando l'app TranslucentTB per rendere la barra delle applicazioni trasparente al 100%. Inoltre, questo strumento ti offre anche l'effetto sfocatura. È inoltre possibile utilizzare questo strumento per configurare l'aspetto della barra delle applicazioni quando si apre il menu Start, Cortana, la ricerca e TimeLine. Puoi persino impostare un colore personalizzato per la barra delle applicazioni modificando il file di configurazione di TranslucentTB. Il programma può anche essere utilizzato per abilitare o disabilitare il pulsante Aero Peek sulla barra delle applicazioni.
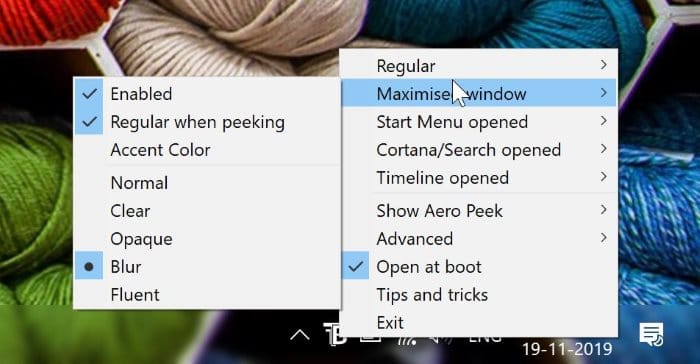
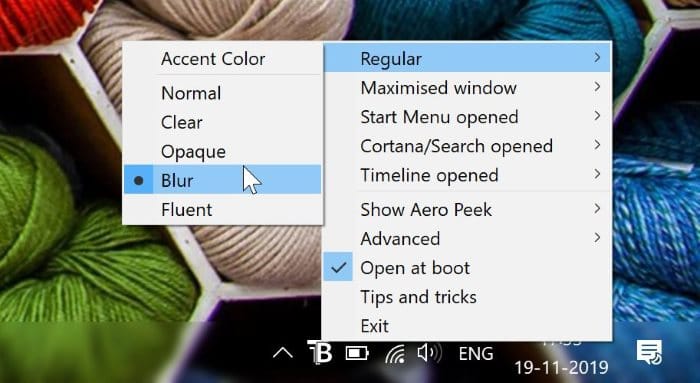
Dopo aver installato TranslucentTB, fai clic con il pulsante destro del mouse sulla sua icona nella barra delle applicazioni per accedere a tutte le sue impostazioni.
NOTA: per rendere la barra delle applicazioni completamente (100%) trasparente utilizzando la famosa Shell classica, fai riferimento alla nostra guida su come rendere la barra delle applicazioni di Windows 10 completamente trasparente.
Scarica TranslucentTB

