Come rendere un utente standard un amministratore in Windows 10
Aggiornato 2023 di Marzo: Smetti di ricevere messaggi di errore e rallenta il tuo sistema con il nostro strumento di ottimizzazione. Scaricalo ora a - > questo link
- Scaricare e installare lo strumento di riparazione qui.
- Lascia che scansioni il tuo computer.
- Lo strumento sarà quindi ripara il tuo computer.
Sapevi che puoi facilmente cambiare il tipo di account di un account utente standard in un account amministratore in Windows 10 senza creare effettivamente un nuovo account? In questo articolo spiegheremo cos'è un account amministratore, cos'è un account standard e come modificare il tipo di account in Windows 10.
Standard vs utente amministratore
Come molti di noi sanno, un account amministratore dà accesso completo al tuo PC e ti consente di apportare le modifiche desiderate al tuo sistema operativo Windows. Gli amministratori possono installare o disinstallare programmi, creare o eliminare account utente e utilizzare strumenti di sistema avanzati.
Un utente con un account standard può accedere alla maggior parte del software installato, ma non a tutti i programmi. Gli utenti con account standard devono digitare la password dell'account amministratore per accedere ad alcune applicazioni e ai dati memorizzati nell'account amministratore.
Come nel caso delle versioni precedenti di Windows, anche Windows 10 consente di modificare il tipo di account degli account utente. Utilizzando la funzione, puoi trasformare un account utente standard in un account amministratore o viceversa con facilità. La cosa buona è che quando modifichi il tipo di account, i dati del tuo account utente verranno preservati.
Note importanti:
Ora è possibile prevenire i problemi del PC utilizzando questo strumento, come la protezione contro la perdita di file e il malware. Inoltre, è un ottimo modo per ottimizzare il computer per ottenere le massime prestazioni. Il programma risolve gli errori comuni che potrebbero verificarsi sui sistemi Windows con facilità - non c'è bisogno di ore di risoluzione dei problemi quando si ha la soluzione perfetta a portata di mano:
- Passo 1: Scarica PC Repair & Optimizer Tool (Windows 11, 10, 8, 7, XP, Vista - Certificato Microsoft Gold).
- Passaggio 2: Cliccate su "Start Scan" per trovare i problemi del registro di Windows che potrebbero causare problemi al PC.
- Passaggio 3: Fare clic su "Ripara tutto" per risolvere tutti i problemi.
I seguenti sono i tre metodi semplici per cambiare il tipo di account da account utente standard a account amministratore o viceversa in Windows 10.
IMPORTANTE: tieni presente che per cambiare il tipo di un account utente standard in un amministratore o viceversa, devi accedere all'account amministratore e non è possibile modificare il tipo di un account standard effettuando la firma- nell'account standard.
Metodo 1 di 3
Usa l'app Impostazioni per modificare il tipo di account utente in Windows 10
Passaggio 1: apri l'app Impostazioni. Vai a Account \u0026 gt; Famiglia e amp; altri utenti .
Passaggio 3: fai clic sul nome dell'account che desideri modificare in account amministratore, quindi fai clic sul pulsante Cambia tipo di account .
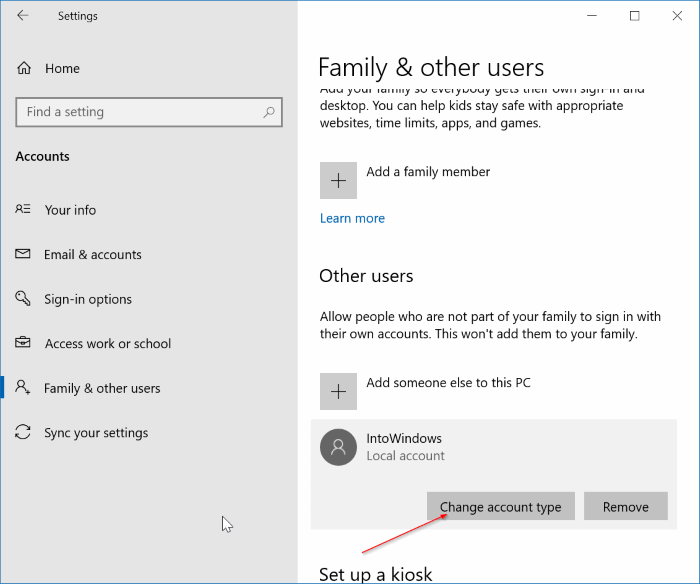
Passaggio 4: in Tipo di account , seleziona Amministratore, quindi fai clic sul pulsante OK.
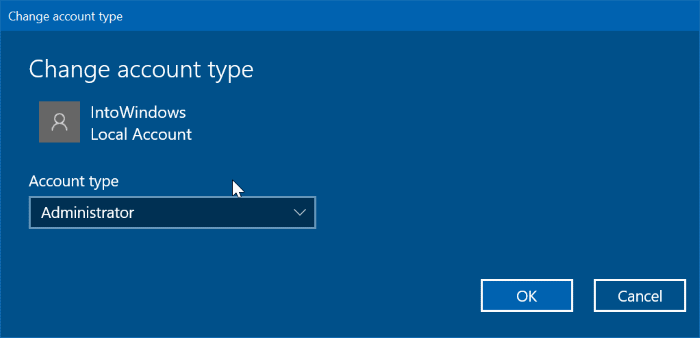
È tutto!
Metodo 2 di 3
Utilizza il Pannello di controllo per modificare il tipo di account in Windows 10
Passaggio 1: apri il pannello di controllo e fai clic su Cambia tipo di account . Se viene visualizzata la richiesta di controllo dell'account utente, fare clic sul pulsante Sì.
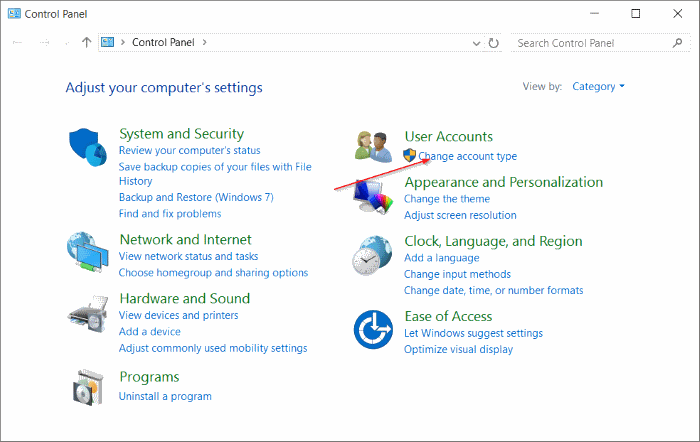
Passaggio 2: fare clic sull'account utente di cui si desidera modificare il tipo di account.
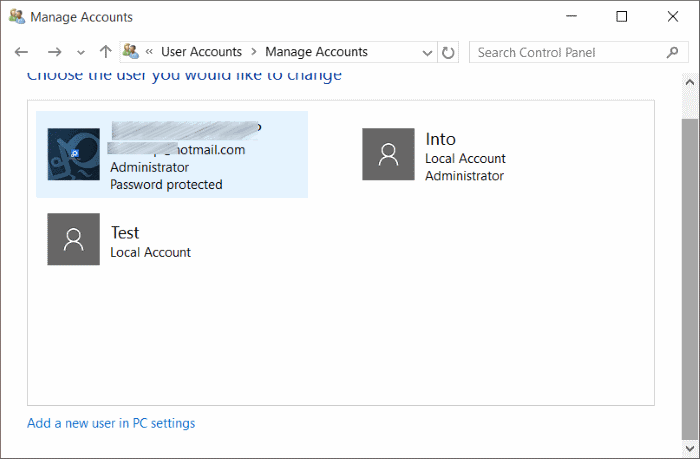
Passaggio 3: fai clic sul link Modifica il tipo di account . Si aprirà la finestra Scegli un nuovo tipo di account .
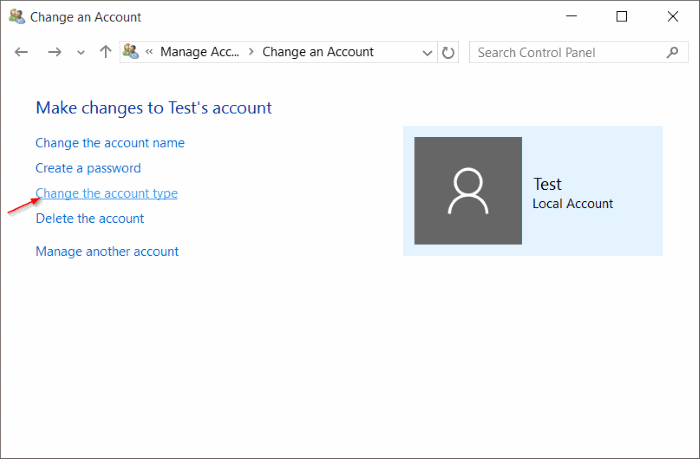
Passaggio 4: seleziona Amministratore , quindi fai clic sul pulsante Cambia tipo di account .
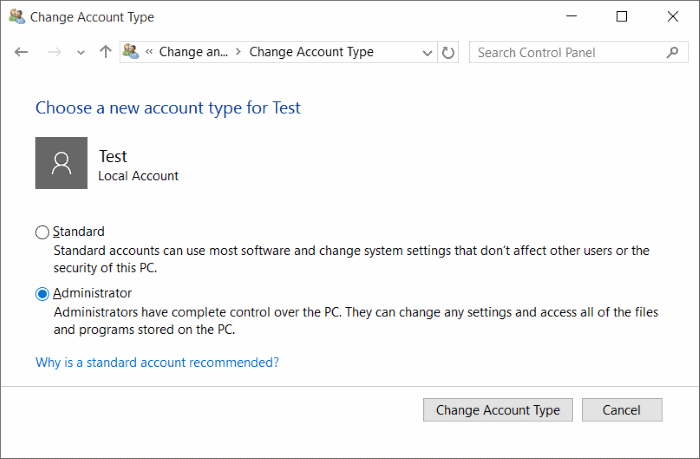
Questo è tutto!
Metodo 3 di 3
Un altro modo per modificare il tipo di account in Windows 10
Passaggio 1: digita Netplwiz nel menu Start, nella casella di ricerca sulla barra delle applicazioni o nella casella di comando Esegui, quindi premi il tasto Invio per aprire la finestra di dialogo Account utente.
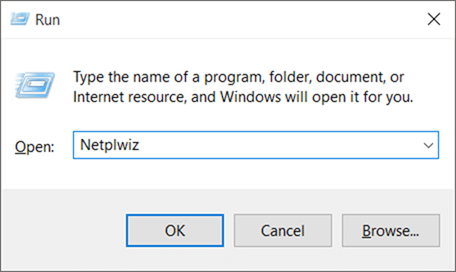
Passaggio 2: nella scheda Utenti predefinita, seleziona l'account utente che desideri impostare come amministratore, quindi fai clic su Proprietà pulsante.
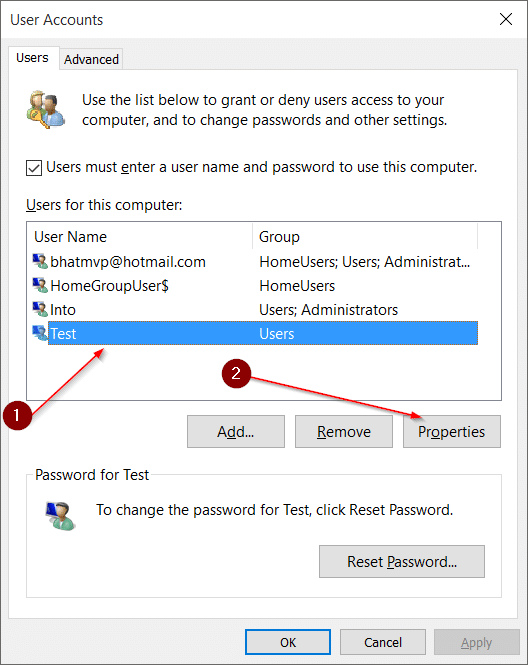
Passaggio 3: qui, nella scheda Appartenenza al gruppo , seleziona Amministratore , quindi fai clic su Applica per rendere l'account scelto come account amministratore.
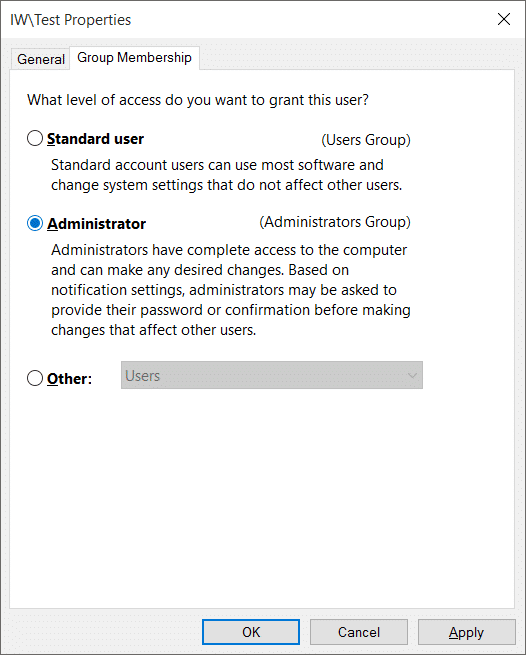
Buona fortuna!

