Come rimuovere Cast To Device dal menu contestuale in Windows 10
Aggiornato 2023 di Marzo: Smetti di ricevere messaggi di errore e rallenta il tuo sistema con il nostro strumento di ottimizzazione. Scaricalo ora a - > questo link
- Scaricare e installare lo strumento di riparazione qui.
- Lascia che scansioni il tuo computer.
- Lo strumento sarà quindi ripara il tuo computer.
Mentre lavori con Windows 10, probabilmente avrai notato la voce Trasmetti al dispositivo nel menu contestuale del file / cartella. Per chi non lo sapesse, Cast to Device è la versione rinominata della funzione Riproduci su dispositivo presente nelle versioni precedenti del sistema operativo Windows.
Trasmetti su dispositivo non è altro che una funzionalità per lo streaming dal tuo PC o tablet in esecuzione su un dispositivo supportato dalla tecnologia Miracast o DLNA. Il recente aggiornamento delle funzionalità ha aggiunto la funzionalità Cast to Device anche al browser Edge, il che significa che ora puoi trasmettere video di YouTube e altri contenuti web ai dispositivi supportati direttamente dal browser Microsoft Edge.
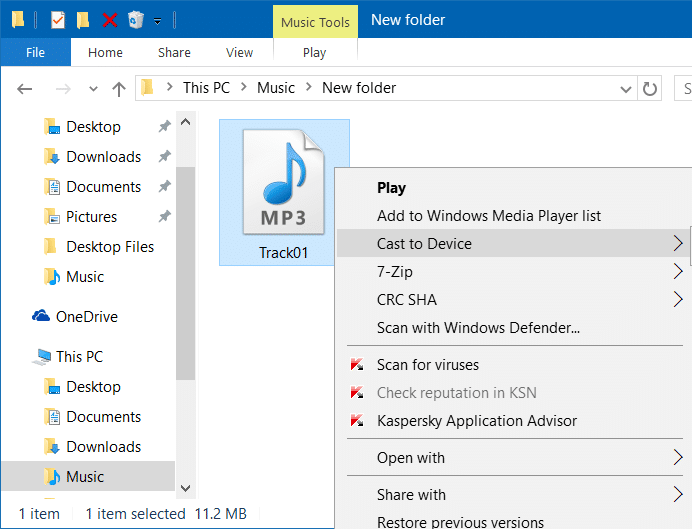
Sebbene Cast to Device sia una funzione utile, non tutti hanno TV o dispositivi supportati da Miracast o DLNA. Sebbene sia sempre possibile acquistare un adattatore per display wireless come Microsoft Wireless Display Adapter, la stragrande maggioranza degli utenti di PC non utilizzerà questa funzione.
Note importanti:
Ora è possibile prevenire i problemi del PC utilizzando questo strumento, come la protezione contro la perdita di file e il malware. Inoltre, è un ottimo modo per ottimizzare il computer per ottenere le massime prestazioni. Il programma risolve gli errori comuni che potrebbero verificarsi sui sistemi Windows con facilità - non c'è bisogno di ore di risoluzione dei problemi quando si ha la soluzione perfetta a portata di mano:
- Passo 1: Scarica PC Repair & Optimizer Tool (Windows 11, 10, 8, 7, XP, Vista - Certificato Microsoft Gold).
- Passaggio 2: Cliccate su "Start Scan" per trovare i problemi del registro di Windows che potrebbero causare problemi al PC.
- Passaggio 3: Fare clic su "Ripara tutto" per risolvere tutti i problemi.
L'opzione del menu contestuale Trasmetti a dispositivo viene visualizzata solo quando fai clic su un file multimediale supportato o su una cartella contenente uno o più file multimediali.
Metodi per rimuovere Cast to Device dal menu contestuale
Se sei una persona a cui piace avere un menu contestuale ordinato, potresti voler eliminare la voce Cast to Device dal menu contestuale di Windows 10. Fortunatamente, è possibile rimuovere la voce Cast to Device da Esplora file menu contestuale con facilità. Segui le indicazioni in uno dei metodi indicati di seguito per eliminare la voce Trasmetti su dispositivo dal menu contestuale in Windows 10.
Tieni presente che nessuno di questi metodi ti aiuta a rimuovere Cast to Device da Microsoft Edge. Questa guida è strettamente per il menu contestuale di Esplora file o Esplora risorse di Windows in Windows 10.
Metodo 1: rimuovere Cast to Device dal menu contestuale utilizzando l'editor del registro
Metodo 2: rimuovere Cast to Device dal menu contestuale utilizzando ShellExView
Metodo 1 di 2
Rimuovi Cast to Device utilizzando l'editor del Registro di sistema
Se sei nuovo nella modifica del registro di Windows, ti consigliamo di creare un punto di ripristino manuale prima di seguire queste istruzioni sul tuo PC in modo da poter facilmente annullare le modifiche con facilità.
Passaggio 1: digita Regedit nel menu Start o nella casella di ricerca sulla barra delle applicazioni, quindi premi il tasto Invio. Fare clic sul pulsante Sì quando viene visualizzata la finestra di dialogo Controllo account utente.
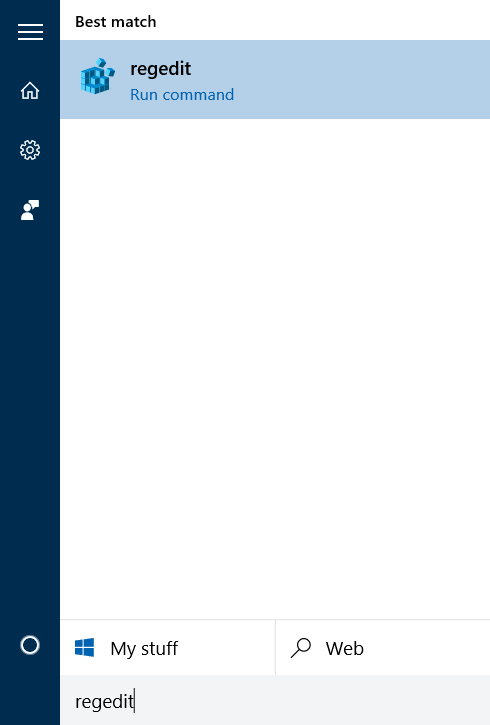
Passaggio 2: nell'editor del registro di sistema, vai alla seguente chiave:
HKEY_LOCAL_MACHINE \\ SOFTWARE \\ Microsoft \\ Windows \\ CurrentVersion \\ Shell Extensions

Passaggio 3: espandi le estensioni della shell e, se non riesci a visualizzare la chiave bloccata (vedi l'immagine sotto), fai clic con il pulsante destro del mouse sulla chiave Estensioni della shell , quindi fai clic su Nuovo , fai clic su Chiave per creare una nuova chiave, quindi denominala Bloccato .
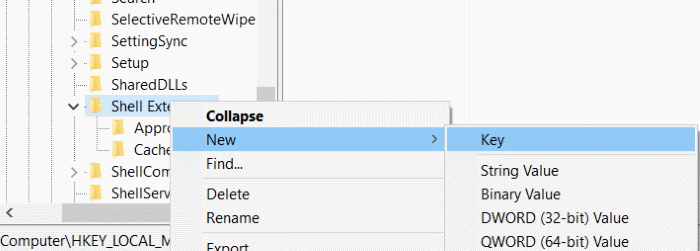
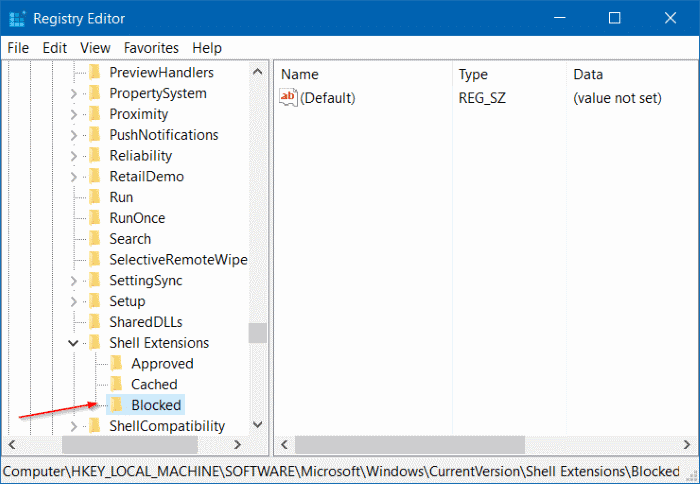
Passaggio 4: fai clic sulla chiave bloccata appena creata. Ora, sul lato destro, fai clic con il pulsante destro del mouse sull'area vuota, fai clic su Nuovo , fai clic su Stringa e denominalo come {7AD84985-87B4-4a16- BE58-8B72A5B390F7} .
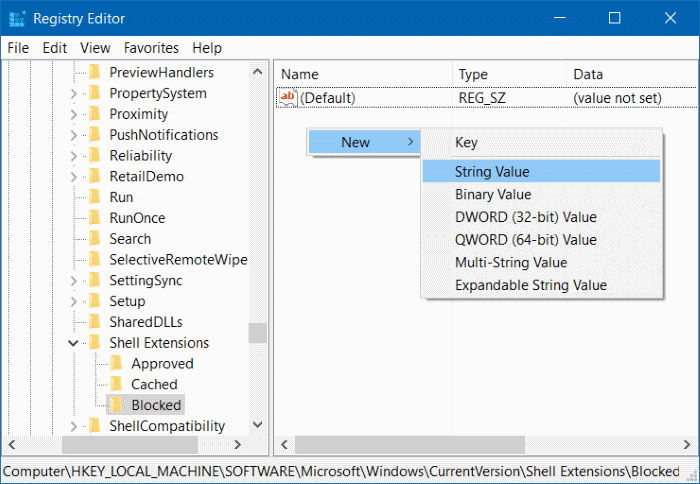
Ste 5: fai doppio clic sul valore della stringa {7AD84985-87B4-4a16-BE58-8B72A5B390F7} appena creato e modifica i dati del valore in Riproduci in menu . Al termine, puoi chiudere l'Editor del Registro di sistema, se lo desideri.
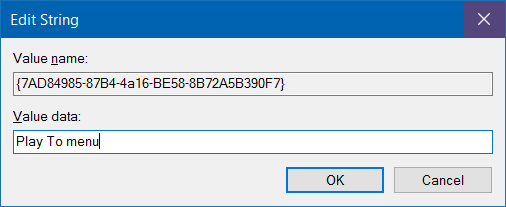
Riavvia Esplora risorse di Windows o riavvia una volta per visualizzare la modifica.
Per ripristinare la voce Trasmetti su dispositivo
Passaggio 1: fai clic con il pulsante destro del mouse sulla stringa {7AD84985-87B4-4a16-BE58-8B72A5B390F7} e fai clic su Elimina.
Passaggio 2: riavvia Esplora risorse o riavvia il PC.
Metodo 2 di 2
Rimuovi Cast sul dispositivo dal menu contestuale utilizzando ShellExView
Passaggio 1: visita questa pagina di NirSoft, scorri verso il basso fino alla fine della pagina, quindi scarica ShellExView. Se utilizzi Windows 10 a 64 bit (controlla se stai eseguendo a 32 o 64 bit), scarica ShellExView per 64 bit.
Passaggio 2: estrai il file zip per ottenere la cartella ShellExView. Apri la cartella ShellExView e quindi fai doppio clic sull'eseguibile per avviare ShellExView.
Passaggio 3: una volta avviato il programma, sotto il nome delle estensioni (la prima colonna), cerca la voce denominata menu Riproduci su, fai clic con il pulsante destro del mouse su di essa, quindi fai clic su Disabilita elementi selezionati per rimuovere Cast to Device dal menu contestuale.
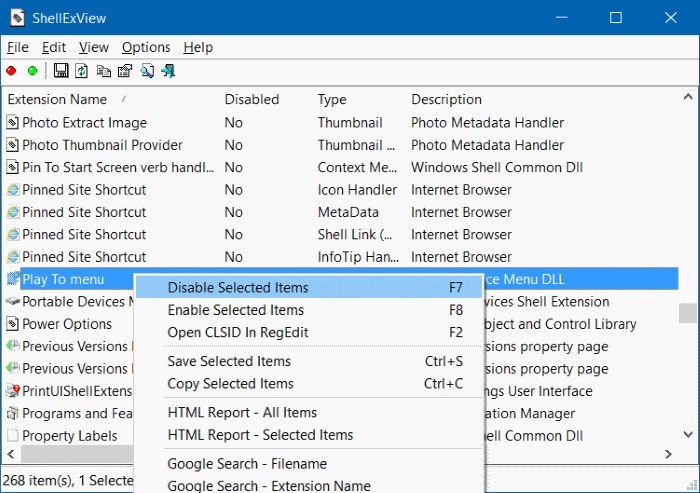
Riavvia Esplora risorse, esci e accedi o riavvia il PC una volta per vedere la modifica.

